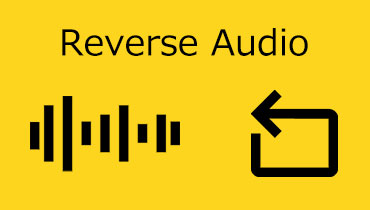लचीली विधियों के साथ असमान ऑडियो नियंत्रण मात्रा को सामान्य करें
एक महान संगीत पृष्ठभूमि या संगीत प्रभाव की तलाश में, आप शायद इसे अपनी आवश्यकताओं के आधार पर विभिन्न वेबसाइटों से प्राप्त करेंगे। इस पद्धति का उपयोग करके हथियाने में एकमात्र दोष यह है कि ऑडियो फाइलों में असंगत ऑडियो वॉल्यूम होता है क्योंकि वे विभिन्न स्रोतों से आते हैं। असमान मात्रा वाले गाने सुनना काफी कष्टप्रद होगा, और आप उन्हें बजाने में रुचि भी खो सकते हैं। यह पोस्ट उत्कृष्ट प्रस्तुत करके इस समस्या को हल करने में आपकी सहायता करेगी ऑडियो वॉल्यूम नियंत्रण कार्यक्रम। लेख को पढ़कर उनके बारे में और जानें।

- भाग 1. ऑडियो वॉल्यूम को जल्दी से कैसे नियंत्रित करें
- भाग 2. बोनस: उन्नत ऑडियो सेटिंग्स
- भाग 3. ऑडियो वॉल्यूम को नियंत्रित करने के अक्सर पूछे जाने वाले प्रश्न
भाग 1. ऑडियो वॉल्यूम को जल्दी से कैसे नियंत्रित करें
1. विडमोर वीडियो कन्वर्टर
अपनी ऑडियो फाइलों के वॉल्यूम स्तर को सामान्य करने के लिए आप जिस पहला टूल का उपयोग कर सकते हैं वह है Vidmore वीडियो कनवर्टर. इसके साथ, आपको ऑडियो फाइलों में हेरफेर करने के लिए किसी तकनीकी कौशल या विशेषज्ञता की आवश्यकता नहीं है, इसलिए चिंता की कोई बात नहीं है। टूल केवल आपकी आवश्यकताओं के अनुसार वॉल्यूम को तेज़ी से और आसानी से बढ़ाने या घटाने के लिए स्लाइडिंग बार का उपयोग करता है। सबसे अच्छी बात यह है कि यह किसी भी प्रकार की ऑडियो फ़ाइल को सामान्य बनाने के लिए लगभग सभी ऑडियो प्रारूपों का समर्थन करता है जो आपको पसंद हैं।
मान लीजिए कि ऑडियो वीडियो से मेल नहीं खाता। उस स्थिति में, आप ऑडियो और वीडियो दोनों को सिंक करने के लिए ऑडियो विलंब को भी समायोजित कर सकते हैं। उतना ही महत्वपूर्ण, यह आपको ऑडियो सेटिंग्स तक पहुंच प्रदान करता है। यह सेटिंग आपको नमूना दर, बिट दर और चैनल को समायोजित करके ऑडियो फ़ाइलों की गुणवत्ता में सुधार और सुधार करने देती है। ऑडियो वॉल्यूम को कम करने या बढ़ाने में आपकी मदद करने के लिए यहां निम्नलिखित चरण दिए गए हैं।
चरण 1. ऑडियो वॉल्यूम नियंत्रक स्थापित करें
सबसे पहले, इस ऑडियो वॉल्यूम कंट्रोलर प्रोग्राम को अपने कंप्यूटर पर डाउनलोड कर लें। ऐसा करने के लिए, क्लिक करें मुफ्त डाउनलोड नीचे संलग्न करें और अपने कंप्यूटर ओएस के लिए सही इंस्टॉलर चुनें। उसके बाद, इसे स्थापित करें और चलाएं।
चरण 2. ऑडियो फ़ाइल लोड करें
कार्यक्रम के चल रहे इंटरफ़ेस में, आपको एक बड़ा देखना चाहिए प्लस चिह्न। अपने कंप्यूटर पर एक फ़ोल्डर खोलने के लिए उस पर क्लिक करें और उस ऑडियो फ़ाइल का पता लगाएं जिसे आप संपादित करना चाहते हैं। आप भी दबा सकते हैं स्पेस बार अपनी लक्षित ऑडियो फ़ाइल अपलोड करने के लिए।
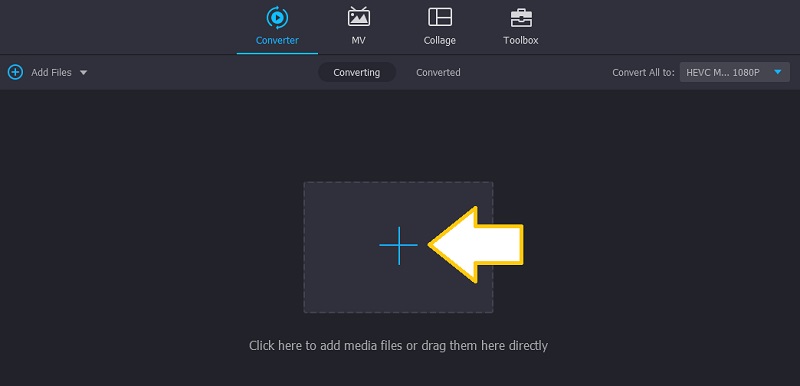
चरण 3. ऑडियो वॉल्यूम समायोजित करें
ऑडियो फ़ाइल अपलोड करने के बाद, आपको मुख्य इंटरफ़ेस पर इसका थंबनेल देखना चाहिए। अब, क्लिक करें संपादित करें आइकन, और आप एक अन्य विंडो पर पहुंचेंगे जहां आप ध्वनि फ़ाइल में हेरफेर कर सकते हैं। वॉल्यूम कम करने के लिए, बार को अपनी बाईं ओर सरकाएं या वॉल्यूम को 200% तक बढ़ाकर ऑडियो वॉल्यूम बूस्टर के रूप में उपयोग करें। ऑडियो चलाएँ और क्लिक करें ठीक बटन जब आप ध्वनि से संतुष्ट हों।
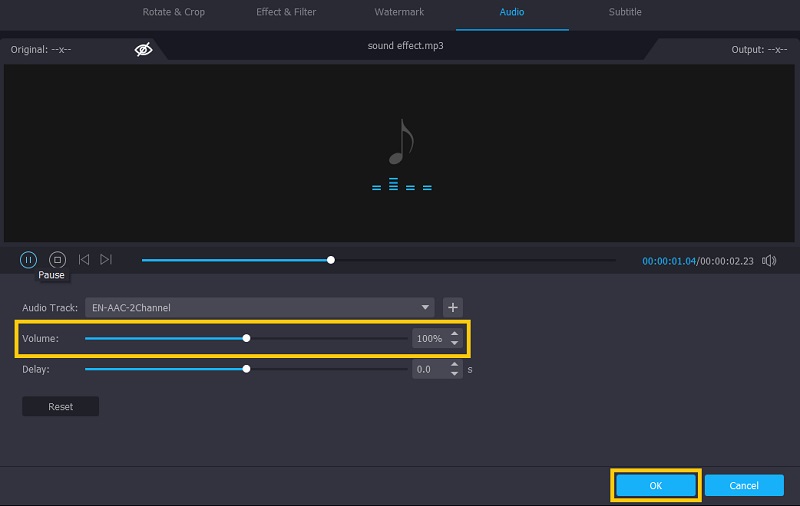
चरण 4. समायोजित ऑडियो फ़ाइल सहेजें
अब आप ऑडियो फ़ाइल में परिवर्तनों को सहेज सकते हैं। लेकिन पहले, ऑडियो फ़ाइल के लिए उपयुक्त प्रारूप का चयन करें, और फिर हिट करें सभी को रूपांतरित करें प्रक्रिया समाप्त करने के लिए बटन। उसके बाद, आपको ऑडियो के प्लेबैक की जांच करने में सक्षम होना चाहिए।
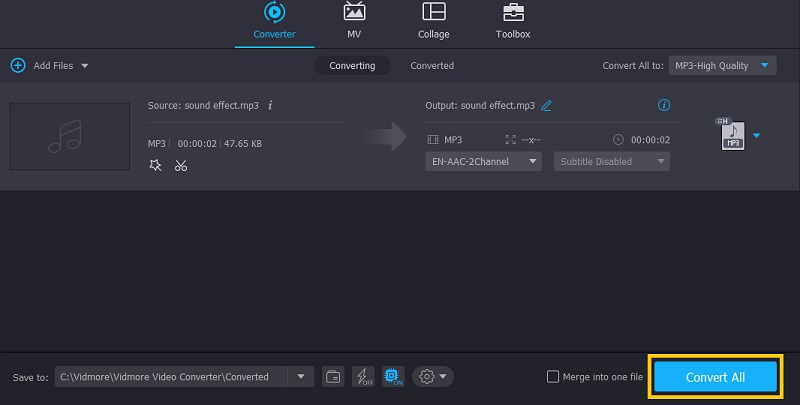
2. एडोब आफ्टर इफेक्ट्स
Adobe After Effects कई शक्तिशाली सुविधाओं के साथ मीडिया फ़ाइलों को संपादित करने और महान उपयोगकर्ता अनुभव के लिए बेहतर स्थिरता और वर्कफ़्लो को गति देने के लिए समर्पित है। यह टूल एक बेहतरीन विकल्प है जो आफ्टर इफेक्ट्स में ऑडियो के वॉल्यूम को बदलने की समस्या को हल करने में आपकी सहायता कर सकता है। इसके अलावा, यह एक ऑडियो स्पेक्ट्रम के साथ आता है जो एक ऑडियो विज़ुअलाइज़र के रूप में काम करता है क्योंकि यह तरंग के माध्यम से ध्वनि का प्रतिनिधित्व दिखाता है। दूसरी ओर, यहां ऑडियो वॉल्यूम को सामान्य करने के लिए Adobe After Effects का उपयोग करने का तरीका बताया गया है।
चरण 1। बस इस एप्लिकेशन को अपने कंप्यूटर पर इंस्टॉल करें और चलाएं।
चरण 2। अब, उस ऑडियो क्लिप को चुनें और आयात करें जिसे आप प्रोग्राम में ड्रैग और ड्रॉप करके संपादित करना चाहते हैं।
चरण 3। कंपोज़िशन की टाइमलाइन से ऑडियो चुनें और हिट करें ली प्रकट करने के लिए ऑडियो स्तर संपत्ति। आपको एक नीला टेक्स्ट दिखाई देना चाहिए जो कहता है कि +0.00db.
चरण 4। इस बिंदु पर, वॉल्यूम कम करने के लिए +0.00db को बाईं ओर खींचें, फिर वॉल्यूम बढ़ाने के लिए इसे दाईं ओर खींचें। वैकल्पिक रूप से, आप मान को परिभाषित कर सकते हैं, और यह ऑडियो को तेज़ बनाने के लिए +12.00db तक जा सकता है। जब आप परिणामों से संतुष्ट हों, तो बस फ़ाइल को निर्यात करें।
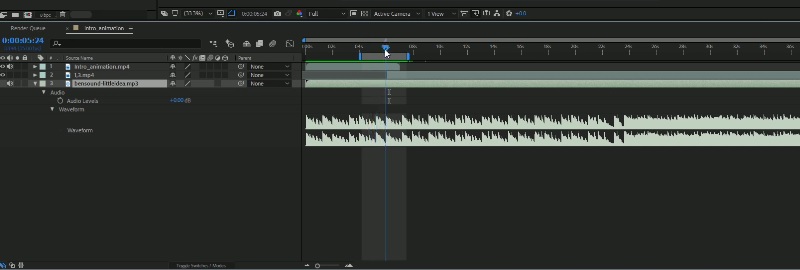
भाग 2. बोनस: उन्नत ऑडियो सेटिंग्स
1. क्रोम वॉल्यूम बूस्टर
जब आप एक पारंपरिक स्पीकर का उपयोग कर रहे हों या आपके हेडसेट में अच्छा ध्वनि आउटपुट न हो, तो आपको इसे क्रोम वॉल्यूम बूस्टर के साथ बूस्ट करने की आवश्यकता हो सकती है। यह विशेष रूप से मनोरंजन उद्देश्यों के लिए बहुत अच्छा है, क्योंकि यह आपके क्रोम ब्राउज़र पर चलने वाले प्रत्येक मीडिया के ऑडियो आउटपुट को बढ़ाता है। यह टूल ऑडियो वॉल्यूम को नियंत्रित करने के लिए स्लाइड बार को खींचने जितना आसान है, जिससे इसका उपयोग करना आसान हो जाता है। वास्तव में यह डिजिटल वॉल्यूम नियंत्रण के साथ एक बेहतरीन स्टीरियो ऑडियो एम्पलीफायर है।
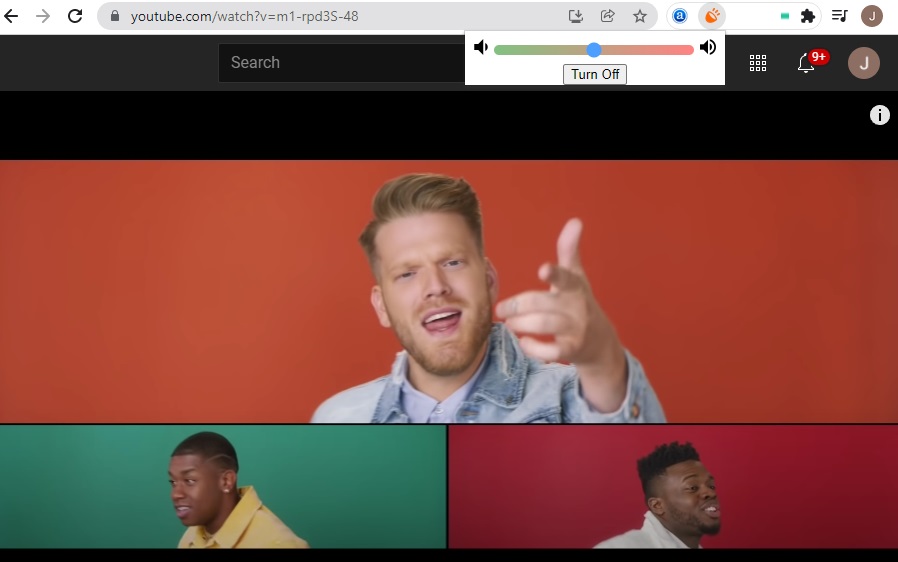
2. तुल्यकारक प्रो
इक्वलाइज़र प्रो भी एक अच्छा टूल है जिसका आप उपयोग कर सकते हैं। टूल 10-बैंड इक्वलाइज़र प्रदान करता है और विभिन्न प्रकार की ज़रूरतों के लिए 20 प्रीसेट के साथ आता है। यद्यपि यह पेशेवर उपकरणों से काफी पीछे है, यह अधिकांश ऑडियोफाइल्स के लिए पर्याप्त कार्यक्रम से अधिक है। इसके अलावा, आप अपने द्वारा बनाई गई प्रोफ़ाइल को भी सहेज सकते हैं जिसमें आप अन्य ऑडियो फ़ाइलों पर आवेदन कर सकते हैं। इसलिए, आपको ऑडियो फ़ाइलों को अलग-अलग ट्विक करने की आवश्यकता नहीं है। हालाँकि, यह ऑडियो वॉल्यूम इक्वलाइज़र मुफ़्त नहीं है। फिर भी, आप स्वतंत्र रूप से इसके निःशुल्क परीक्षण का अन्वेषण कर सकते हैं और निर्णय ले सकते हैं कि आप अपग्रेड करना चाहते हैं या नहीं।
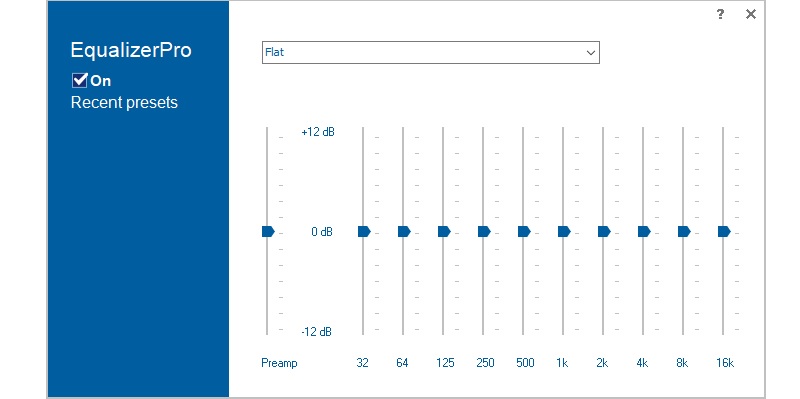
भाग 3. ऑडियो वॉल्यूम को नियंत्रित करने के अक्सर पूछे जाने वाले प्रश्न
मैं ऑडियो फ़ाइल का वॉल्यूम कैसे बढ़ाऊं?
वॉल्यूम बूस्टर का उपयोग करने के अलावा, आप उस डिवाइस के कोण को बदल सकते हैं जिस पर यह सबसे तेज आवाज करता है। इसके अलावा, आप बाहरी स्पीकर को कनेक्ट करके ध्वनि बढ़ा सकते हैं।
आप iPhone पर वॉल्यूम सीमा कैसे हटाते हैं?
डिफ़ॉल्ट रूप से, उपयोगकर्ता को सुनने से बचाने के लिए वॉल्यूम सीमक सक्रिय होता है। लेकिन आप वॉल्यूम स्तर बढ़ाने के लिए इस सेटिंग को अक्षम कर सकते हैं। बस अपने iPhone पर सेटिंग ऐप में जाएं और संगीत देखें। प्लेबैक मेनू के अंतर्गत, वॉल्यूम सीमा को हटा दें।
Premiere Pro में ऑडियो का वॉल्यूम कैसे कम करें?
प्रीमियर प्रो एक पेशेवर वीडियो संपादन सॉफ्टवेयर है जो कई शक्तिशाली लेकिन जटिल सुविधाएँ प्रदान करता है। आपको बस ऑडियो फाइल को प्रोग्राम में अपलोड करना है। टूल एक फ़ेडर प्रदान करेगा जो आपको वॉल्यूम स्तर को नियंत्रित करने में मदद करता है। समायोजन करने के लिए बस फ़ेडर को ऊपर और नीचे खींचें।
निष्कर्ष
यहां हम शक्तिशाली का परिचय देते हैं ऑडियो वॉल्यूम बूस्टर और नॉर्मलाइज़र जिनका आप उपयोग कर सकते हैं। इस प्रकार, आप इसे इन अनुशंसित उपकरणों के साथ आसानी से कर सकते हैं, चाहे आपको ध्वनि स्तर को कम करने या ऊपर करने की आवश्यकता हो। अगली बार जब आपने असमान वॉल्यूम स्तरों वाले गाने डाउनलोड किए हों, तो ऊपर समीक्षा किए गए कार्यक्रमों का उपयोग करने में संकोच न करें।