शीर्ष 3 MP4 वॉल्यूम बूस्टर: ऑनलाइन और ऑफलाइन दृष्टिकोण
जब भी हम ऐसी फिल्में देखते हैं जहां हम बैकग्राउंड म्यूजिक और बातचीत सुन सकते हैं तो यह संतोषजनक होता है। इसलिए कभी-कभी हम रिमोट कंट्रोल में इसका वॉल्यूम बढ़ाने से नहीं बच पाते हैं। हालाँकि, ऐसे उदाहरण हैं जिनमें ध्वनि को अधिकतम सीमा तक लाने के बावजूद, ऑडियो अभी भी स्पष्ट नहीं है। लेकिन क्या आप जानते हैं कि आप की मदद से अपने वीडियो के ऑडियो को बेहतर बना सकते हैं MP4 वॉल्यूम बूस्टर? इस पोस्ट के समर्थन से, आप सीखेंगे कि आप जो वीडियो क्लिप देख रहे हैं उनकी मात्रा कैसे बढ़ा सकते हैं।

- भाग 1. MP4 वॉल्यूम बढ़ाने के सर्वोत्तम तरीके
- भाग 2. MP4 वॉल्यूम बूस्टर का तुलना चार्ट
- भाग 3. MP4 वॉल्यूम बढ़ाने के बारे में अक्सर पूछे जाने वाले प्रश्न
भाग 1. MP4 वॉल्यूम बढ़ाने के सर्वोत्तम तरीके
यहां हम आपको सबसे अनुशंसित प्रोग्राम देंगे जो आपकी MP4 फाइलों की मात्रा बढ़ाने में आपकी मदद करेंगे। कृपया उन पर एक नज़र डालें और देखें कि आप किसे पसंद करते हैं।
1. विडमोर वीडियो कन्वर्टर
क्या आप पेशेवर लेकिन उपयोग में आसान सॉफ़्टवेयर की तलाश कर रहे हैं जो आपकी सबसे पसंदीदा फ़ाइलों को संपादित करने में आपकी सहायता कर सके? कुंआ, Vidmore वीडियो कनवर्टर सबसे उपयुक्त है। यह सॉफ्टवेयर उपयोग करने में आसान है क्योंकि आप अपने ऑडियो और वीडियो को बिना किसी परेशानी के संपादित कर सकते हैं। इसके अलावा, आपको इसे अपने मैक और विंडोज डिवाइस पर डाउनलोड करने में कोई समस्या नहीं होगी। इसके बारे में अधिक प्रभावशाली बात यह है कि केवल वॉल्यूम स्लाइडर को घुमाने से, आप अपने MP4 के ऑडियो में सुधार करेंगे। और यह कार्यक्रम सुविधा के मामले में सबसे आसान है क्योंकि यह इंटरनेट कनेक्शन न होने पर भी अपने बेहतरीन काम करना जारी रख सकता है। यदि आपके पास व्यस्त कार्यक्रम है, तो आपको अपनी ऑडियो रिकॉर्डिंग के लिए लंबा इंतजार करने की आवश्यकता नहीं है क्योंकि यह एक तेज़ रूपांतरण तकनीक का उपयोग करता है।
और यदि आप जानना चाहते हैं कि अपने वीडियो क्लिप की मात्रा को कैसे सुधारें, तो यहां MP4 वॉल्यूम बूस्टर का उपयोग करने का तरीका बताया गया है।
चरण 1: MP4 वॉल्यूम बूस्टर प्राप्त करें
MP4 वॉल्यूम बूस्टर प्राप्त करने से पहले, आपको पहले इनमें से किसी एक पर क्लिक करके Vidmore वीडियो कन्वर्टर को डाउनलोड और इंस्टॉल करना होगा डाउनलोड नीचे दिए गए चिह्न। इसे स्थापित करने के बाद इसे निष्पादित करने दें।
चरण 2: MP4 फ़ाइल अपलोड करें
फिर, टूल खोलें और अपने से MP4 फ़ाइलें अपलोड करें फ़ोल्डर का चयन करके फाइलें जोड़ो स्क्रीन के ऊपरी बाएँ कोने में विकल्प। आप भी टैप कर सकते हैं प्लस स्क्रीन के इंटरफेस के केंद्र में आइकन।
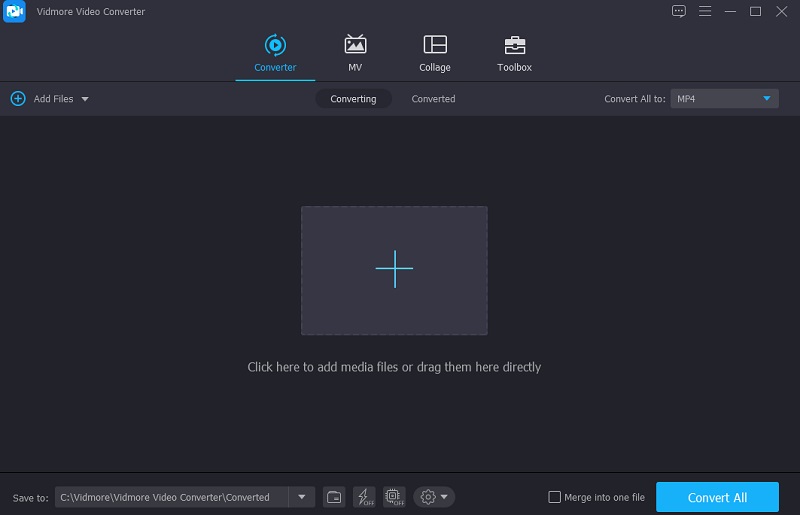
चरण 3: MP4 वॉल्यूम बढ़ाएँ
वॉल्यूम बढ़ाने के लिए, संपादन अनुभाग पर जाएं, जो a . का प्रतीक है सितारा. एक बार जब आप आइकन पर क्लिक करते हैं, तो यह आपको संपादन अनुभाग में ले जाएगा। दबाएं ऑडियो टैब और आपके लिए ऑडियो सेटिंग्स पर निर्देशित करने के लिए।
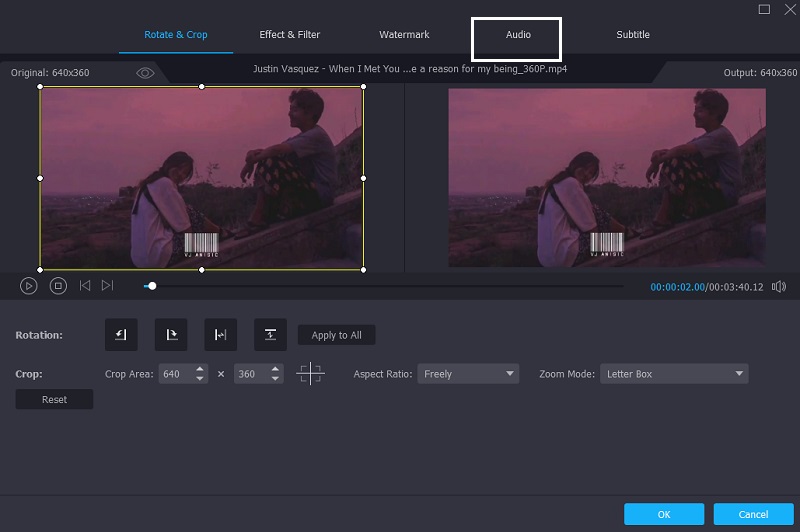
एक बार ऑडियो सेटिंग्स पर, नेविगेट करें आयतन स्लाइडर को दाईं ओर और ऑडियो को तब तक बढ़ाएँ जब तक आप अपनी MP4 फ़ाइल के लिए वांछित वॉल्यूम प्राप्त नहीं कर लेते।
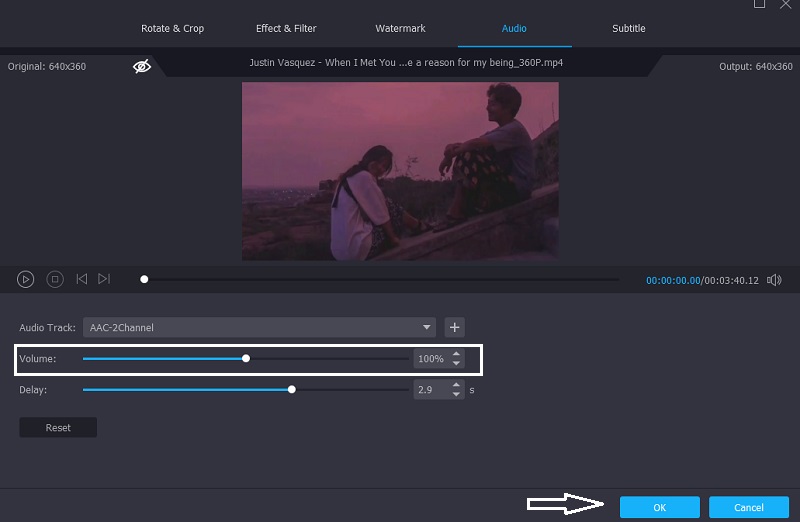
चरण 4: MP4 फ़ाइल को कनवर्ट करें
यदि आप अपनी MP4 फ़ाइल में वॉल्यूम परिवर्तन से सहज हैं, तो क्लिक करें सभी को रूपांतरित करें इसे अभी बदलने के लिए स्क्रीन के नीचे दाईं ओर बटन। अपनी MP4 फ़ाइल के बेहतर संस्करण के प्रदर्शित होने की प्रतीक्षा करें, जिसमें कुछ सेकंड लग सकते हैं।
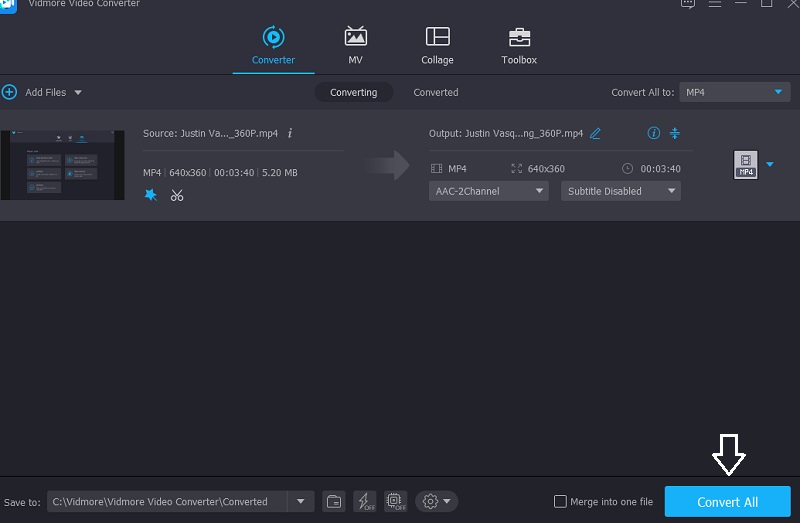
2. iDealshare VideoGo
एक अन्य सॉफ्टवेयर जो मैक और विंडोज उपकरणों के लिए उपलब्ध है, वह है iDealshare VideoGo। यह एक उच्च गुणवत्ता वाला वीडियो कनवर्टर है जिसका उपयोग करना भी आसान है! iDealshare VideoGo सभी वीडियो और ऑडियो प्रारूपों को गुणवत्ता में बहुत कम या बिना किसी नुकसान के परिवर्तित करने में सहायता करता है। इसमें वीडियो संपादन क्षमताएं भी हैं जैसे ट्रिमिंग, क्रॉपिंग, मर्जिंग, चैप्टर स्प्लिटिंग, रोटेटिंग, कंप्रेस वीडियो और वीडियो और ऑडियो वॉल्यूम बढ़ाना। आप उपशीर्षक, प्रभाव, ऑडियो ट्रैक, वॉटरमार्क इत्यादि भी जोड़ सकते हैं।
और अपनी MP4 फ़ाइलों की मात्रा बढ़ाने में आपकी बेहतर मदद के लिए, यहां एक आसान चरण-दर-चरण प्रक्रिया है जिसका आप अनुसरण कर सकते हैं।
चरण 1: अपने ब्राउज़र पर, iDealshare VideoGo के आधिकारिक पेज पर जाएं और इसे डाउनलोड करें। फिर, MP4 फ़ाइलें डालें वीडियो वॉल्यूम बूस्टर.
चरण 2: ऑडियो वॉल्यूम को अपनी पसंद के अनुसार एडजस्ट करें। दबाएं स्थापना खोलने के लिए बटन एडवांस सेटिंग खिड़की। फिर चुनें उन्नत टैब, उसके बाद ऑडियो स्तंभ। फिर, पर क्लिक करके 100 प्रतिशत टैब, आप ड्रॉप-डाउन मेनू से वॉल्यूम अनुपात चुन सकते हैं। फिर, मूल प्रतिशत को वांछित मात्रा अनुपात से बदलें।
चरण 3: क्लिक करके प्रोफ़ाइल, आप ड्रॉप-डाउन मेनू से अपना वांछित आउटपुट चुन सकते हैं। अंत में, पर क्लिक करें धर्मांतरित बटन। जबकि वीडियो परिवर्तित हो रहा है, यह क्रिया ऑडियो वॉल्यूम को बढ़ाएगी।
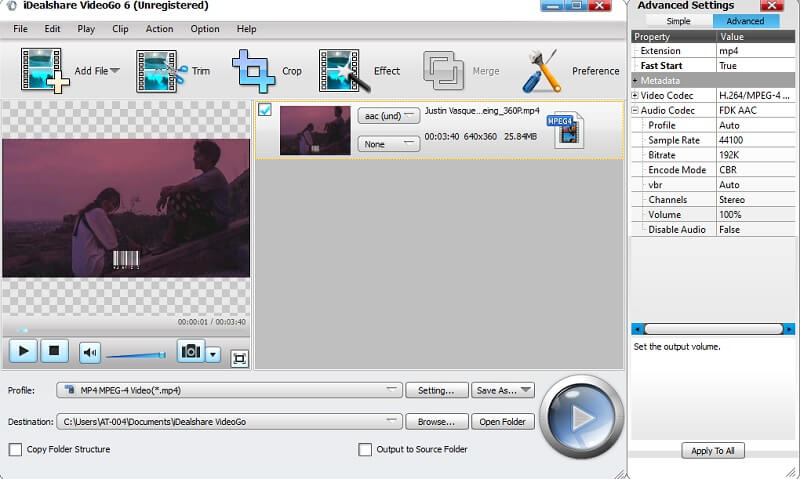
3. वीडियो यूटिल्स
VideoUtils एक ऑडियो और वीडियो संपादक है जिसका उपयोग आप अपने MP4 की मात्रा बढ़ाने के लिए कर सकते हैं। यदि आप चलते-फिरते व्यक्ति हैं और आपकी डिवाइस में जगह की कमी हो रही है, तो यह टूल एक अच्छा फिट है क्योंकि आप इसे अपने डिवाइस पर डाउनलोड किए बिना उपयोग कर सकते हैं। इसमें कई संपादन विशेषताएं हैं जो आपकी सबसे पसंदीदा फाइलों की गुणवत्ता में सुधार करने में आपकी सहायता करेंगी। इन्हीं में से एक है वॉल्यूम बूस्टर। यह आपकी MP4 फ़ाइल की ध्वनि को डेसिबल में तेज़ी से बढ़ा देगा। और MP4 के अलावा, यह AVI, MOV, WEBM, MKV जैसे विभिन्न फ़ाइल स्वरूपों का समर्थन करता है। अपनी MP4 फ़ाइल का वॉल्यूम कैसे बढ़ाएं, इस बारे में यहां एक मार्गदर्शिका दी गई है।
चरण 1: अपने ब्राउज़र पर, VideoUtils देखें और एक बार जब आप मुख्य पृष्ठ पर हों, तो क्लिक करें ब्राउज़ और वह MP4 फ़ाइल चुनें जिसे आप वॉल्यूम बढ़ाना चाहते हैं।
चरण 2: उसके बाद, चुनें मात्रा बढ़ाएँ पर ड्रॉप-डाउन तीर पर वांछित क्रिया का चयन करें.
चरण 3: अंत में, अपनी MP4 फ़ाइल के लिए आवश्यक डेसिबल की संख्या चुनें डेसीबल. एक बार जब आप संतुष्ट हो जाएं, तो क्लिक करें वीडियो फ़ाइल अपलोड करें और प्रक्रिया समाप्त होने की प्रतीक्षा करें।
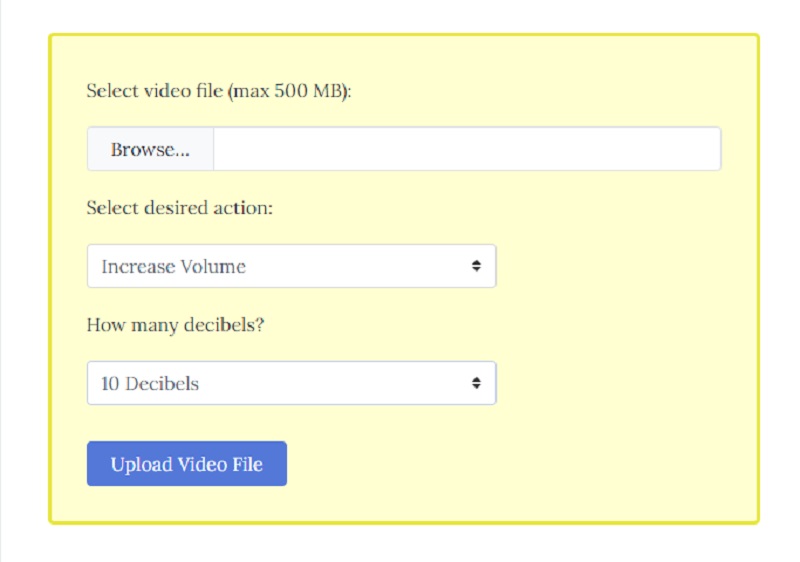
भाग 2. MP4 वॉल्यूम बूस्टर का तुलना चार्ट
इन MP4 वॉल्यूम बूस्टर के बीच समानता और अंतर को समझने में आपकी मदद करने के लिए यहां एक सरल निर्देश दिया गया है।
| प्रमुख विशेषताऐं | Vidmore वीडियो कनवर्टर | iDealShare वीडियो जाओ | वीडियो उपयोग |
| विंडोज और मैक . पर उपलब्ध है | |||
| उपभोक्ता - अनुकूल इंटरफ़ेस | |||
| समृद्ध संपादन सुविधाएँ | |||
| सीमा के बिना धर्मान्तरित | |||
भाग 3. MP4 वॉल्यूम बढ़ाने के बारे में अक्सर पूछे जाने वाले प्रश्न
कुछ वीडियो में चुप्पी का कारण क्या है?
इसकी सबसे अधिक संभावना है क्योंकि मूल संपादन फ़ाइल का ऑडियो स्तर बहुत कम सेट किया गया है। जैसा कि आप जानते होंगे कि ऑडियो डेसीबल में होता है।
क्या कोई एंड्रॉइड वॉल्यूम बूस्टर काम कर रहा है?
एंड्रॉइड के लिए वीएलसी आपकी वॉल्यूम समस्याओं का एक सीधा समाधान है, खासकर संगीत और फिल्मों के लिए, और ऑडियो बूस्ट फीचर आपको ध्वनि को 200 प्रतिशत तक बढ़ाने की अनुमति देता है।
क्या यह संभव है कि वॉल्यूम बूस्टर एंड्रॉइड स्पीकर को नुकसान पहुंचा सकता है?
Android वॉल्यूम बूस्टर आपके स्मार्टफोन को नुकसान पहुंचा सकते हैं। इन एंड्रॉइड वॉल्यूम बूस्टर एप्लिकेशन के लगातार उपयोग के परिणामस्वरूप क्षतिग्रस्त स्पीकर हो सकता है।
निष्कर्ष
आपको कम-वॉल्यूम MP4 वीडियो क्लिप सुनने में परेशानी नहीं होगी, क्योंकि ऊपर दिए गए इन ऑनलाइन और ऑफलाइन समाधानों की मदद से आप जल्दी से MP4 वॉल्यूम बढ़ाएं. अब आपको केवल यह चुनना है कि आप कौन सा टूल पसंद करते हैं।


