गुणवत्ता खोए बिना मैक और विंडोज़ पर ऑडियो फ़ाइलों को कैसे संपीड़ित करें
चाहे आपने ऑडियो डाउनलोड किया हो या रिकॉर्ड किया हो, लंबी अपलोडिंग प्रक्रिया को रोकने या कुछ संग्रहण स्थान बचाने के लिए आपको इसे संपीड़ित करने की आवश्यकता होगी। आपके कंप्यूटर में उत्कृष्ट कार्य हैं जो आपको कई और कार्य करने की अनुमति देते हैं, और शुक्र है कि इसमें ऑडियो-संबंधित विशेषताएं जैसे ऑडियो संपीड़न भी हैं। यदि आप समाधान से अपरिचित हैं. यह आलेख आपको दिखाएगा कि कैसे Mac और Windows पर ऑडियो फ़ाइलों को संपीड़ित करें.
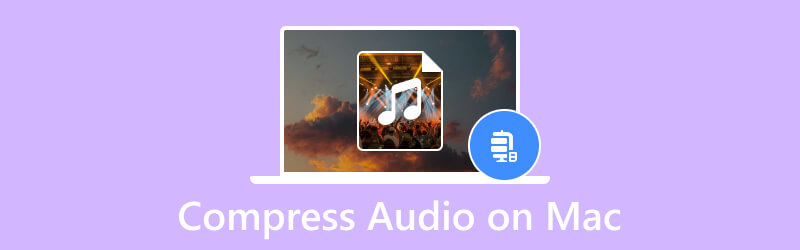
पृष्ठ सामग्री
- भाग 1. आपको ऑडियो फ़ाइल को संपीड़ित करने की आवश्यकता क्यों है?
- भाग 2. कंप्रेसर के माध्यम से कंप्यूटर पर ऑडियो को कैसे संपीड़ित करें (सबसे आसान तरीका)
- भाग 3. ज़िपिंग के माध्यम से कंप्यूटर पर ऑडियो को कैसे संपीड़ित करें
- भाग 4. कंप्यूटर पर अवांछित भागों को काटकर ऑडियो को कैसे संपीड़ित करें
- भाग 5. कंप्यूटर पर ऑडियो कंप्रेस करने के बारे में अक्सर पूछे जाने वाले प्रश्न
भाग 1. आपको ऑडियो फ़ाइल को संपीड़ित करने की आवश्यकता क्यों है?
मूल रूप से, एक संपीड़ित फ़ाइल आपको उसके द्वारा उपभोग किए जाने वाले संग्रहण स्थान को कम करने की अनुमति देगी। लेकिन मुख्य कारण के अलावा, फ़ाइल का बड़ा आकार लंबी स्थानांतरण प्रक्रिया का कारण बन सकता है, खासकर जब आप इसे ईमेल के माध्यम से भेजते हैं। इसके अलावा, ऑडियो फ़ाइलों को संपीड़ित करना आवश्यक है क्योंकि ऑनलाइन प्लेटफ़ॉर्म पहले से ही किसी भी अपलोड की गई फ़ाइल के लिए अपनी सीमाएँ निर्धारित करते हैं। इसका मतलब यह है कि जब ऑडियो फ़ाइल आवश्यक आकार से बड़ी होती है तो संभावित त्रुटि होती है।
भाग 2. कंप्रेसर के माध्यम से कंप्यूटर पर ऑडियो को कैसे संपीड़ित करें (सबसे आसान तरीका)
क्या आप Mac पर ऑडियो फ़ाइलों को सबसे आसान तरीके से संपीड़ित करना चाहते हैं? परिचय Vidmore वीडियो कनवर्टर, विंडोज़ और मैक के लिए एक क्रॉस-प्लेटफ़ॉर्म प्रोग्राम। सॉफ़्टवेयर में किसी भी ऑडियो प्रारूप, जैसे MP3, WAV, AAC, FLAC, आदि के लिए एक उन्नत कनवर्टर शामिल है। यह आउटपुट प्रारूप, बिटरेट, नमूना दर और चैनल के लिए व्यक्तिगत सेटिंग्स के साथ बैच रूपांतरण का भी समर्थन करता है। इसके अतिरिक्त, इसमें अधिक फ़ंक्शन हैं जो आपको ऑडियो वॉल्यूम बढ़ाने, ध्वनि बढ़ाने और समग्र ऑडियो गुणवत्ता में सुधार करने में मदद कर सकते हैं। विडमोर वीडियो कन्वर्टर को इसके निःशुल्क परीक्षण संस्करण के साथ आज़माएँ!
- फ़ाइल आकार सीमा के बिना व्यापक रूपांतरण।
- iPhone, Samsung आदि में कनवर्ट करने के लिए डिवाइस प्रीसेट ऑफ़र करें।
- बेहतर कोडेक, एनकोडर, बिटरेट और अन्य के लिए आउटपुट सेटिंग्स को आसानी से समायोजित करें।
- ऑडियो गुणवत्ता को विकृत किए बिना 50x रूपांतरण गति।

चरण 1। कनवर्टर डाउनलोड करें और इंस्टॉल करें। कनवर्टर लॉन्च करें और आगे बढ़ें उपकरण बॉक्स मेन्यू। चुनें ऑडियो कंप्रेसर और क्लिक करें जोड़ना अपने फ़ोल्डर से ऑडियो फ़ाइल अपलोड करने के लिए बटन।

चरण 2। डिफ़ॉल्ट रूप से, प्रोग्राम ऑडियो फ़ाइल को अनुशंसित आकार में संपीड़ित करेगा। लेकिन आप अभी भी इसका उपयोग करके इसे बदल सकते हैं आकार विकल्प। अन्य सेटिंग्स जैसे प्रारूप, चैनल, नमूना दर, अवधि इत्यादि कॉन्फ़िगर करें।
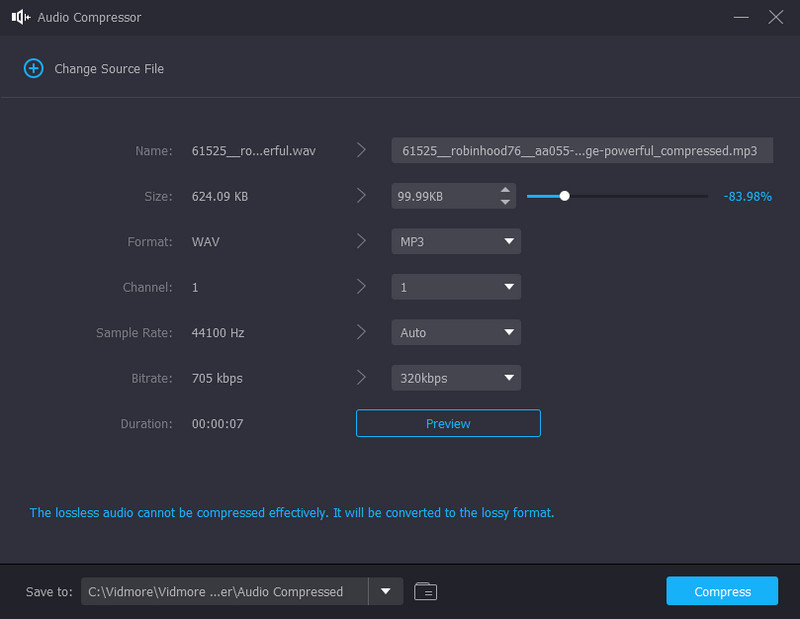
चरण 3। सेटिंग्स को कस्टमाइज़ करने के बाद, क्लिक करें पूर्वावलोकन संपीड़ित फ़ाइल के पहले दस सेकंड की जाँच करने के लिए बटन। से स्थान फ़ोल्डर चुनें को बचाए टैब, फिर क्लिक करें संकुचित करें बटन। प्रक्रिया पूरी होने तक प्रतीक्षा करें.
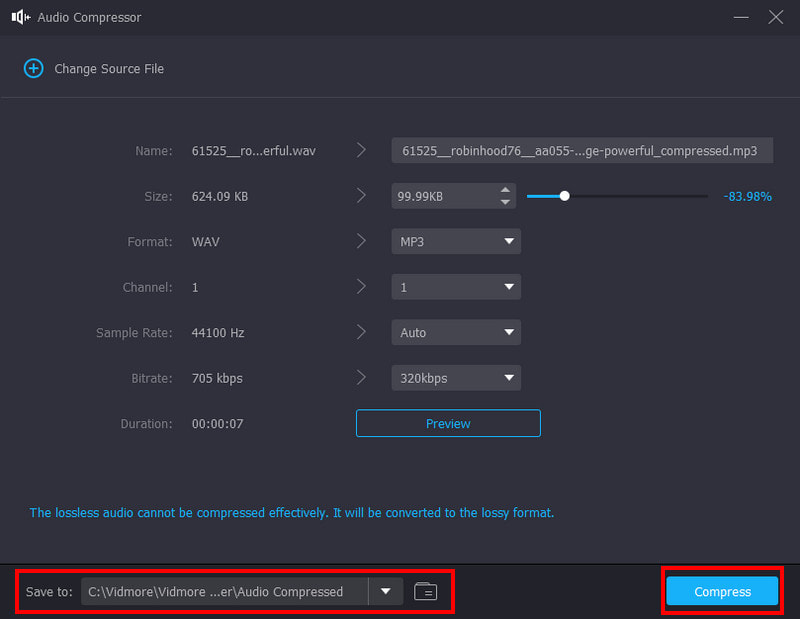
भाग 3. ज़िपिंग के माध्यम से कंप्यूटर पर ऑडियो को कैसे संपीड़ित करें
ईमेल अनुलग्नकों पर आकार की सीमाएं हैं, जो बड़ी फ़ाइलें भेजने से रोकती हैं। इस प्रकार, आपको इसकी आवश्यकता है ईमेल के लिए वीडियो संपीड़ित करें साथ ही ऑडियो फ़ाइलें भी।
बड़े फ़ाइल आकार के कारण ईमेल या अन्य प्लेटफ़ॉर्म के माध्यम से एकाधिक ऑडियो फ़ाइलें भेजना बाधित हो सकता है। चूँकि किसी भी संदेश सेवा की क्षमता न्यूनतम होती है, इसलिए ज़िप विकल्प का उपयोग करना उचित है। इस भाग में, जानें कि ज़िप विधि का उपयोग करके मैक पर ऑडियो फ़ाइलों को कैसे संपीड़ित करें:
चरण 1। आप जिस ऑडियो फ़ाइल को भेजना चाहते हैं उसे खोजने के लिए फाइंडर का उपयोग करें। आप सभी ऑडियो फ़ाइलों को एक फ़ोल्डर में एकत्र कर सकते हैं और उस पर राइट-क्लिक भी कर सकते हैं।
चरण 2। वैकल्पिक रूप से, फ़ोल्डर का चयन करते समय, आप दबा सकते हैं CTRL आपके कीबोर्ड पर बटन. ड्रॉपडाउन सूची से, चुनें "फ़ाइल नाम" संपीड़ित करें विकल्प। फ़ोल्डर का नाम बदलें, फिर उसे ईमेल या अन्य स्रोतों से भेजें।
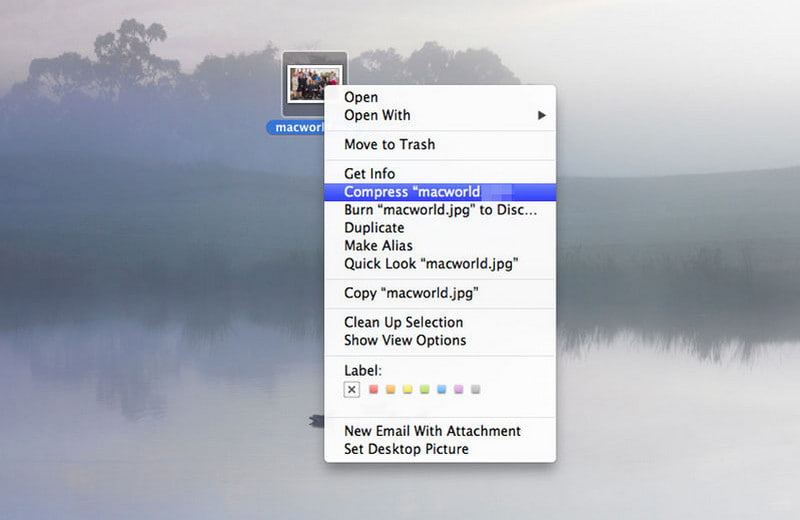
भाग 4. कंप्यूटर पर अवांछित भागों को काटकर ऑडियो को कैसे संपीड़ित करें
एक चीज़ जो फ़ाइल को बड़ा बनाती है वह है अवांछित भागों को रखना। जब आप ध्वनि के महत्वहीन विवरण हटाते हैं, तो आकार छोटा हो जाएगा, और आप कुछ भंडारण खाली कर सकते हैं। ऐसा करने के लिए, उपयोग करें Vidmore वीडियो कनवर्टर आपके मैक पर. चूँकि यह एक ऑल-इन-वन समाधान है, ऑडियो फ़ाइल को काटना और विभाजित करना सॉफ़्टवेयर की एक उल्लेखनीय विशेषता है। इसके अलावा, इसके उपकरण सटीकता के साथ संपादन और कटिंग के लिए प्रभावी हैं।
चरण 1। वीडियो कनवर्टर को डाउनलोड और इंस्टॉल करने के बाद, इसे लॉन्च करें और क्लिक करें फाइलें जोड़ो ऊपरी बाएँ कोने से बटन. वह फ़ाइल चुनें जिसे आप काटना या संपादित करना चाहते हैं। क्लिक करें खुला हुआ पुष्टि करने के लिए बटन।
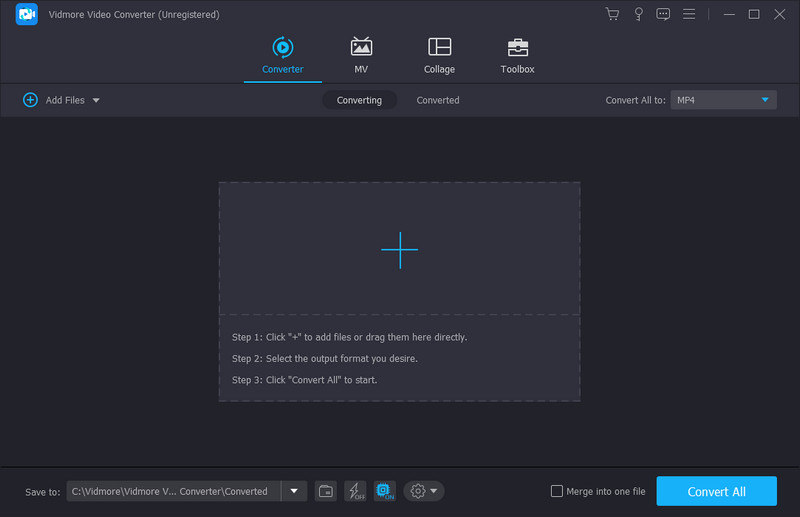
चरण 2। दबाएं कट गया कैंची आइकन वाला बटन। आप इसे अपलोड की गई फ़ाइल के अंतर्गत पा सकते हैं. अवांछित भागों को हटाने के लिए पैरामीटर के दोनों सिरों को हिलाएँ। या प्रारंभ से समाप्ति बिंदु तक नई अवधि निर्धारित करें। क्लिक करें खेल परिणाम देखने के लिए बटन.
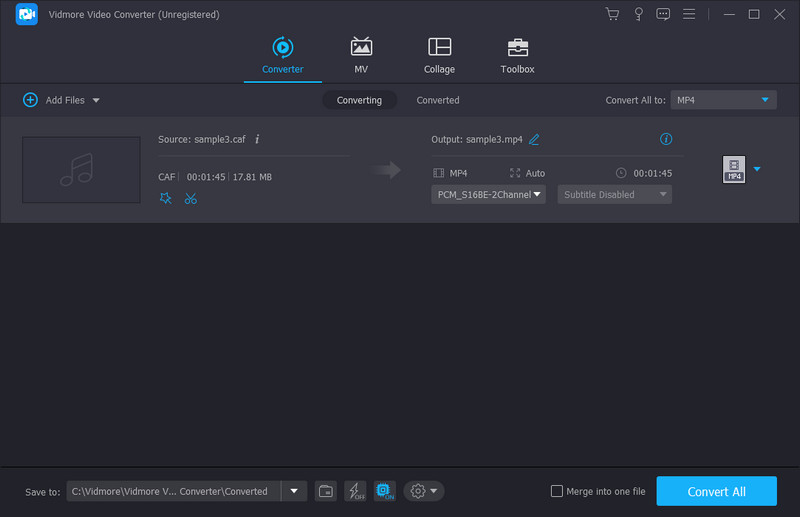
चरण 3। दबाएं सहेजें बटन, और आपको मुख्य मेनू पर निर्देशित किया जाएगा। निर्दिष्ट फ़ोल्डर चुनें और क्लिक करें सभी को रूपांतरित करें संपादित फ़ाइल को निर्यात करने के लिए बटन। अपने Mac पर कंप्रेस करने के लिए अपने डिवाइस से कोई अन्य ऑडियो फ़ाइल चुनें।
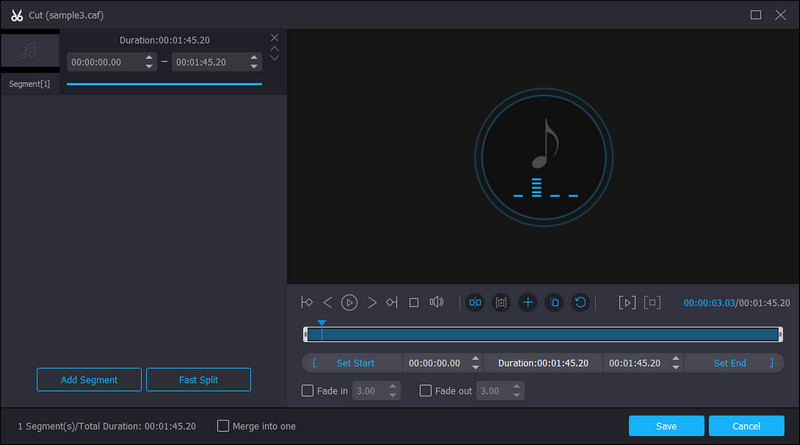
भाग 5. कंप्यूटर पर ऑडियो कंप्रेस करने के बारे में अक्सर पूछे जाने वाले प्रश्न
Mac और PC के लिए बड़ा फ़ाइल स्वरूप क्या है?
एआईएफएफ और एआईएफ दोनों ऑडियो फ़ाइल प्रारूप हैं जिन्हें फ़ाइल आकार में बड़ा माना जाता है। एआईएफएफ का उपयोग आमतौर पर मैक के लिए किया जाता है, जबकि एआईएफ का उपयोग पीसी के लिए किया जाता है। एआईएफ या परिवर्तित करके एआईएफएफ से एमपी3 ऑडियो फ़ाइलें, आप मैक और पीसी दोनों पर एक छोटी फ़ाइल प्राप्त कर सकते हैं।
मैक फ़ाइलें विंडोज़ से बड़ी क्यों हैं?
एक विश्वसनीय सूत्र के अनुसार, दोनों ऑपरेटिंग सिस्टम आकार के लिए अलग-अलग माप का उपयोग करते हैं, लेकिन वास्तव में, वे समान मात्रा में हैं। उदाहरण के लिए, विंडोज़ एक गीगाबाइट को 1024 एमबी के रूप में मापता है, लेकिन मैक इसे 1000 एमबी के रूप में परिभाषित करता है।
कौन सा ऑडियो प्रारूप MP3 से छोटा है?
Mac पर ऑडियो को संपीड़ित करने के बजाय, आप एक ऑडियो फ़ाइल को M4A के रूप में सहेज सकते हैं। फ़ाइल कंटेनर हानिपूर्ण एएसी कोडेक के साथ एन्कोड किया गया है, जो एमपी3 प्रारूप के समान बिटरेट प्रदान करता है लेकिन सख्त संपीड़न के साथ। जबकि M4A उच्च ऑडियो गुणवत्ता के साथ छोटे फ़ाइल आकार के लिए आदर्श है, यह कई प्लेटफार्मों और कार्यक्रमों के साथ असंगत है।
आप ज़िप का उपयोग करके विंडोज 10 पर ऑडियो फ़ाइलों को कैसे संपीड़ित करते हैं?
अपने कंप्यूटर से फ़ाइल एक्सप्लोरर खोलें और वह फ़ाइल चुनें जिसे आप संपीड़ित करना चाहते हैं। अतिरिक्त विकल्प प्रकट करने के लिए फ़ाइल पर राइट-क्लिक करें। इसे भेजें विकल्प से, संपीड़ित (ज़िप्ड) फ़ोल्डर का चयन करें। ज़िपित फ़ोल्डर का नाम बदलें और इसे सहेजें।
निष्कर्ष
इस पेज पर आना एक अद्भुत समय है। आप सीखा चुके है मैक पर ऑडियो फ़ाइलों को कैसे संपीड़ित करें और अंतर्निहित ज़िप विधि के साथ विंडोज़। लेकिन निम्न-गुणवत्ता वाले ऑडियो से बचने के लिए, विडमोर वीडियो कनवर्टर का उपयोग करना बेहतर है। इस कनवर्टर में एक अंतर्निहित पेशेवर ऑडियो कंप्रेसर और ऑडियो ट्रिमर है जो फ़ाइल आकार को तुरंत कम कर सकता है। आप किसी भी समय इसके माध्यम से निःशुल्क प्रयास कर सकते हैं डाउनलोड ऊपर बटन.


