iMovie में ऑडियो और वीडियो को सिंक करने के सबसे भरोसेमंद तरीके
iMovie में कई संपादन सुविधाएँ हैं जो आपको अपने वीडियो क्लिप को संपादित करने और आपके वीडियो फ़ुटेज के साथ आने वाली समस्याओं को संशोधित करने की अनुमति देंगी। और सबसे आम समस्याओं में से एक जिसका सामना हर उपयोगकर्ता करता है, जब भी ऑडियो उस वीडियो पर सिंक नहीं होता है जिसे वे देख रहे हैं। बेशक, परिणामस्वरूप, वे उस वीडियो की पूर्णता का आनंद नहीं ले पाएंगे जो वे देख रहे हैं।
और आप सोच रहे होंगे कि अपने वीडियो क्लिप को आसानी से संशोधित करने के लिए iMovie ऐप का उपयोग कैसे करें, आप इस लेख पर भरोसा कर सकते हैं। क्योंकि हम आपको निश्चित गाइड देंगे ऑडियो और वीडियो को कैसे सिंक करें Mac और iPad पर iMovie में। नीचे दिए गए डेटा की जाँच करें।
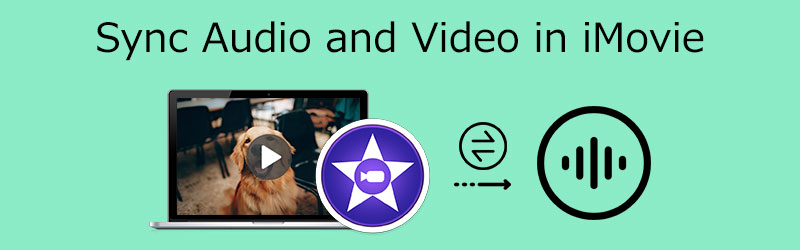
- भाग 1. iMovie में ऑडियो और वीडियो को सिंक करने का सबसे अच्छा तरीका
- भाग 2। विंडोज़ पर ऑडियो और वीडियो को सिंक करने का सबसे अच्छा तरीका
- भाग 3. iMovie में ऑडियो और वीडियो को कैसे सिंक करें पर अक्सर पूछे जाने वाले प्रश्न
भाग 1. iMovie में ऑडियो और वीडियो को सिंक करने का सबसे अच्छा तरीका
iMovie ऐप मूल रूप से Mac, iPad और iPhone उपकरणों के लिए बनाया गया था। हालाँकि, आपके द्वारा उपयोग किए जा रहे डिवाइस के आधार पर ऑडियो और वीडियो को सिंक करने के लिए आपके लिए अलग-अलग तरीके हैं। इसके साथ, आपको iMovie में वीडियो के साथ ऑडियो सिंक करने की उचित प्रक्रिया जानने के लिए, नीचे दिए गए चरणों को देखें।
1. iPhone/iPad पर iMovie में ऑडियो और वीडियो सिंक करें
चरण 1: सबसे पहले अपने फोन में iMovie ऐप खोलें और फिर पर क्लिक करें नया काम, जो का प्रतीक है प्लस चिह्न। फिर, क्लिक करें चलचित्र और वह वीडियो ढूंढें जिसकी आपको ऑडियो सिंक करने की आवश्यकता है।
चरण 2: वीडियो क्लिप पर क्लिक करने के बाद, टैप करें मूवी बनाएँ पर प्रकट होने के लिए समय. उसके बाद, उस हिस्से का चयन करें जहां ऑडियो वीडियो पर सिंक नहीं हो रहा है। अगला है, वीडियो टैप करें और क्लिक करें विभाजित करें बटन और हटाएं. उसके बाद, टैप करें प्लस फिर से आइकन पर क्लिक करें और उस वीडियो को ढूंढें जिसकी आपको ऑडियो के साथ सिंक करने की आवश्यकता है।
चरण 3: वीडियो को फिर से टैप करें, और कुछ विकल्प दिखाई देंगे, क्लिक करें ऑडियो ग्राफ ऑडियो निकालने और उस पर डालने के लिए समय. फिर, वीडियो क्लिप पर क्लिक करें और देखें आयतन वीडियो के थंबनेल के नीचे। वीडियो का ऑडियो निकालने के लिए स्लाइडर को बाईं ओर ले जाएं और आपके द्वारा निकाले गए ऑडियो का उपयोग करें। और बस!
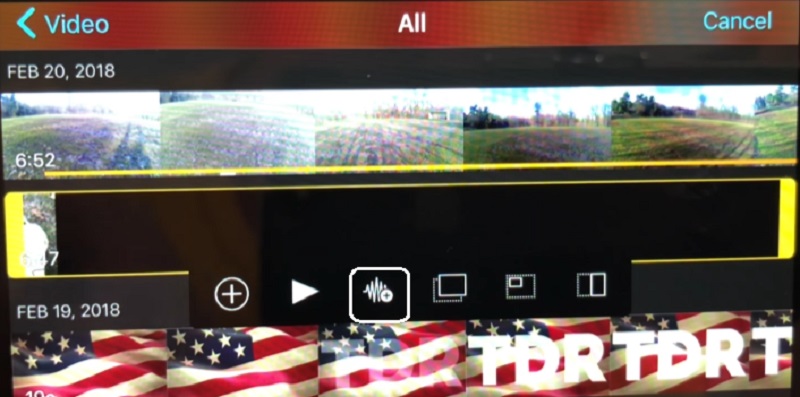
2. मैक पर iMovie में ऑडियो और वीडियो सिंक करें
चरण 1: अपना iMovie ऐप खोलें और पर जाएं फ़ाइल, और फिर आयात फिल्में. फिर, वीडियो पर क्लिक करें और फिर पर क्लिक करें चुनें.
चरण 2: वीडियो क्लिप का चयन करें और पर जाएं संपादित करें मेन्यू। फिर, क्लिक करें चयन के लिए ट्रिम करें वीडियो क्लिप से मिलान करने के लिए ऑडियो क्लिप को ट्रिम करने के लिए बटन।
चरण 3: यदि आप अपने ऑडियो और वीडियो क्लिप में किए गए समायोजन के साथ ठीक हैं, तो यहां जाएं फ़ाइल और क्लिक करें सहेजें.
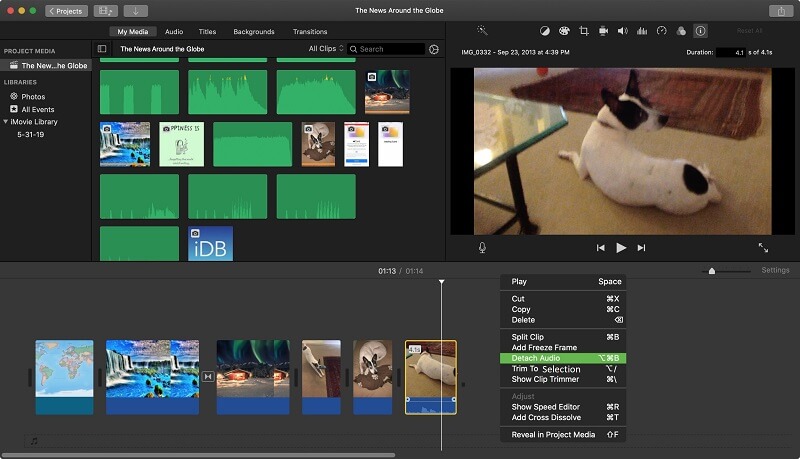
भाग 2. विंडोज़ पर ऑडियो और वीडियो को कैसे सिंक करें
इससे पहले, हमारे पास उस ऑडियो को संपादित करने का कोई अवसर नहीं था जो हमारे द्वारा देखे गए वीडियो के साथ नहीं डूबता था। या अगर कोई उपकरण है जो ऐसा कर सकता है, तो वास्तव में नेविगेट करना मुश्किल है। अच्छी बात है कि अब एक है Vidmore वीडियो कनवर्टर. यह एक पेशेवर उपकरण है जो बहुत सारी ऑडियो और वीडियो संपादन सुविधाएँ कर सकता है। यह उपकरण आपको अपने ऑडियो ट्रैक और वीडियो क्लिप के लिए फ़ाइल स्वरूप चुनने की अनुमति देता है। इसके अलावा, इसमें आपकी फ़ाइलों को यहां नेविगेट करने में कोई समस्या नहीं होने के लिए एक अनुकूल इंटरफ़ेस है। एक और चीज जो इसे और भी प्रभावशाली बनाती है, वह है खराब इंटरनेट कनेक्शन के साथ भी अपना सर्वश्रेष्ठ प्रदर्शन करने की क्षमता।
विडमोर वीडियो कन्वर्टर के पास देने के लिए बहुत कुछ है। इसीलिए अगर आप ऑडियो को वीडियो के साथ सिंक करना चाहते हैं, तो आप इस प्रोग्राम पर कुछ ही स्लाइड्स में भरोसा कर सकते हैं। अंत में, डिवाइस की संगतता के साथ समस्या को रोकने के लिए यह टूल मैक और विंडोज पर उपलब्ध है। आपको यह दिखाने के लिए कि यह पेशेवर टूल कैसे काम करता है, यहां नीचे एक गाइड निर्देश दिया गया है।
चरण 1: ऑडियो और वीडियो सिंकर प्राप्त करें
आगे बढ़ने से पहले, आपको पहले इनमें से किसी एक पर क्लिक करके सॉफ़्टवेयर प्राप्त करना होगा डाउनलोड नीचे दिए गए आइकन और इसे अपने डिवाइस पर इंस्टॉल करें। उसके बाद, आप टूल को चलाने के लिए अपने डिवाइस का उपयोग कर सकते हैं।
चरण 2: वे वीडियो क्लिप अपलोड करें जिन्हें आपको संपादित करने की आवश्यकता है
वीडियो फ़ाइल को इसमें जोड़ना शुरू करें समय क्लिक करके फाइलें जोड़ो स्क्रीन के ऊपरी बाएँ कोने में, या बस प्लस उपकरण के केंद्र इंटरफ़ेस में साइन इन करें जब आप इसे अपने डिवाइस पर स्थापित कर चुके हों।
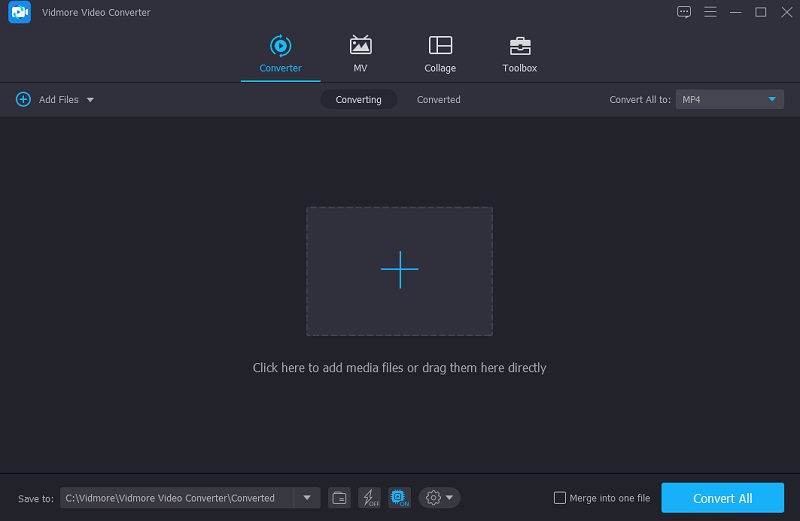
चरण 3: ऑडियो और वीडियो को सिंक करना शुरू करें
फिर ऑडियो और वीडियो सिंक समस्याओं को दूर करने का समय आ गया है। एडिटिंग सिंबल चुनें, जो a . जैसा दिखता है सितारा. फिर, पर टैप करके ऑडियो सेटिंग में जाएं ऑडियो टैब।
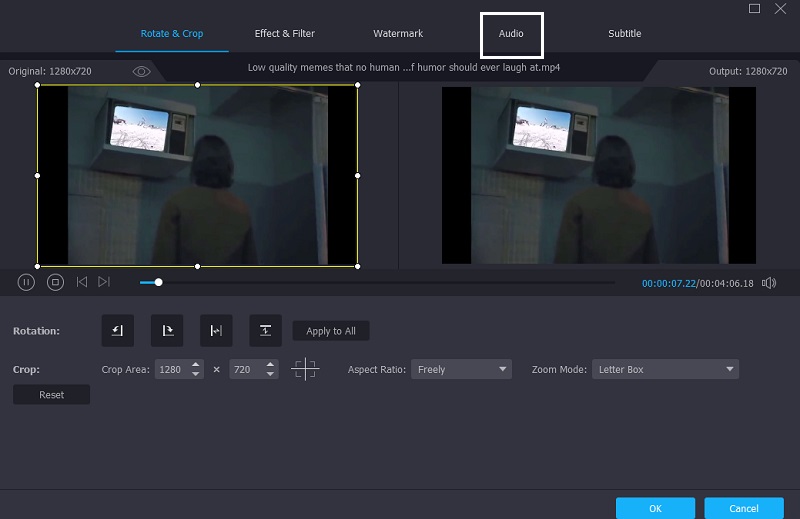
अब आप ऑडियो विलंब को समायोजित करके ठीक कर सकते हैं विलंब ऑडियो सेटिंग्स में स्लाइडर। ऑडियो और वीडियो सिंक होने तक कोई भी आवश्यक समायोजन करें। फिर क्लिक करें ठीक बटन।
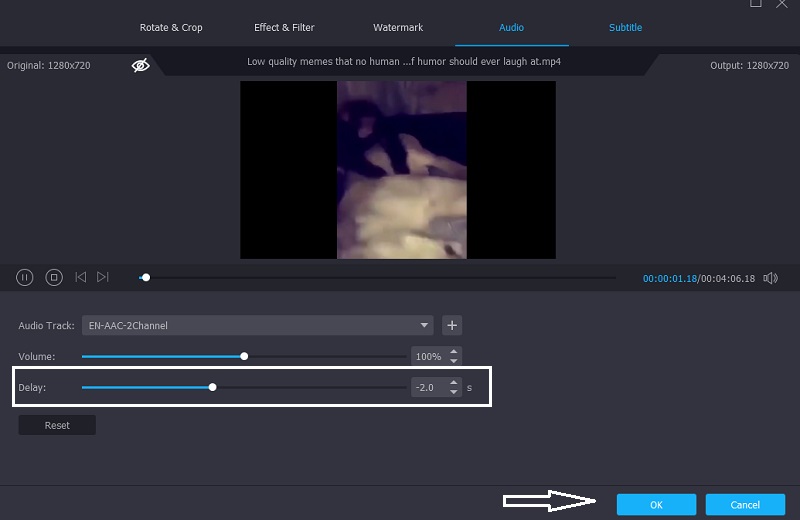
चरण 4: उस ऑडियो और वीडियो को कनवर्ट करें जो सिंक था
पिछले चरणों को पूरा करने के बाद रूपांतरण प्रक्रिया शुरू करें। क्लिक करने के बाद अपनी वीडियो फ़ाइल के कनवर्ट होने की प्रतीक्षा करें सभी को रूपांतरित करें बटन।
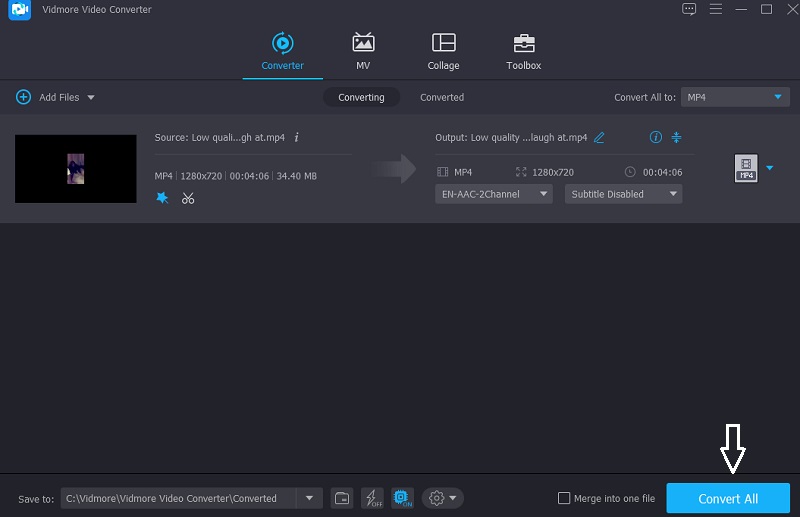
भाग 3. iMovie में ऑडियो और वीडियो को कैसे सिंक करें पर अक्सर पूछे जाने वाले प्रश्न
ऑडियो सिंक्रनाइज़ेशन वास्तव में क्या है?
ऑडियो सिंक आपको ऑडियो टेम्पो को समायोजित करने की अनुमति देता है ताकि यह वीडियो से मेल खाए।
एंड्रॉइड वीडियो ऑडियो सिंक मुद्दों को कैसे ठीक करें?
आप अपने Android डिवाइस पर मौजूद समस्या को हल करने के लिए विभिन्न टूल का उपयोग कर सकते हैं। एवीडेमक्स, वीएलसी, एमएक्स प्लेयर, और चालू और चालू। इन सभी खिलाड़ियों में ऐसी विशेषताएं हैं जिनका उपयोग आप वीडियो को संसाधित करने और समस्या को हल करने के लिए कर सकते हैं।
कापविंग के साथ आउट ऑफ सिंक ऑडियो और वीडियो का उपयोग कैसे करें?
शुरू करने के लिए, सभी उपकरणों के लिए उपलब्ध एक वेब-आधारित ऐप कपविंग स्टूडियो लॉन्च करें, और अपनी वीडियो फ़ाइल अपलोड करें। फिर, सबसे ऊपर ऑडियो दबाएं और अपनी ऑडियो फ़ाइल अपलोड करें. जब आपको सही सिंक मिल जाए, तो स्टूडियो में वापस आएं और ऊपरी दाएं कोने में प्रकाशित करें बटन पर क्लिक करें। डाउनलोड बटन पर आगे बढ़ने से पहले वीडियो के लोड होने की प्रतीक्षा करें।
निष्कर्ष
वास्तव में, iMovie एक बहुत ही बढ़िया टूल है। इस तथ्य के अलावा कि आप इसका उपयोग अपने सबसे पसंदीदा वीडियो क्लिप देखने के लिए कर सकते हैं, यह आपको कुछ मुद्दों को संपादित करने में भी मदद कर सकता है जिनसे हम बच नहीं सकते। जैसे कि ऑडियो चल रहे वीडियो से मेल नहीं खाता। ऊपर दिए गए पोस्ट की मदद से आप जानेंगे iMovie में ऑडियो और वीडियो को कैसे सिंक करें मैक और आईपैड पर। लेकिन अगर आप उपयोगकर्ता के अनुकूल इंटरफेस के साथ मैक और विंडोज दोनों के साथ संगत टूल पसंद करते हैं, तो आप Vidmore Video Converter को आजमा सकते हैं।


