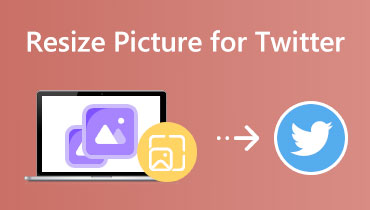फोटो अपस्केलर का उपयोग करके छवि को बड़ा बनाने के 6 तरीके
कई बार ऐसा होता है कि जब आप उन्हें बड़ा करते हैं तो आपकी छवियां सिकुड़ जाती हैं। यह कहना दुखद है, लेकिन आप अपनी छवियों पर परिणाम आउटपुट नहीं करना चाहते थे। लेकिन सभी निराशाओं के बावजूद, आप अपनी छवियों को बड़ा करने के लिए कुछ टूल और सॉफ़्टवेयर का उपयोग कर सकते हैं, जो इस HowTo लेख का उद्देश्य है। हम करने के लिए सरल कदम प्रदान करेंगे छवि को बड़ा करें गुणवत्ता खोए बिना। अभी पढ़ो!
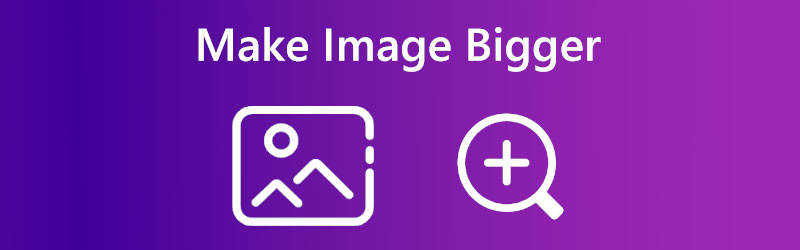

- भाग 1: चित्र को बड़ा बनाने की आवश्यकता क्यों है
- भाग 2: Vidmore में एक छवि को बड़ा कैसे करें मुफ्त छवि Upscaler ऑनलाइन
- भाग 3: फोटोशॉप में इमेज को बड़ा कैसे करें
- भाग 4: लाइटरूम में छवि को बड़ा कैसे करें
- भाग 5: पेंट में छवि को बड़ा कैसे करें
- भाग 6: पूर्वावलोकन में छवि को बड़ा कैसे करें
- भाग 7: Befunky में छवि को बड़ा कैसे करें
- भाग 8: छवियों को बड़ा बनाने के अक्सर पूछे जाने वाले प्रश्न
भाग 1: चित्र को बड़ा बनाने की आवश्यकता क्यों है
जैसा कि हम हमेशा कहते हैं, ऐसे कई कारण हैं जिनकी वजह से आपको अपने चित्र, चित्र या फ़ोटो को बड़ा बनाने की आवश्यकता होती है। आपको अपने काम पर अपनी प्रस्तुति के लिए इसकी आवश्यकता हो सकती है। आपको अपने स्कूल में अपनी रिपोर्ट पर इसकी आवश्यकता भी हो सकती है, या आपको एक बहुत बड़ा प्रोजेक्ट बनाने के लिए इसे प्रिंट करने की आवश्यकता हो सकती है, आदि।
इसके अलावा, यह HowTo लेख विभिन्न विश्वसनीय टूल और सॉफ़्टवेयर का उपयोग करके मैक, विंडोज और ऑनलाइन पर एक छवि को बड़ा करने के तरीके के बारे में विभिन्न तकनीकों को दिखाएगा। अब, इस HowTo लेख को पढ़ें, और हम यह सुनिश्चित करेंगे कि आप छवियों को बड़े आकार में समायोजित करना सीखें और आनंद लें!
भाग 2: Vidmore में एक छवि को बड़ा कैसे करें मुफ्त छवि Upscaler ऑनलाइन
विडमोर फ्री इमेज अपस्केलर ऑनलाइन एआई द्वारा एक उपयोगकर्ता के अनुकूल ऑनलाइन उपकरण है। आप इसका उपयोग अपनी छवि की गुणवत्ता खोए बिना उसे बड़ा बनाने के लिए कर सकते हैं। इसके अलावा, इसमें एक आवर्धन सुविधा है और इसे 8X तक चुना जा सकता है। आपके चित्रों को बड़ा बनाने के चरण नीचे दिए गए हैं:
चरण 1: Vidmore Free Image Upscaler Online की मुख्य वेबसाइट पर, आप तुरंत देख सकते हैं तस्वीर डालिये और अपने कंप्यूटर से एक छवि चुनें।
अभी इमेज अपस्केलर आज़माएं!
- फ़ोटो की गुणवत्ता सुधारें.
- चित्र को 2X, 4X, 6X, 8X तक बड़ा करें।
- पुरानी छवि पुनर्स्थापित करें, फ़ोटो को धुंधला करें, इत्यादि।

चरण 2: अपना फोटो अपलोड करने के बाद, चुनना शुरू करें बढ़ाई पैनल के ऊपरी भाग पर। यदि आप चुनना चाहते हैं तो यह आपकी पसंद है 2x, 4x, 6x, या 8x. फिर, अपनी बड़ी छवि को सहेजने के लिए दाएं-निचले कोने पर सहेजें पर क्लिक करें।
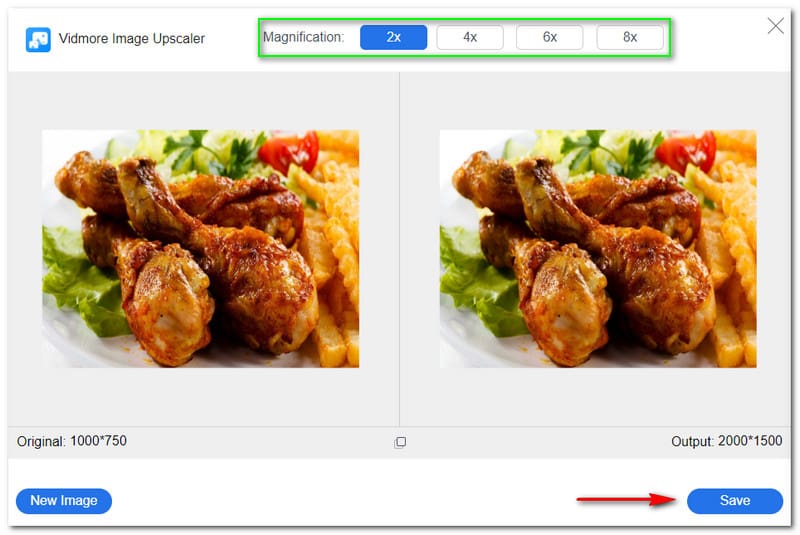
चरण 3: आपकी आउटपुट इमेज डाउनलोड हो जाएगी और आपके कंप्यूटर पर सेव हो जाएगी।
बस इतना ही! Vidmore Free Image Upscaler Online का उपयोग करके आप केवल तीन चरणों में एक छवि को बड़ा बना देंगे। इस उपकरण को अभी आज़माएं, और आपके पास एक संतोषजनक आउटपुट छवि होगी।
भाग 3: फोटोशॉप में इमेज को बड़ा कैसे करें
फोटोशॉप पेशेवर सॉफ्टवेयर है जो आपकी तस्वीरों को बड़ा बना सकता है। अगर आप इसे खरीदना चाहते हैं, तो इसकी कीमत $20.99 से शुरू होती है, या आप 30 दिनों के लिए इसके फ्री ट्रायल को आजमा सकते हैं। इसके अलावा, यह उन्नत उपयोगकर्ताओं के लिए एकदम सही है और कई संपादन उपकरण प्रदान करता है। फ़ोटोशॉप का उपयोग करके अपनी छवियों को बड़ा बनाने के चरण नीचे दिए गए हैं। उन्हें अभी पढ़ें:
चरण 1: फ़ोटोशॉप में अपनी छवि जोड़ें, और आप देखेंगे छवि मेनू पैनल के ऊपरी भाग पर। फिर, क्लिक करें छवि का आकार.
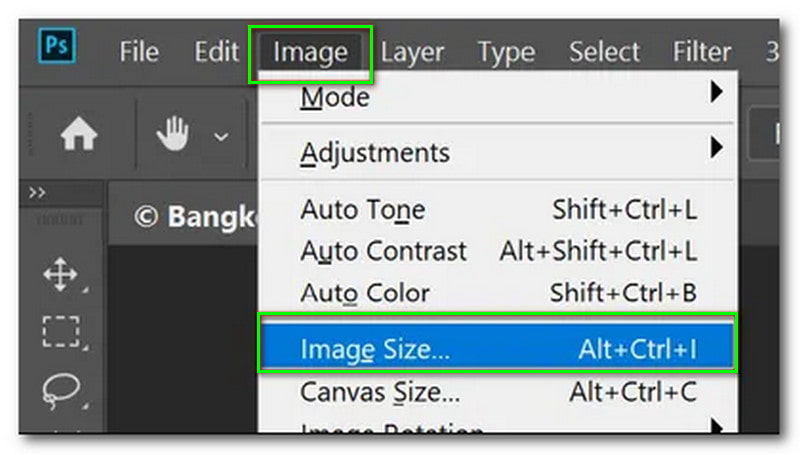
चरण 2: इसके बाद, आपको दाईं ओर अतिरिक्त विकल्प दिखाई देंगे। बदलना शुरू करें चौड़ाई, प्रतिशत, ऊंचाई, आदि फिर, बदलें रीसेंपल में स्वचालित. उसके बाद, क्लिक करें ठीक बटन।
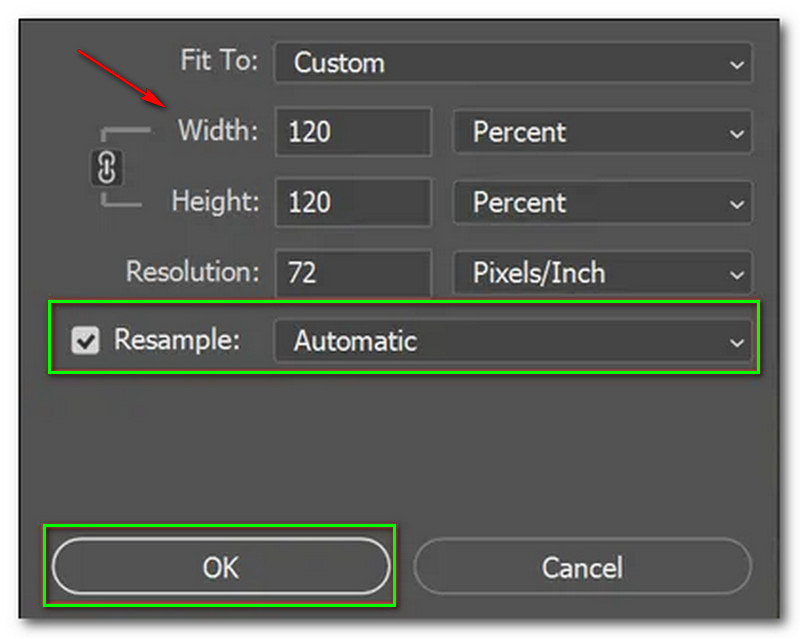
फोटोशॉप में इमेज को बड़ा करने की प्रक्रिया ऊपर दी गई है। इसलिए, फ़ोटोशॉप सॉफ़्टवेयर का उपयोग करते समय आप इन चरणों को एक गाइड के रूप में उपयोग कर सकते हैं। बहरहाल, इस सॉफ़्टवेयर का नुकसान यह है कि यह शुरुआती उपयोगकर्ताओं के लिए उचित नहीं है।
भाग 4: लाइटरूम में छवि को बड़ा कैसे करें
लाइटरूम एडोब फोटोशॉप का हिस्सा है, और आप इसे $9.99 प्रति माह के लिए खरीद सकते हैं। यह फोटोशॉप की तुलना में अधिक किफायती है क्योंकि लाइटरूम केवल छवियों और वीडियो को संपादित करने पर केंद्रित है। यह कई फिल्टर, प्रभाव और संपादन उपकरण प्रदान करता है। अपनी छवियों का आकार बदलने का विचार रखने के लिए नीचे दी गई विधियों को देखें इसे बड़ा करें.
चरण 1: लाइटरूम के केंद्रीय पैनल पर, आप देखेंगे पुस्तकालय ऊपर-बाएँ कोने में। उसके बाद, उस छवि का चयन करें जिसे आप अधिक व्यापक बनाना चाहते हैं।
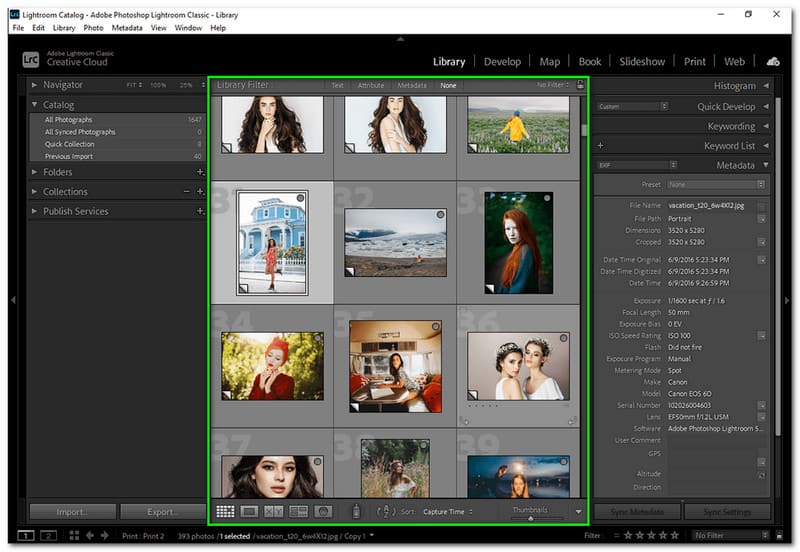
चरण 2: आप बदलना शुरू कर सकते हैं मापदंडों अपनी छवि को बढ़ाने के लिए। पहले विकल्प पर, आप देखेंगे छवि का आकार बदलना. फिर, टिक करें फ़िट करने के लिए आकार बदलें. एडजस्ट करने के बाद, क्लिक करें किया हुआ बटन या निर्यात बटन।
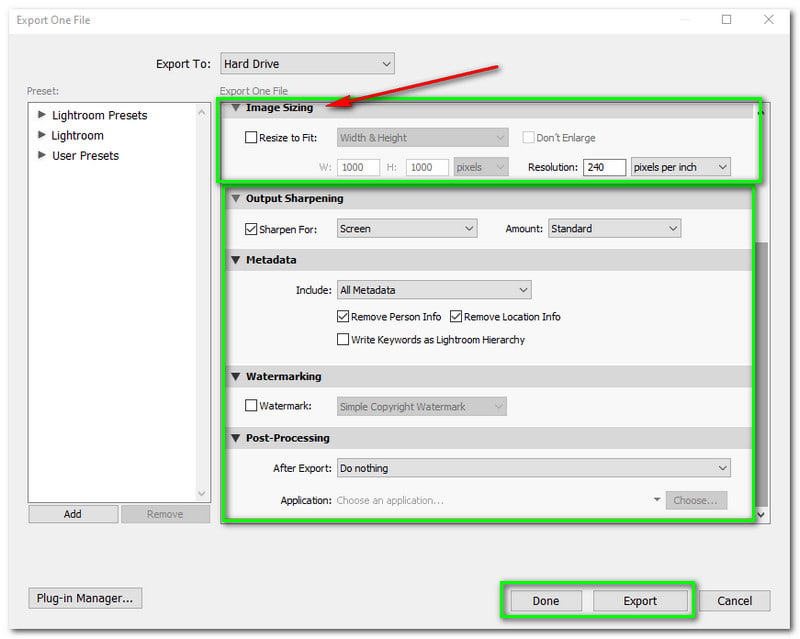
फोटोशॉप की तरह, शौकिया उपयोगकर्ताओं के लिए लाइटरूम की सलाह नहीं दी जाती है। हालाँकि, आप इसे 30 दिनों के लिए नि:शुल्क परीक्षण के साथ प्रयोग करके अभ्यास कर सकते हैं। संक्षेप में, चूंकि आप एक शौकिया उपयोगकर्ता हैं, आप इसे तुरंत खरीदने के लिए बाध्य नहीं हो सकते।
भाग 5: पेंट में छवि को बड़ा कैसे करें
पेंट विंडोज का एक बिल्ट-इन और फ्री टूल है। इसका उपयोग कोई भी कर सकता है क्योंकि इसका उपयोग करना आसान है। इसके अलावा, आप इसके सभी संपादन टूल का आनंद ले सकते हैं क्योंकि यह आवश्यक टूल प्रदान करता है। पेंट का उपयोग करके अपनी छवि को बड़ा बनाना जानते हैं; इसके बाद के चरण देखें:
चरण 1: लॉन्च करें रंग अपने डेस्कटॉप पर। फिर, बाएँ कोने पर, क्लिक करें खुला हुआ अपने पर एक छवि चुनने के लिए बटन फाइल ढूँढने वाला.
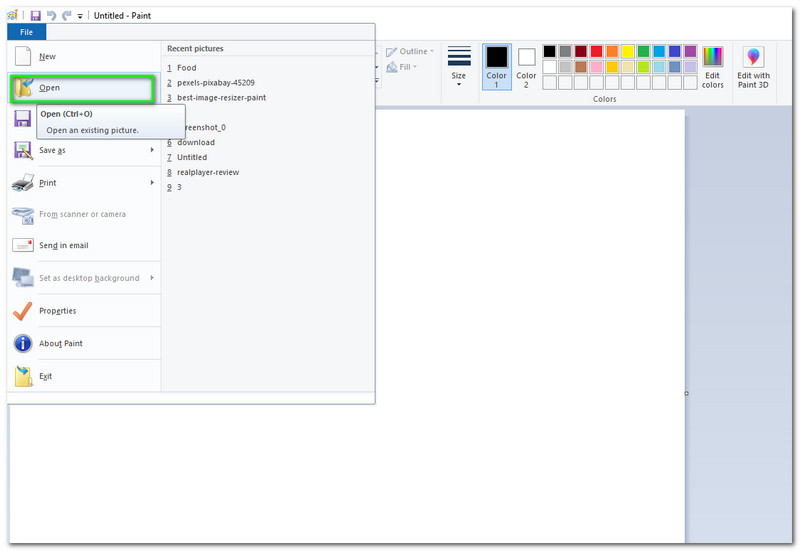
चरण 2: एक बार आपकी छवि जुड़ जाने के बाद। दबाएं आकार विकल्प के बाद विकल्प चुनें। फिर, एक छोटा पैनल दिखाई देगा। अब, बदलें प्रतिशत या पिक्सेल छवि का। छवि को समायोजित करने के बाद, क्लिक करें ठीक छोटे इंटरफ़ेस के निचले हिस्से पर बटन। फिर, सहेजें इसे आपके कंप्यूटर पर।
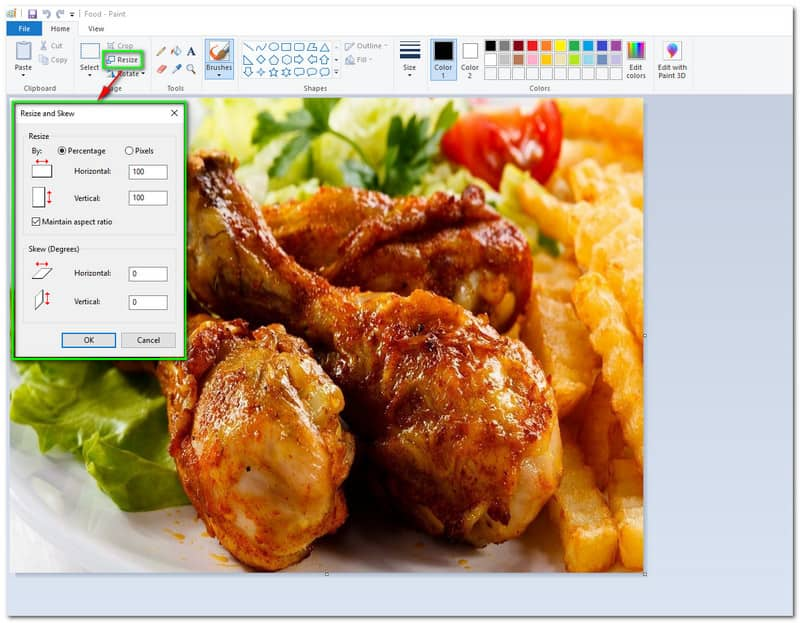
यह बहुत आसान है, है ना? बिना कुछ चुकाए आप अपनी तस्वीर को पहले से बड़ा बना सकते हैं। फिर भी, चूंकि यह मुफ़्त है, उम्मीद करें कि पेंट की सीमाएँ हैं।
भाग 6: पूर्वावलोकन में छवि को बड़ा कैसे करें
पूर्वावलोकन मैक से एक और अंतर्निहित ऐप है। न केवल एक पूर्वावलोकन उपकरण के रूप में काम कर रहा है, बल्कि यह भी हो सकता है फोटो बड़ा करने वाला टूल. अगर आप मैक यूजर हैं तो आप इसे फ्री में भी इस्तेमाल कर सकते हैं। इसके अलावा, इसका उपयोग करना आसान है और मुफ्त संपादन उपकरण प्रदान करता है। सवाल यह है कि पूर्वावलोकन का उपयोग करके मैक पर एक छवि को कैसे बड़ा किया जाए। नीचे दिए गए चरणों को पढ़ना जारी रखें:
चरण 1: लॉन्च करना शुरू करें पूर्वावलोकन मैक पर ऐप। फिर, टैप करें मार्कअप दिखाएं बटन। उसके बाद, क्लिक करें आकार समायोजित करें बटन।
चरण 2: उसके बाद, आपको नया दर्ज करना होगा चौड़ाई और ऊंचाई आपकी छवियों का। फिर, टैप करें में फिट पर पॉपअप मेनू और एक बड़ा आकार चुनें। आप का भी उपयोग कर सकते हैं प्रतिशत अपनी छवि के आकार को समायोजित करने के लिए। अगला, क्लिक करें ठीक बटन।
भाग 7: Befunky में छवि को बड़ा कैसे करें
BeFunky आपको अपनी तस्वीरों के लिए बड़ा आकार प्राप्त करने में मदद कर सकता है। यह आपको उन्नत गुणवत्ता परिणाम प्रदान करता है। इसके अलावा, यह आपको अपनी तस्वीरों को बड़ा और अधिक बनाने के लिए कई विकल्प देता है। नीचे दिए गए चरणों में जानें कि कैसे:
चरण 1: लॉन्च करें तस्वीर संपादक बेफंकी का। फिर, इसे बड़ा करने के लिए अपनी तस्वीर जोड़ें।
चरण 2: उसके बाद, क्लिक करें आकार BeFunky के बाएँ कोने पर बटन। फिर, आप देखेंगे चौड़ाई और ऊंचाई. यह भी एक्स-स्केल और वाई-स्केल. अब, इसे बड़ा करने के लिए, इसे बदलें चौड़ाई और ऊंचाई बहुत बड़ा। बाद में, क्लिक करें लागू विकल्पों के दाहिने निचले हिस्से पर बटन।
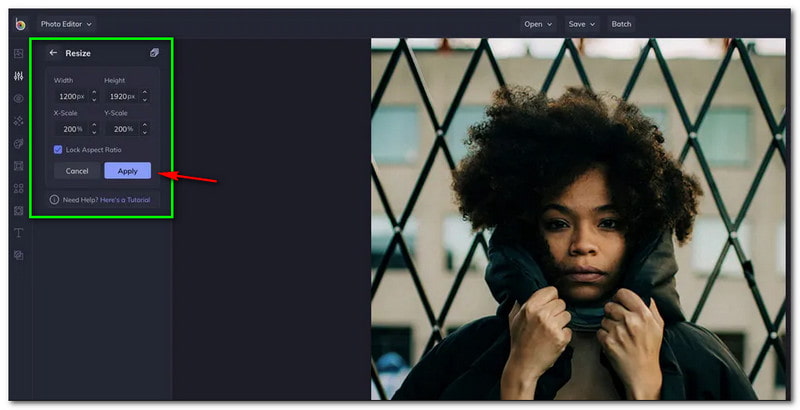
भाग 8: छवियों को बड़ा बनाने के अक्सर पूछे जाने वाले प्रश्न
गुणवत्ता खोए बिना छवि को बड़ा कैसे करें?
गुणवत्ता खोए बिना आपकी छवियों को बड़ा बनाने के कई तरीके हैं। उदाहरण के लिए, आप Vidmore Free Image Upscaler Online का उपयोग करेंगे। यह मुफ़्त है, और आप गुणवत्ता से समझौता किए बिना अपनी तस्वीर को बड़ा बना सकते हैं। वास्तव में, आप 8x आवर्धन चुनकर गुणवत्ता बढ़ा सकते हैं। अब इसे आजमाओ!
क्या चित्र को बड़ा करने के बाद किसी छवि पर फ़ाइल का आकार भी बढ़ जाता है?
दुर्भाग्य से हाँ। यह आपकी तस्वीरों को बड़ा करने का नुकसान है, जिससे आपकी छवि का फ़ाइल आकार बढ़ जाएगा। इस कारण से, अपनी छवि को और अधिक व्यापक बनाने से पहले, सुनिश्चित करें कि आपके पास पर्याप्त स्थान है, खासकर यदि आप कई छवियों को बड़ा करेंगे।
छवियों को पहले से बड़ा बनाने के क्या कारण हैं?
कई उदाहरण हैं, और यह छवि की आवश्यकता पर निर्भर करेगा। इसके अलावा, यह इस बात पर भी निर्भर करेगा कि आप तस्वीर का उपयोग कहां करेंगे। आप अपनी छवि को और अधिक महत्वपूर्ण क्यों बना रहे हैं, इसका उद्देश्य जानने के बाद, अब आप उन्हें समायोजित करना शुरू कर सकते हैं, और आप ऊपर बताए गए टूल और सॉफ़्टवेयर का उपयोग कर सकते हैं।
क्या छवि का आकार समायोजित करने से गुणवत्ता प्रभावित होगी?
हां यह है! आमतौर पर, आपकी तस्वीर को बड़ा करने से गुणवत्ता प्रभावित नहीं होगी। हालाँकि, जब आप छवि को उसके मूल आकार से अधिक मापते हैं, तो छवि गुणवत्ता को महत्वपूर्ण रूप से खोने से नहीं रोकेगी।
निष्कर्ष
अंत में, हमारे पास एक विचार है कि हम कर सकते हैं हमारी छवियों को बड़ा करें, लेकिन हम गुणवत्ता के नुकसान को नहीं रोकेंगे। फिर भी, आप गुणवत्ता खोए बिना चित्र को बड़ा बनाने के लिए टूल का उपयोग कर सकते हैं, और आपने इसे ऊपर पढ़ा है। हमें उम्मीद है कि यह HowTo लेख आपकी बहुत मदद करेगा, और हम आपसे फिर से मिलने की उम्मीद करते हैं ताकि हम आपके साथ और तकनीक साझा कर सकें!