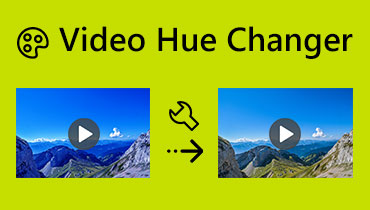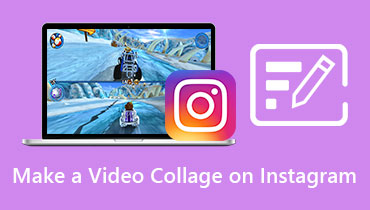डेस्कटॉप टूल्स का उपयोग करके इंस्टाग्राम फ़िल्टर कैसे बनाएँ
आजकल, उभरते हुए फ़िल्टर विभिन्न अनुप्रयोगों में उपयोग करने के लिए सुलभ और निःशुल्क हैं। आप इन फ़िल्टर का उपयोग सीधे अपने कैमरे से कर सकते हैं; कुछ आपके चित्र या वीडियो पर लागू हो सकते हैं। इंस्टाग्राम एक प्रसिद्ध एप्लिकेशन है जिसमें अनगिनत विभिन्न प्रकार के फिल्टर हैं। यह आमतौर पर फ़ोटो और वीडियो पोस्ट करने के लिए उपयोग किया जाने वाला एप्लिकेशन है। यह उपयोगकर्ताओं को बिल्ट-इन फिल्टर सेक्शन से अपने चित्र या वीडियो अपलोड और संपादित करने में सक्षम बनाता है। ये फ़िल्टर आपके चित्रों या वीडियो को बेहतर बना सकते हैं और उनमें जान डाल सकते हैं। जानने के लिए इंस्टाग्राम पर फिल्टर का उपयोग कैसे करें, इस पोस्ट के निम्नलिखित भागों पर आगे बढ़ें।
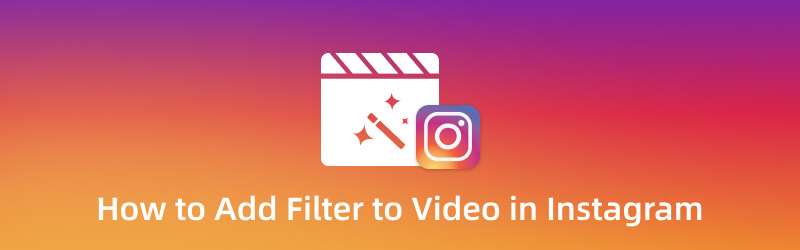
पृष्ठ सामग्री
भाग 1. कुछ लोकप्रिय Instagram फ़िल्टर का परिचय दें
Instagram में कई फ़िल्टर हैं जिन्हें आप चुन सकते हैं। विभिन्न प्रकार के फ़िल्टर हैं, जैसे कि सौंदर्यीकरण, रंग समायोजन, वास्तविक दुनिया, इमर्सिव, क्विज़, रैंडम फ़िल्टर, और बहुत कुछ। कई उपलब्ध फ़िल्टर के बावजूद, यह हिस्सा केवल कुछ लोकप्रिय फ़िल्टर प्रदान करेगा जिन्हें आप चुन सकते हैं और आज़मा सकते हैं।
द्वारा हवा
यह फ़िल्टर लैंडस्केप शॉट्स के लिए उपयुक्त एक कम-कुंजी फ़िल्टर है। यह कंट्रास्ट बढ़ाता है और आपके शॉट के एक्सपोजर को म्यूट करता है।
दूध * एक
यह फिल्टर एक बीच वाइब का एहसास देता है जो अतिरिक्त चमक और गर्मियों के समय का रंग जोड़ता है।
+3 ब्लॉगर प्रीसेट
यह फ़िल्टर आपकी सामग्री को क्लासिक और न्यूनतम वाइब देगा और इसे घर के अंदर या बाहर इस्तेमाल किया जा सकता है।
रेट्रो कैम
यदि आप चाहते हैं कि आपकी तस्वीरें या वीडियो आपके चित्रों या वीडियो को विंटेज शैली में बदल दें तो यह फ़िल्टर एकदम सही है।
दानेदार III
इस फिल्टर में धब्बेदार या धूल भरे धब्बे और तीन अलग-अलग दाने की तीव्रता होती है और यह आपकी सामग्री के रंग को उन्नत करता है।
भाग 2। इंस्टाग्राम में वीडियो में फ़िल्टर कैसे जोड़ें
मान लीजिए कि आप अपने वीडियो को प्रभावशाली और आंखों को भाने वाले स्तर तक ले जाना चाहते हैं। एक Instagram फ़िल्टर का उपयोग करने से उस प्रकार का आउटपुट प्राप्त करने का आपका लक्ष्य पूरा हो सकता है। यह भाग आपका मार्गदर्शन करेगा कि मौजूदा वीडियो में इंस्टाग्राम फ़िल्टर कैसे जोड़ा जाए। पूरी प्रक्रिया जानने के लिए नीचे दी गई जानकारी को पढ़ें।
चरण 1। सबसे पहले और सबसे महत्वपूर्ण, अपने स्मार्टफोन पर अपना इंस्टाग्राम एप्लिकेशन खोलें। सुनिश्चित करें कि प्रक्रिया के साथ आगे बढ़ने के लिए आपके पास पहले से ही एक मौजूदा खाता है। अगला, कैमरा और कहानियां अनुभाग खोलने के लिए बाएं स्वाइप करें। वैकल्पिक रूप से, आप अपने डिस्प्ले फोटो पर (+) आइकन पर क्लिक करके स्टोरीज सेक्शन खोल सकते हैं।
चरण 2। आप मौके पर ही एक वीडियो स्नैप कर सकते हैं या अपनी गैलरी से मौजूदा वीडियो का चयन कर सकते हैं। अपनी स्क्रीन के नीचे बाईं ओर देखें, और आपको एक छोटा चौकोर बॉक्स दिखाई देगा। अपनी फ़ोन गैलरी से मौजूदा वीडियो चुनने के लिए उस छोटे वर्गाकार बॉक्स पर क्लिक करें। इसके बाद आपका वीडियो स्क्रीन पर आ जाएगा। क्लिक करें निखर उठती आपके द्वारा अपने वीडियो पर लागू किए गए सहेजे गए फ़िल्टर तक पहुंचने के लिए आपकी स्क्रीन पर आइकन।
चरण 3। वह फ़िल्टर चुनें जिसे आप जोड़ना चाहते हैं या सहेजे गए फ़िल्टर से अपने वीडियो पर लागू करना चाहते हैं। इसके अलावा, यदि आप और अधिक फ़िल्टर उपलब्ध देखना चाहते हैं जिन्हें आप चुन सकते हैं तो बाईं ओर स्वाइप करें।
चरण 4. अपने वीडियो में फ़िल्टर लगाने के बाद, क्लिक करें किया हुआ आपकी स्क्रीन के ऊपरी शीर्ष कोने पर बटन।
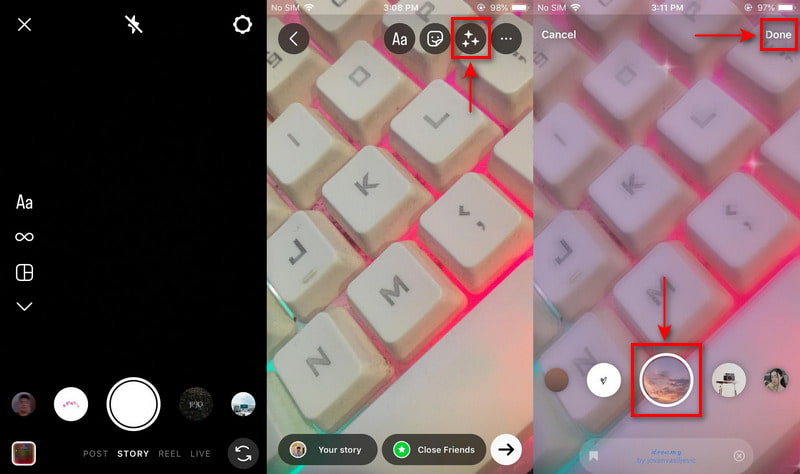
भाग 3। इंस्टाग्राम के लिए पीसी पर वीडियो में फ़िल्टर कैसे जोड़ें
यदि आप अपने डेस्कटॉप का उपयोग करके अपने वीडियो में फ़िल्टर जोड़ना चाहते हैं, तो आप इस पर भरोसा कर सकते हैं विडमोर वीडियो कन्वर्टर। इस कार्यक्रम में कई अंतर्निहित सुविधाओं, संपादन विकल्पों और उपकरणों के साथ उपयोगकर्ता के अनुकूल इंटरफेस है। इसमें एक कन्वर्टर सेक्शन है जो लोकप्रिय मीडिया फ़ाइल स्वरूपों, कोलाज निर्माताओं और कई अन्य को परिवर्तित कर सकता है। अनुकूलता की बात करें तो, आप इस प्रोग्राम को अपने डेस्कटॉप, Mac और Windows दोनों का उपयोग करके एक्सेस कर सकते हैं। इस कार्यक्रम का उपयोग करने में अधिक समय नहीं लगेगा, क्योंकि इसमें महारत हासिल करना आसान है और यह भ्रमित नहीं करता है। इसके साथ, इसमें एक बिल्ट-इन एमवी सेक्शन है जिसमें बहुत सारे रेडीमेड थीम, इफेक्ट और फिल्टर उपलब्ध हैं। इस कार्यक्रम का उपयोग करके अपने वीडियो में फ़िल्टर जोड़ने का तरीका जानने के लिए प्रस्तुत निर्देशात्मक चरणों के साथ आगे बढ़ें।
चरण 1. डाउनलोड और इंस्टॉल करें
सबसे पहले और सबसे महत्वपूर्ण, पूर्ण पहुंच प्राप्त करने के लिए अपने कंप्यूटर पर प्रोग्राम को डाउनलोड और इंस्टॉल करें। एक बार स्थापना प्रक्रिया पूरी हो जाने के बाद, आरंभ करने के लिए प्रोग्राम को खोलने के लिए आगे बढ़ें।
चरण 2. वीडियो फ़ाइल अपलोड करें
प्रोग्राम के मुख्य इंटरफ़ेस पर, MV टैब पर नेविगेट करें। अपनी स्क्रीन के निचले बाएँ से, पर क्लिक करें (+) आइकन, जो आपके फ़ाइल फ़ोल्डर को स्वचालित रूप से खोल देगा। फ़िल्टर लागू करने के लिए अपने फ़ोल्डर से एक वीडियो चुनें।
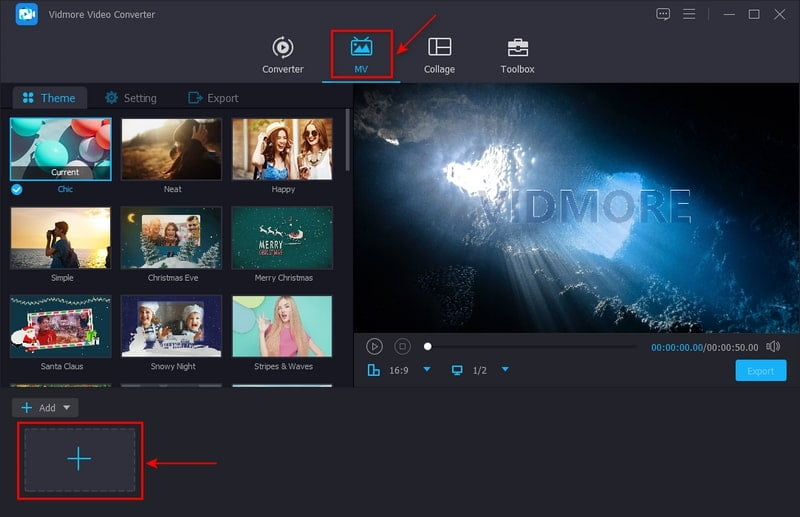
चरण 3. वीडियो में फ़िल्टर जोड़ें
एक बार जब आपका वीडियो स्क्रीन पर आ जाए, तो क्लिक करें संपादित करें बटन, जो आपको संपादन विकल्पों वाली दूसरी विंडो पर ले जाएगा। शीर्ष मेनू पर, क्लिक करें प्रभाव और फ़िल्टर टैब। आप पूर्वावलोकन स्क्रीन के निचले भाग पर मूल प्रभाव और फ़िल्टर अनुभाग देखेंगे। अपने कर्सर को लाइन बार पर बाएँ से दाएँ ले जाकर, आप अपने वीडियो के मूल प्रभावों को बदल सकते हैं। दूसरी ओर से, केवल क्लिक करके वह फ़िल्टर चुनें जिसे आप अपने वीडियो में जोड़ना चाहते हैं। एक बार जब आप किसी विशिष्ट फ़िल्टर पर क्लिक करते हैं, तो आप परिवर्तनों को सीधे दाहिनी पूर्वावलोकन स्क्रीन पर देखेंगे। एक बार हो जाने के बाद, क्लिक करें ठीक आपके द्वारा किए गए परिवर्तनों को सहेजने के लिए बटन।
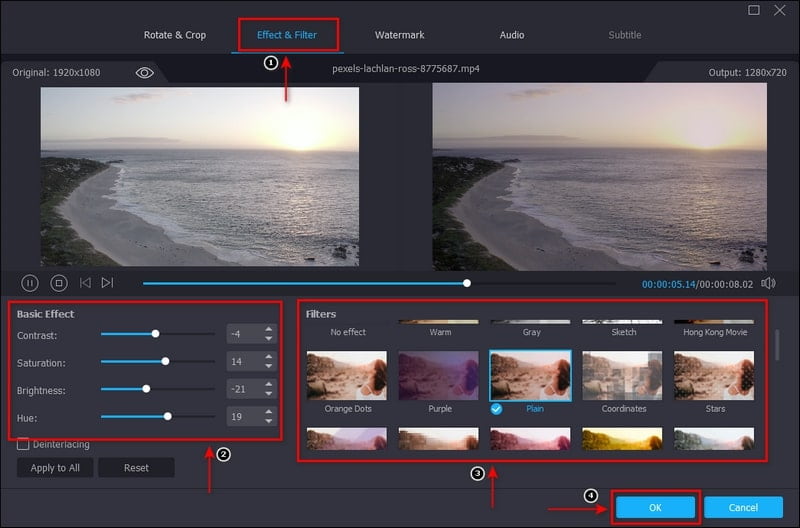
चरण 4. वीडियो फ़ाइल निर्यात करें
अपने परिवर्तनों से संतुष्ट होने के बाद, क्लिक करें निर्यात आपके द्वारा लागू किए गए फ़िल्टर के साथ अपने वीडियो को सहेजने के लिए बटन।
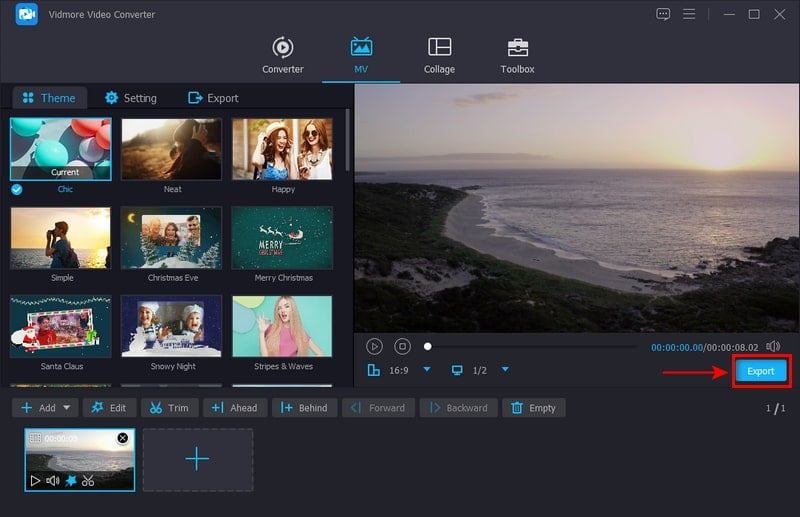
भाग 4. Instagram फ़िल्टर फ़ंक्शन का उपयोग करने की युक्तियाँ
मान लीजिए कि आप एक Instagram फ़िल्टर बनाना और डिज़ाइन करना चाहते हैं। और इसलिए, आपको एक ऐसे एप्लिकेशन की आवश्यकता होगी जो आपको अपनी पसंद के आधार पर अपना फ़िल्टर बनाने की अनुमति दे। यह याद रखना आवश्यक है कि जब आप किसी एप्लिकेशन का चयन कर रहे हों, तो उसे आपकी आवश्यकताओं और अपेक्षाओं को पूरा करना चाहिए। स्पार्क एआर स्टूडियो उपयोग में आसान प्रोग्राम है जो आपको अपनी पसंद के अनुसार प्रभाव और फिल्टर बनाने में सक्षम बनाता है। इस प्रोग्राम का उपयोग Instagram फ़िल्टर बनाने के लिए किया जाता है, इसलिए आपको Instagram पर दिखाई देने वाला कोई भी फ़िल्टर इसका उपयोग करके बनाया गया था। Instagram पर फ़िल्टर बनाने का तरीका जानने के लिए, नीचे दिए गए चरणों का संदर्भ लें।
चरण 1। सबसे पहले आपको अपने डेस्कटॉप पर एप्लिकेशन को डाउनलोड और इंस्टॉल करना है। एक बार स्थापना प्रक्रिया समाप्त हो जाने के बाद, प्रोग्राम को खोलने के लिए आगे बढ़ें। एक बार खोलने के बाद, चुनें कि क्या स्क्रैच से शुरू करना है या उपलब्ध टेम्पलेट्स में से चुनें।
चरण 2। अपना फ़िल्टर बनाना शुरू करने के लिए, कंट्रोल पैनल खोलने के लिए आगे बढ़ें। इसके बाद, बिल्ट-इन लाइब्रेरी से एक 3D एसेट चुनें जिसे आप अपने फ़िल्टर के लिए उपयोग करना चाहते हैं। साथ ही, अगर आपके डेस्कटॉप पर कुछ है तो आप उसे अपलोड कर सकते हैं।
चरण 3। एक बार जब आपकी 3D संपत्ति केंद्रीय पैनल पर अपलोड हो जाती है, तो आप उपस्थिति को संपादित कर सकते हैं। इसके अलावा, आप एनिमेशन, सामग्री और बनावट जैसे तत्व जोड़ सकते हैं। इसके अलावा, आप रंग, तीव्रता, और बहुत कुछ बदल सकते हैं।
चरण 4। एक बार हो जाने के बाद, आप अपने नए बनाए गए और डिज़ाइन किए गए फ़िल्टर को यह जांचने के लिए Instagram पर भेज सकते हैं कि यह काम करता है या नहीं। वैकल्पिक रूप से, यदि आपका फ़िल्टर काम कर रहा है, तो यह जांचने के लिए आप स्पार्क एआर प्लेयर ऐप का उपयोग कर सकते हैं। उसके बाद, क्लिक करें डालना आपके द्वारा बनाए गए फ़िल्टर को सहेजने के लिए आपकी स्क्रीन के बाएँ कोने पर बटन।
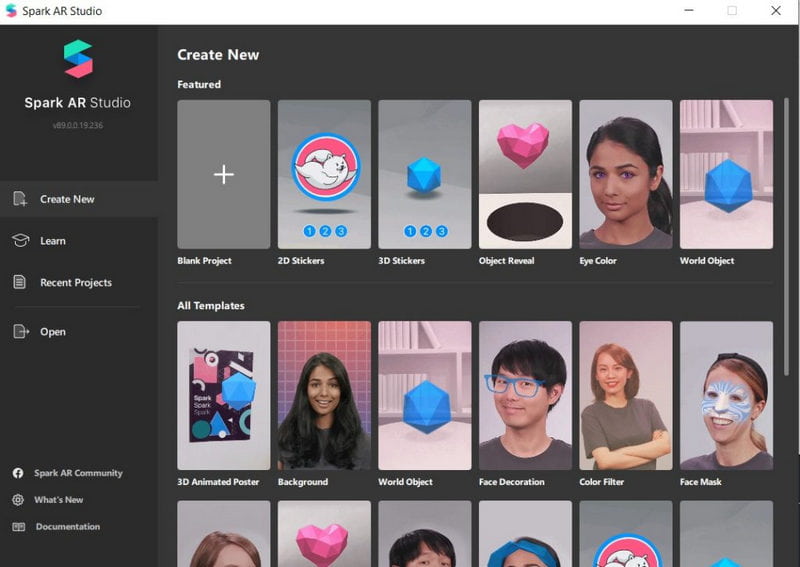
दूसरी ओर, यह हिस्सा इंस्टाग्राम स्टोरी में ऐड अप्लाई करने के तरीके के बारे में जानकारी प्रदान करेगा।
चरण 1। अपना इंस्टाग्राम अकाउंट खोलें, और सुनिश्चित करें कि आपका अकाउंट साइन इन है। एक बार एप्लिकेशन खुलने के बाद, अपने कैमरे तक पहुंचने के लिए बाएं स्वाइप करें।
चरण 2। कैमरे के मेन्यू बार से, बाईं ओर तब तक स्वाइप करें जब तक कि आपको यह दिखाई न दे ब्राउज प्रभाव बटन। एक्सेस करने के लिए उस बटन पर क्लिक करें प्रभाव गैलरी अनुभाग। फ़िल्टर की सूची से वह चुनें और सहेजें जिसे आप अपनी कहानी पर लागू करना चाहते हैं। इसके अलावा, यदि आपके मन में कोई फ़िल्टर है, तो आप पर नाम दर्ज कर सकते हैं खोज बटन।
चरण 3। एक फोटो या वीडियो लें, या फोन गैलरी से चुनें जिसे आप एक कहानी बनाना चाहते हैं। एक बार जब आपका वीडियो कहानी अनुभाग में रखा जाता है, तो क्लिक करें निखर उठती अपने सहेजे गए फ़िल्टर तक पहुँचने के लिए बटन। उसके बाद, फ़िल्टर पर क्लिक करें, और आप सीधे देखेंगे कि फ़िल्टर पहले से ही लागू है। एक बार हो जाने के बाद, क्लिक करें किया हुआ आपकी स्क्रीन के ऊपरी दाईं ओर बटन।
चरण 4। अपने इंस्टाग्राम फॉलोअर्स के साथ अपनी कहानी साझा करने के लिए, क्लिक करें आपकी कहानी आपकी स्क्रीन के निचले बाएँ पर बटन। कुछ सेकंड के बाद, आपकी कहानी सफलतापूर्वक साझा की जाएगी।
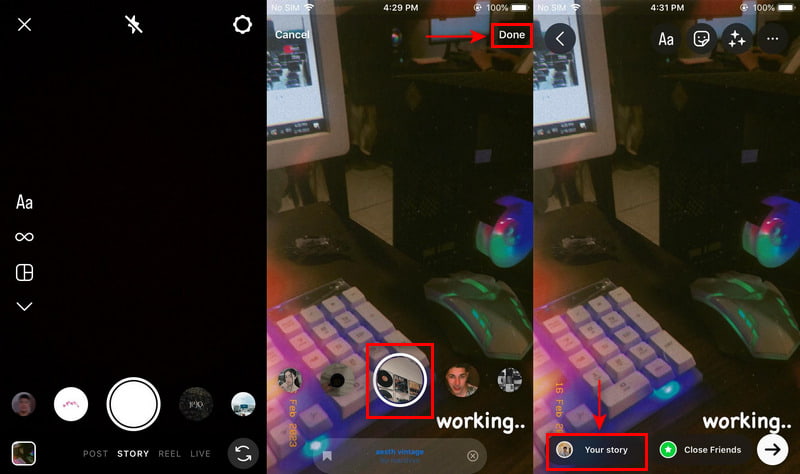
भाग 5. Instagram फ़िल्टर के बारे में अक्सर पूछे जाने वाले प्रश्न
क्या इंस्टाग्राम फिल्टर फ्री हैं?
Instagram फ़िल्टर बनाने और उपयोग करने के लिए स्वतंत्र हैं और अरबों उपयोगकर्ताओं के लिए सुलभ हैं। इसके अलावा, इंस्टाग्राम फिल्टर का उपयोग न केवल सेल्फी या वीडियो लेने के लिए किया जाता है, बल्कि इसका उपयोग ब्रांडों के लिए भी किया जाता है।
मुझे Instagram पर अपने फ़िल्टर क्यों नहीं मिल रहे हैं?
यदि आप पहले से ही अपना फ़ोन पुनरारंभ करते हैं, लेकिन फ़िल्टर अभी भी पहुंच योग्य नहीं हैं, तो आपको एप्लिकेशन को अपडेट करना चाहिए। ऐसे उदाहरण हैं कि एप्लिकेशन के कारण हुए बग के कारण फ़िल्टर काम नहीं कर रहे हैं। अपने इंस्टाग्राम एप्लिकेशन को अपडेट करने से आपको समस्या को ठीक करने में मदद मिल सकती है।
इंस्टाग्राम पर ब्यूटी फिल्टर क्या है?
विषय की भौतिक विशेषताओं को बढ़ाने के लिए आमतौर पर स्थिर तस्वीरों या रीयल-टाइम वीडियो पर एक सौंदर्य फ़िल्टर लागू किया जाता है। ये ब्यूटी फिल्टर त्वचा की बनावट को चिकना कर सकते हैं, चेहरे की विशेषताओं के अनुपात को बदल सकते हैं, और बहुत कुछ।
निष्कर्ष
यदि आप अपने वीडियो में फ़िल्टर जोड़ना या लागू करना चाहते हैं, तो Instagram सबसे अच्छा एप्लिकेशन है जिस पर आप झुक सकते हैं। इसमें अनगिनत फ़िल्टर हैं जिन्हें आप एक्सेस कर सकते हैं और विभिन्न उपयोगकर्ताओं द्वारा बनाए गए उपयोग कर सकते हैं। हालाँकि ये फ़िल्टर पूरी तरह से बनाए गए हैं, आप इन्हें मुफ्त में उपयोग कर सकते हैं। मान लीजिए आप सीखना चाहते हैं इंस्टाग्राम फिल्टर कैसे बनाएं: उपरोक्त विधियों का संदर्भ लें। इसके अलावा, यदि आप अपने डेस्कटॉप का उपयोग करके अपने वीडियो में फ़िल्टर लागू करना चाहते हैं, तो विडमोर वीडियो कन्वर्टर का उपयोग करने में संकोच न करें।