चरण-दर-चरण मार्गदर्शिका के साथ वीडियो में टेक्स्ट जोड़ने के लिए अतुल्य कार्यक्रम
सोशल मीडिया प्लेटफॉर्म पर वीडियो अधिक महत्वपूर्ण हो गए हैं, क्योंकि वे न केवल छवियों के माध्यम से बल्कि शब्दों के माध्यम से भी विचारों को संप्रेषित करने के माध्यम के रूप में काम करते हैं। कभी-कभी किसी वीडियो में टेक्स्ट जोड़ने से उसका समग्र प्रभाव बढ़ जाता है। उदाहरण के लिए, होममेड फिल्मों को ऑनलाइन साझा करने से पहले अनुमति पाठ जोड़ा जाना चाहिए। या, यदि आप किसी गेम की फिल्म बना रहे हैं, तो आप रणनीतियों को समझाने के लिए उपशीर्षक शामिल करना चाह सकते हैं।
यहां तक कि अगर आपके द्वारा डाउनलोड किए गए वीडियो में उपशीर्षक नहीं हैं, तो आप उन्हें जोड़ना चाहेंगे ताकि आप इसे बिना किसी परेशानी के देख सकें। यह सुनिश्चित करने के लिए यह एक बेहतरीन टूल है कि आपके वीडियो की जानकारी दर्शकों तक बनी रहे. संक्षेप में, हम आपको बेहतरीन और प्रभावशाली टूल दिखाएंगे वीडियो में टेक्स्ट जोड़ें विंडोज, मैक, ऑनलाइन और आईफोन पर। अधिक जानने के लिए उन्हें देखें।
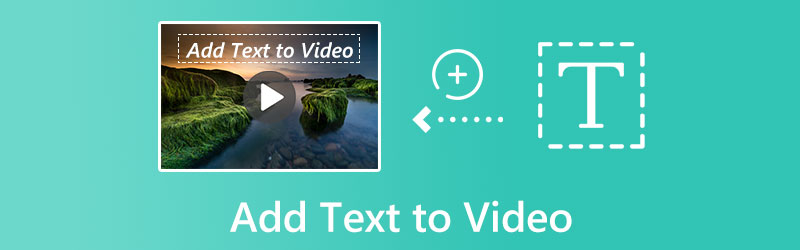
पृष्ठ सामग्री
भाग 1। वीडियो में टेक्स्ट कैसे जोड़ें (अनुशंसित)
Vidmore वीडियो कनवर्टर बिना किसी परेशानी के वीडियो पर टेक्स्ट भेजने में आपकी मदद करने के लिए सबसे अच्छे कार्यक्रमों में से एक है। चाहे आप सबटाइटल, कैप्शन, या टेक्स्ट वॉटरमार्क जोड़ना चाहते हैं, आप इस प्रोग्राम का उपयोग करके ऐसा कर सकते हैं। इस कार्यक्रम में पाठ संपादक फ़ॉन्ट, आकार, प्रकार, संरेखण, रंग शैली और पाठ की गति जैसी चीजों को समायोजित करने के लिए मानक विकल्प प्रदान करता है। यह उल्लेख करना भी उल्लेखनीय है कि कार्यक्रम कैप्शन या उपशीर्षक जोड़ने के बाद वीडियो की मूल गुणवत्ता को बनाए रखता है। उसके ऊपर, वीडियो में टेक्स्ट जोड़ने की प्रक्रिया इसके अनुकूल उपयोगकर्ता इंटरफ़ेस के कारण सीधी है।
- कुछ टेक्स्ट के साथ वीडियो के लिए वॉटरमार्क बनाएं।
- क्षेत्र मान को खींचकर या बदलकर टेक्स्ट को वहां रखें जहां आप इसे चाहते हैं।
- वीडियो और ऑडियो फ़ाइलों को स्वतंत्र रूप से रूपांतरित करें, संपादित करें और बढ़ाएँ।
- MP4, MOV, FLV और अन्य वीडियो फ़ाइल स्वरूपों में टेक्स्ट जोड़ें।

चरण 1. वीडियो कन्वर्टर में टेक्स्ट एनोटेशन के लिए वीडियो आयात करें
विडमोर वीडियो कन्वर्टर के साथ काम करना शुरू करने के लिए, सॉफ्टवेयर डाउनलोड करें और सेटअप विज़ार्ड चलाएं। वीडियो आयात करने और उपशीर्षक जोड़ने के लिए, चयन करें फाइलें जोड़ो मुख्य इंटरफ़ेस के शीर्ष रिबन से। वैकल्पिक रूप से, वेब से एक क्लिप लें और उसे संपादित करें।
चरण 2. वीडियो में टेक्स्ट जोड़ें
आपकी मूवी आयात हो जाने के बाद, का उपयोग करें उपशीर्षक जोड़ें उपशीर्षक पाठ जोड़ने का विकल्प। यदि आप क्लिक करते हैं ऑडियो जोड़ें बटन, आप अपने वीडियो में साउंडट्रैक जोड़ सकेंगे। में संपादित करें मेनू में, आपको और वीडियो संपादन विकल्प मिलेंगे।
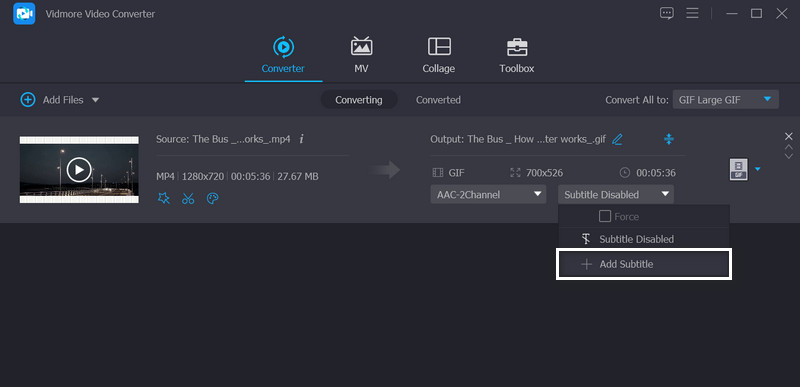
यदि आप चाहते हैं कि ऐप वॉटरमार्क के रूप में वीडियो में टेक्स्ट जोड़े, तो क्लिक करें संपादित करें मेनू और पर जाएं वाटर-मार्क टैब। इस टैब के तहत, टेक्स्ट विकल्प पर टिक करें और फ़ील्ड में अपनी वांछित जानकारी दर्ज करें। फिर, यह वीडियो पर दिखाई देगा। फिर, हिट करें ठीक परिवर्तनों को लागू करने के लिए बटन।
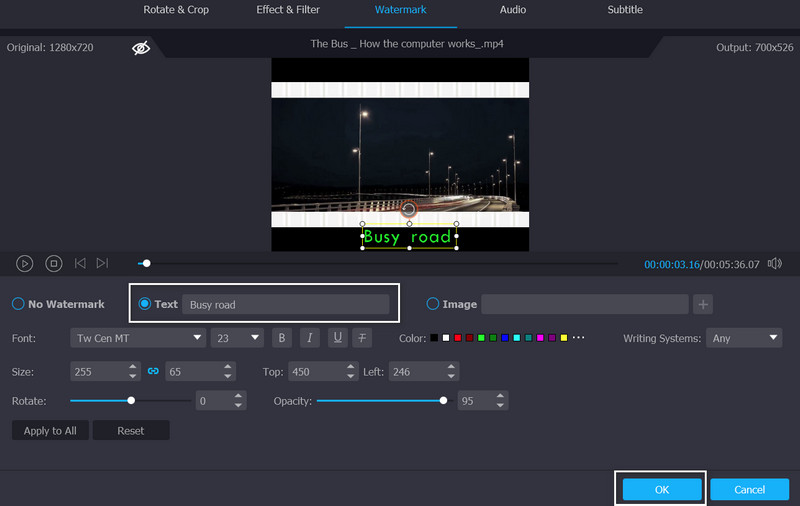
चरण 3. अंतिम वीडियो रखें
एक बार जब आप एक प्रारूप या डिवाइस पर फैसला कर लेते हैं, तो आप नीचे की ओर स्क्रॉल करके और क्लिक करके प्रक्रिया को पूरा कर सकते हैं सभी को रूपांतरित करें विकल्प।
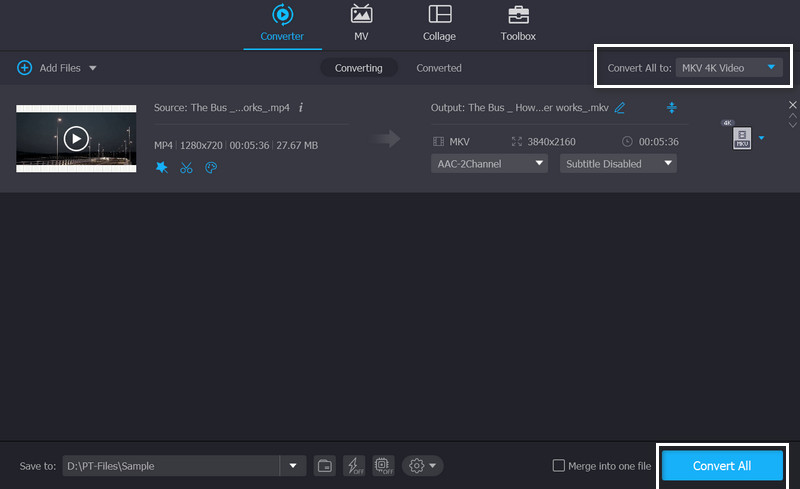
भाग 2। विंडोज और मैक पर वीडियो में टेक्स्ट जोड़ने के अन्य तरीके
विंडोज वीडियो एडिटर्स और मैक वीडियो एडिटर्स के साथ वीडियो में टेक्स्ट और इफेक्ट जोड़ना उन टूल्स के साथ महसूस किया जा सकता है जिन्हें हम नीचे पेश करेंगे। आप इन कार्यक्रमों पर भरोसा कर सकते हैं जो आपके वांछित परिणाम प्रदान करेंगे और आपके वीडियो के संदेश को अधिक स्पष्ट और सुचारू रूप से संप्रेषित करने में आपकी सहायता करेंगे। बिना ज्यादा बात किए ऐप्स पर एक नजर डाल लें।
1. प्रीमियर
यह सुनिश्चित करने के लिए कि आपका प्रीमियर निर्माण ठीक वैसा ही है जैसा आप चाहते हैं, आप रंग, आकार, टेक्स्ट और एनीमेशन सहित एप्लिकेशन के अंदर सब कुछ कस्टमाइज़ कर सकते हैं। प्रीमियर प्रो में टेक्स्ट जोड़ने के कम से कम पांच अलग-अलग तरीके हैं। जिसमें शुरुआती क्रेडिट, समापन क्रेडिट, समय और स्थान, समय क्रम और संवाद शामिल हैं। प्रीमियर में टेक्स्ट जोड़ने का तरीका जानने के लिए आप नीचे दिए गए चरणों पर भरोसा कर सकते हैं।
चरण 1। अपने कंप्यूटर पर ऐप डाउनलोड और इंस्टॉल करें और संपादित करने के लिए अपना लक्ष्य वीडियो प्रोजेक्ट खोलें।
चरण 2। टाइप टूल का उपयोग करते समय एक टेक्स्ट फ्रेम लें और इसे अपनी फिल्म पर छोड़ दें। इसके बाद आप टाइपिंग शुरू कर सकते हैं।
चरण 3। पाठ परिवर्तन करें। आप चुनकर फ़ॉन्ट, टेक्स्ट का रंग, टेक्स्ट का आकार और बहुत कुछ बदल सकते हैं ग्राफिक्स कार्यक्षेत्र बार से पैनल और नीचे दिए गए विकल्पों का उपयोग करना आवश्यक ग्राफिक्स. फिर आप का उपयोग करके अपने टेक्स्ट को एनिमेट कर सकते हैं प्रभाव नियंत्रण पैनल।
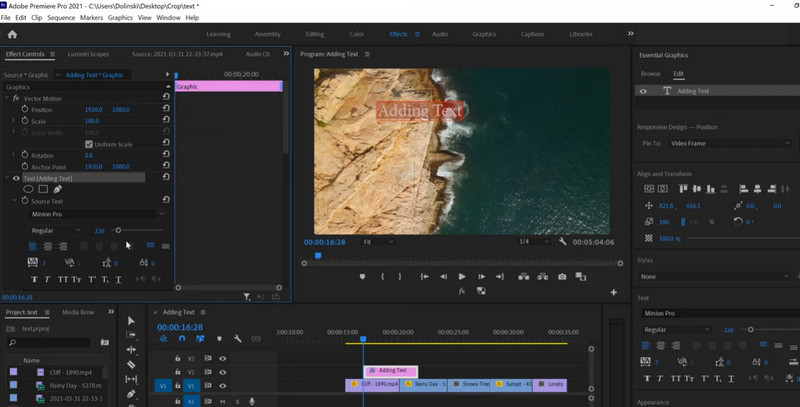
2. फाइनल कट प्रो
आपके वीडियो और प्रोजेक्ट में शीर्षक या पाठ जोड़ने की प्रक्रिया बहुत सरल प्रतीत होती है। दरअसल, यह है! जब आप फाइनल कट प्रो का उपयोग करते हैं। इसके अलावा, आप टेक्स्ट और हेडिंग दोनों के लिए कई विकल्पों में से चुन सकते हैं। सीधे बिंदु पर जाने के लिए, फाइनल कट प्रो में टेक्स्ट जोड़ने के तरीके यहां दिए गए हैं।
चरण 1. फाइनल कट प्रो एक्स में शीर्षक सम्मिलित करने के लिए, चयन करें संपादित करें> शीर्षक कनेक्ट करें> मूल शीर्षक. ऐसा करने से टाइमलाइन पर वर्तमान में चुनी गई क्लिप के ठीक बीच में एक शीर्षक सम्मिलित हो जाएगा।
चरण 2. द पाठ निरीक्षक एक बार जब आप शीर्षक पर क्लिक करते हैं और प्रवेश करना शुरू करते हैं तो दाईं ओर दिखाई देता है।
चरण 3. यहां आप फ़ॉन्ट, आकार, स्थिति, संरेखण, रिक्ति, ट्रैकिंग आदि जैसे मामूली विवरणों को संशोधित कर सकते हैं। तेज़ और आसान, है ना?
3. कैमटासिया
जब आपके कंप्यूटर स्क्रीन पर हाई-डेफिनिशन वीडियो कैप्चर करने की बात आती है, तो Camtasia एक लोकप्रिय विकल्प है। इसमें YouTube पर उपयोग के लिए, प्रचार अभियानों, निर्देशात्मक प्रस्तुतियों और अन्य जगहों पर वीडियो की एक विस्तृत श्रृंखला बनाने की क्षमता है। इन सबसे ऊपर, यह उपयोगकर्ताओं को वीडियो में टेक्स्ट जोड़ने में मदद कर सकता है। उस ने कहा, यहां बताया गया है कि कैमटासिया पर टेक्स्ट कैसे जोड़ा जाए।
चरण 1। अपने लैपटॉप या डेस्कटॉप पर केमटासिया स्टूडियो शुरू करें।
चरण 2। अपने कंप्यूटर की हार्ड ड्राइव से वीडियो आयात करने के लिए, प्रोग्राम के ऊपरी बाएँ कोने में मीडिया आयात करें का चयन करें, फिर उन वीडियो का पता लगाएँ जिनका आप उपयोग करना चाहते हैं।
चरण 3। नीचे की टाइमलाइन वह है जहां आप अपना वीडियो छोड़ सकते हैं। कॉलआउट सम्मिलित करने के लिए, चयन करें कॉल आउट मुख्य टूलबार से, फिर क्लिक करें कॉलआउट जोड़ें बटन।
चरण 4। अगला, वह पाठ दर्ज करें जिसे आप वीडियो पर इनपुट बॉक्स में दिखाना चाहते हैं; एक बार जब आप एंटर दबाते हैं, तो पाठ इंटरफ़ेस के ऊपरी दाएँ भाग में पूर्वावलोकन विंडो में दिखाई देगा।
चरण 5। अंत में, जब आप अपने वीडियो ट्रैक और टेक्स्ट-ओवरले वीडियो को Camtasia से अपने PC, YouTube, या क्लाउड ड्राइव पर निर्यात करने के लिए तैयार हों, तो क्लिक करें उत्पादन करें और साझा करें बटन।
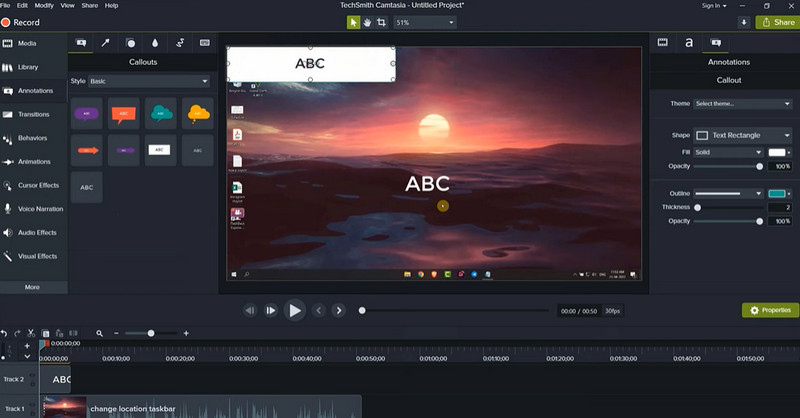
4. हिटफिल्म
हालाँकि इसने हाल ही में कई अपडेट नहीं देखे हैं, यह मुफ़्त है और अन्य ऑनलाइन टेक्स्ट-टू-वीडियो संपादकों की तुलना में इसका उपयोग करना बहुत कम कठिन है। HitFilm में टेक्स्ट जोड़ने का तरीका जानने के लिए, नीचे दिए गए चरणों का पालन करें।
चरण 1। एक नया शीर्षक बनाने के लिए, पर जाएँ संपादक पैनल और क्लिक करें नया क्लिप, के बाद टेक्स्ट.
चरण 2। जैसे ही आप टाइप करना शुरू करते हैं, आप अपना टेक्स्ट इसमें प्रदर्शित होते देखेंगे दर्शक.
चरण 3। जब आप कर लें, तो वापस स्विच करें चयन उपकरण ताकि यदि आवश्यक हो तो आप पाठ को पुनर्स्थापित कर सकें।
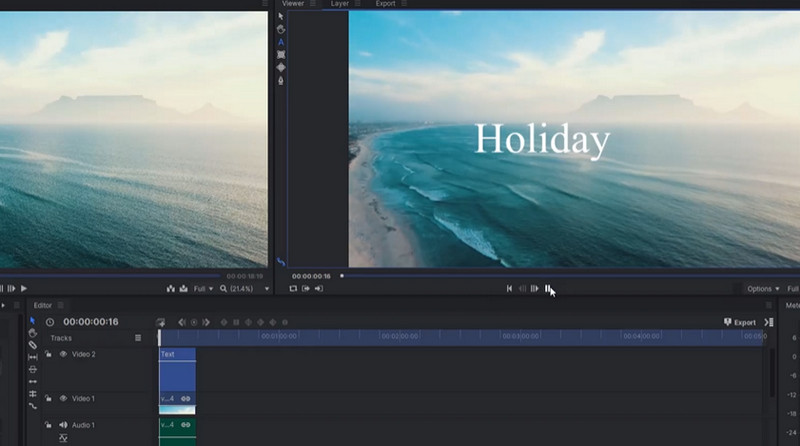
5. शॉटकट
इस ओपन-सोर्स वीडियो संपादक की तुलना में पेशेवर-गुणवत्ता वाले वीडियो बनाना कभी भी आसान नहीं रहा है। शॉटकट के टेक्स्ट-एडिंग फीचर्स मास्टर के लिए सीधे हैं।
चरण 1। अपने टेक्स्ट को उस टाइमलाइन में रखें जहां आप उसे दिखाना चाहते हैं। आप क्लिक करके और खींचकर कुछ फ़्रेमों में टेक्स्ट जोड़ सकते हैं।
चरण 2। अब, चुनें पसंद. बस मारो प्लस जारी रखने के लिए साइन इन करें। इसके लिए देखो पाठ: सरल, में स्थित वीडियो टैब।
चरण 3। दबाएं वीडियो विकल्प, और आप जाने के लिए तैयार हैं।
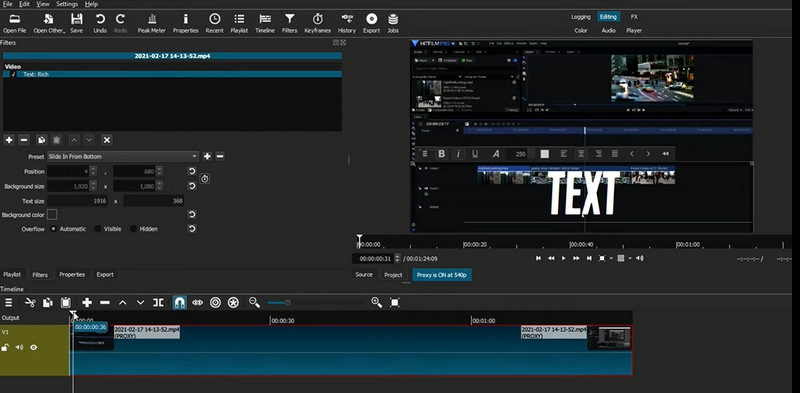
6. जीआईएमपी
जीआईएमपी एडोब फोटोशॉप का एक व्यापक मुफ्त विकल्प है जो कई समान क्षमताओं की पेशकश करता है। नीचे दिए गए चरणों का पालन करके टेक्स्ट जोड़ने के लिए GIMP का उपयोग करें।
चरण 1। सबसे पहले, अपने टूलबॉक्स में जाएं और चुनें टेक्स्ट उपकरण।
चरण 2। दूसरा चरण अपनी छवि पर कहीं भी क्लिक करके और खींचकर एक टेक्स्ट बॉक्स बनाना है।
चरण 3। अगला कदम एक टाइपफेस का चयन करना और अपनी सामग्री दर्ज करना है।
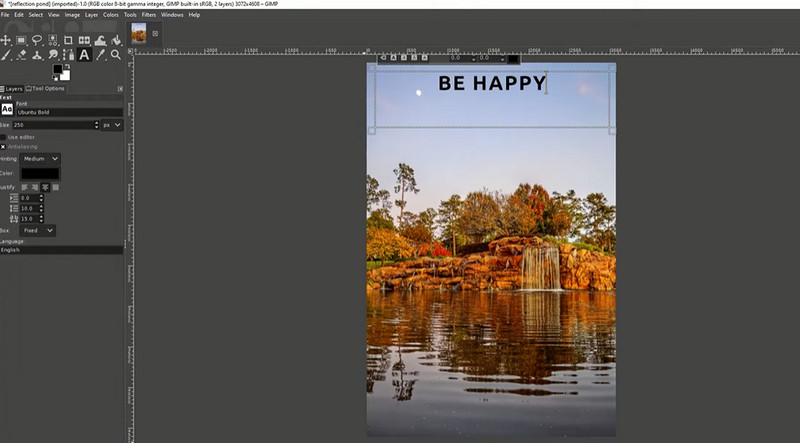
भाग 3। ऑनलाइन वीडियो में टेक्स्ट कैसे जोड़ें
इंटरनेट प्रोग्राम कपविंग आपको वीडियो में स्वतंत्र रूप से टेक्स्ट जोड़ने की अनुमति देता है। आप आसानी से इस ऑनलाइन टूल में केवल ड्रैग और ड्रॉप करके वीडियो में टेक्स्ट जोड़ सकते हैं।
चरण 1। आप अपने वीडियो का लिंक पेस्ट कर सकते हैं या इसे सीधे अपने डिवाइस से अपलोड कर सकते हैं।
चरण 2। पाठ जोड़ने के लिए, का चयन करें टेक्स्ट टैब। अपनी पूरी फिल्म के दौरान, आप फ़ॉन्ट की शैली, रंग, आकार, या अवधि बदल सकते हैं, साथ ही एनीमेशन या प्रभाव जोड़ सकते हैं और वीडियो में मीम टेक्स्ट जोड़ सकते हैं।
चरण 3। अपने वीडियो के लिए एक यूआरएल लिंक डाउनलोड करने या बनाने के बाद, इसे निर्यात करें और इसे अपनी पसंद के किसी भी व्यक्ति के साथ साझा करें।
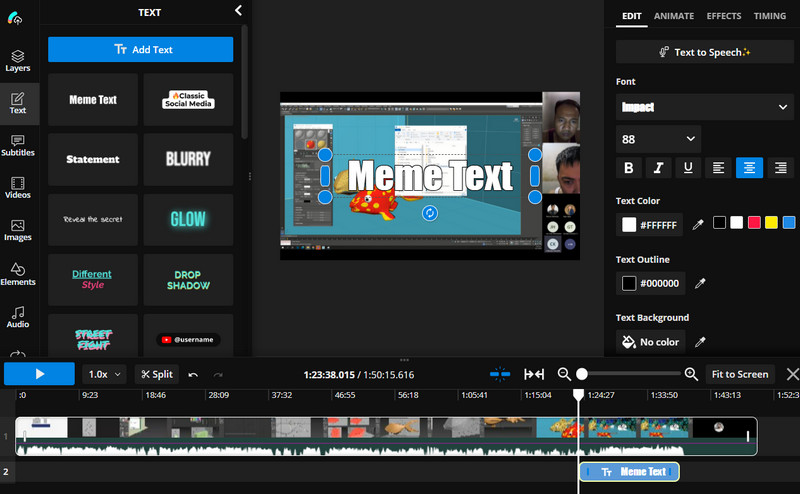
भाग 4। कैसे iPhone पर वीडियो के लिए पाठ जोड़ने के लिए
यदि आप iPhone पर वीडियो में टेक्स्ट जोड़ना चाहते हैं, तो नीचे दिए गए प्रोग्राम देखें।
1. आईमूवी
आप अपने iPhone का उपयोग करके iMovie में टेक्स्ट जोड़ने का तरीका भी सीख सकते हैं। यह उन उपयोगकर्ताओं के लिए एक शानदार कार्यक्रम है जो सुविधा के बाद हैं।
चरण 1। ऐप स्टोर से प्रोग्राम प्राप्त करें और वह वीडियो खोलें जिसे आप संपादित करना चाहते हैं।
चरण 2। थपथपाएं संपादन करना बटन और टैप करें टेक्स्ट आपकी स्क्रीन के नीचे विकल्प।
चरण 3। फिर, वीडियो में अपना वांछित पाठ जोड़ें।
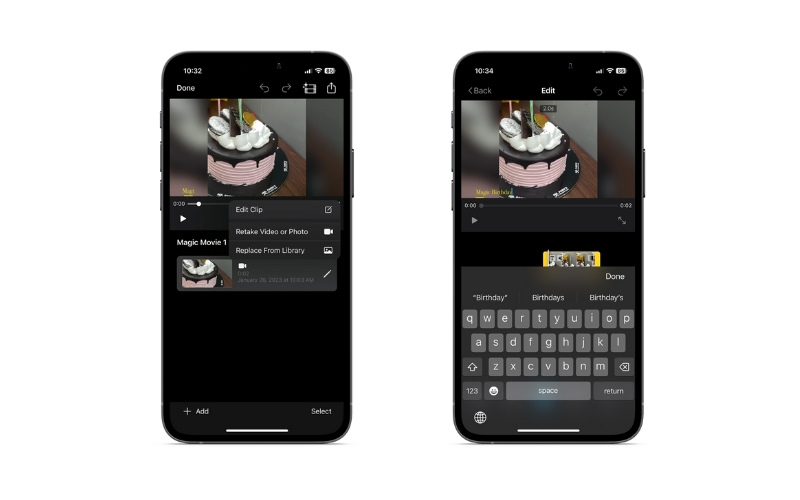
2. टिकटॉक
यदि आप जानना चाहते हैं कि अपने संदेश को अच्छी तरह से संप्रेषित करने के लिए टिकटॉक वीडियो में टेक्स्ट कैसे जोड़ा जाए, तो आप सही रास्ते पर हैं। नीचे दी गई प्रक्रिया देखें।
चरण 1। टिकटॉक पर अपना लक्षित वीडियो खोलें और टैप करें टेक्स्ट दाईं ओर मेनू पर आइकन
चरण 2। फिर, अपने इच्छित पाठ में कुंजी डालें और गुणों को अपने स्वाद के अनुसार संपादित करें
चरण 3। परिवर्तनों को बाद में सहेजें।
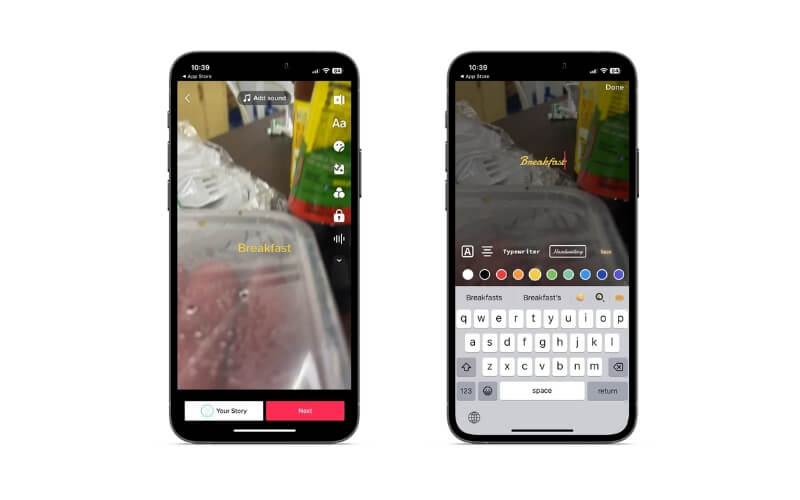
3. रील मेकर
रील मेकर के साथ, आप सीख सकते हैं कि कैसे जल्दी से रीलों में टेक्स्ट जोड़ना है। आप जो परिवर्तन कर सकते हैं, उनमें टेक्स्ट संपादित करना, एक से अधिक वीडियो जोड़ना आदि शामिल हैं।
चरण 1। अपने iPhone पर मोबाइल ऐप इंस्टॉल करें और इसे लॉन्च करें।
चरण 2। रील खोलें और टैप करें टेक्स्ट रीलों पर पाठ जोड़ने और संपादित करने के लिए मेनू।
चरण 3। अंत में, टैप करें सहेजें आपकी स्क्रीन के ऊपरी दाएं कोने पर बटन।
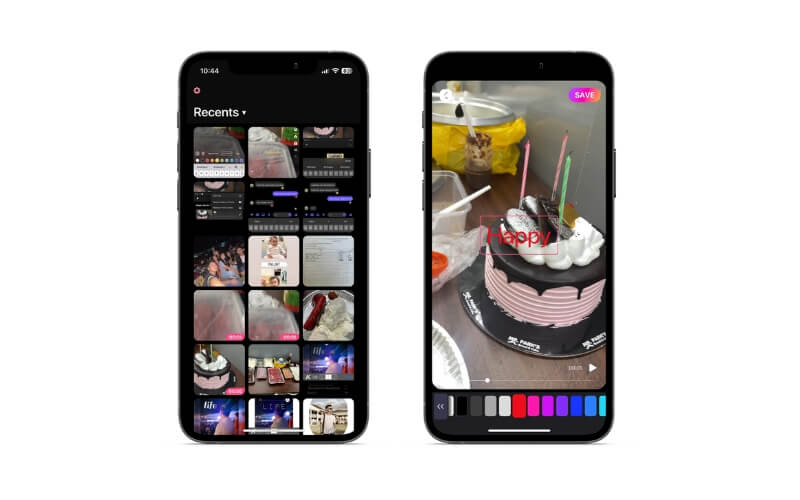
4. प्रोक्रिएट
Procreate सभी धारियों के डिजिटल कलाकारों के लिए एक सस्ता, उच्च गुणवत्ता वाला प्रोग्राम है। ऐप के आकर्षक और उपयोगकर्ता के अनुकूल इंटरफेस और निजीकरण विकल्पों की अधिकता के लिए कोई भी अपनी खुद की पेंटिंग, स्केच, हाथ से लिखे और एनिमेशन बना सकता है। नीचे दिए गए पूर्वाभ्यास से जानें कि प्रोक्रिएट में टेक्स्ट कैसे जोड़ा जाता है।
चरण 1। सबसे पहले, खोलें क्रिया उपकरण (रेंच आइकन) आपके प्रोक्रिएट कैनवास के ऊपरी बाएं कोने में।
चरण 2। क्लिक करें जोड़ना, के बाद शब्द जोड़ें.
चरण 3। एक पाठ बॉक्स दिखाई देगा, और आप कुछ स्पर्शों के साथ फ़ॉन्ट, आकार और शैली को समायोजित करने का विकल्प रखते हुए अपना वांछित पाठ दर्ज कर सकते हैं।
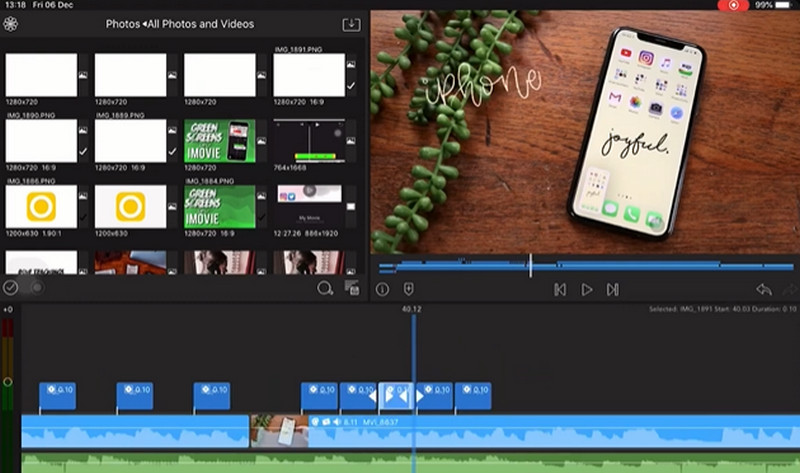
भाग 5. वीडियो में टेक्स्ट जोड़ने के बारे में अक्सर पूछे जाने वाले प्रश्न
YouTube वीडियो में टेक्स्ट कैसे जोड़ें?
आप अपने बनाए गए टेक्स्ट वॉटरमार्क को अपने YouTube वीडियो से जोड़ सकते हैं समायोजन। के लिए जाओ अनुकूलन> ब्रांडिंग. फिर, हिट करके अपना टेक्स्ट वॉटरमार्क अपलोड करें डालना.
Android पर वीडियो में टेक्स्ट कैसे जोड़ें?
इनशॉट जैसे प्रोग्राम आपके वीडियो में टेक्स्ट जोड़ने के लिए एक प्रोग्राम के रूप में काम कर सकते हैं। आप इमोजी, मीम्स और इमेज भी जोड़ सकते हैं।
क्या मैं वीडियो से टेक्स्ट हटा सकता हूँ?
हाँ। विडमोर वीडियो कन्वर्टर का उपयोग करके यह संभव है। वीडियो वॉटरमार्क रिमूवर तक पहुंचें और रिमूवर को उस टेक्स्ट या लोगो पर रखें जिसे आप हटाना चाहते हैं।
निष्कर्ष
अब आप सीख चुके हैं वीडियो में टेक्स्ट कैसे जोड़ें अलग - अलग तरीकों से। आप इसे अपने डेस्कटॉप, ऑनलाइन और अपने मोबाइल उपकरणों पर कर सकते हैं। इसलिए, आप अपनी आवश्यकताओं के अनुरूप कोई भी तरीका चुन सकते हैं।



