फाइनल कट प्रो X में स्लो मोशन कैसे करें, इस पर 3 तरीके
फाइनल कट प्रो मैक कंप्यूटरों के लिए विशेष रूप से एक उन्नत वीडियो संपादन प्रोग्राम है। यह सॉफ्टवेयर व्यापक वीडियो और ऑडियो संपादन, रंग ग्रेडिंग, बंद कैप्शनिंग, और बहुत कुछ की अनुमति देता है। समान संपादन और वितरण कार्यक्रमों की तरह, फाइनल कट प्रो वह सब प्रदान करता है जो आवश्यक है। वीडियो की गति को संशोधित करने के लिए इसके एक टूल की क्षमता के कारण, यह सॉफ्टवेयर स्लो-मोशन फिल्मों के निर्माण के लिए भी शानदार है। धीमी गति का वांछित प्रभाव प्राप्त करने के लिए, आपको इसकी आवश्यकता होगी। अगर आप सब कुछ सीखना चाहते हैं तो पढ़ते रहिए कैसे फाइनल कट प्रो की धीमी गति.

- भाग 1. फाइनल कट प्रो स्लो मोशन ट्यूटोरियल
- भाग 2. एक वीडियो को धीमा करने का सबसे अच्छा विकल्प
- भाग 3. अंतिम कट प्रो की धीमी गति को सुचारू रूप से कैसे लागू करें पर अक्सर पूछे जाने वाले प्रश्न
भाग 1. फाइनल कट प्रो स्लो मोशन ट्यूटोरियल
1. रीटाइम प्रीसेट का उपयोग करके वीडियो को धीमा करें
आप 'रीटाइम मेनू विकल्प' के माध्यम से रीटाइमिंग टूल तक पहुंच सकते हैं।
चरण 1: उस क्लिप का पता लगाएँ जिसे आप संशोधित करना चाहते हैं और जब वह इसमें दिखाई दे तो उस पर क्लिक करें समय. या तो पर क्लिक करें गति मीटर दर्शक विंडो में दिखाया गया प्रतीक या उपयोग करें आदेश दर्ज करने के लिए अपने कीबोर्ड पर आर अक्षर के साथ कुंजी रीटाइम मेन्यू।
चरण 2: आप एक मेनू तक पहुंच सकते हैं जो आपकी क्लिप के ऊपर से नीचे की ओर दबा कर आता है आदेश तथा आर आपके कीबोर्ड पर कुंजियाँ। क्लिप के समय को बदलने के लिए प्रत्येक विकल्प के अंतर्गत पाए जाने वाले गति प्रतिशत को समायोजित करना आवश्यक है।
चरण 3: जब आप इस प्रभाव को किसी क्लिप पर लागू करते हैं, तो यदि आप इसे गति देते हैं तो यह क्लिप को छोटा कर देगा, लेकिन यदि आप इसे धीमा करते हैं तो यह क्लिप को लंबा बना देगा। अलग-अलग गति से प्रत्येक वीडियो के लिए एक अलग कुल चलने का समय होगा।
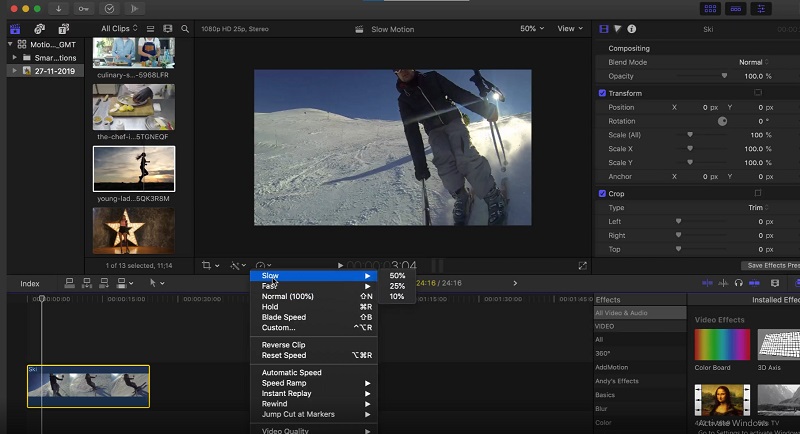
2. धीमी गति सेटिंग्स का उपयोग करके वीडियो को धीमा करें
आप अपनी क्लिप में कस्टम गति सेटिंग्स भी जोड़ सकते हैं, जिससे आप उन पर लागू होने वाले गति प्रभावों पर पूर्ण नियंत्रण प्राप्त कर सकते हैं।
चरण 1: चुनना रीटाइम पॉप-अप मेनू से विकल्प। उसके बाद, चुनें रिवाज उपलब्ध विकल्पों की सूची में से या दबाएं नियंत्रण, विकल्प, तथा आर एक साथ चाबियाँ। फिर, लेबल वाले बॉक्स के नीचे कस्टम गति, आपके पास अपनी क्लिप के लिए नए पैरामीटर चुनने का अवसर होगा। आप चलाई जा रही अपनी क्लिप के अनुपात को घटा या बढ़ा सकते हैं या मैन्युअल रूप से नई लंबाई में टाइप कर सकते हैं। इसके परिणामस्वरूप सेटिंग को पूरा करने के लिए गति कम या बढ़ाई जाएगी।
चरण 2: आप टिक या अनचेक करना चुन सकते हैं लहर डिब्बा। अगर लहर बॉक्स चेक किया गया है, यह इंगित करता है कि क्लिप की अवधि आपके द्वारा गति सेटिंग्स में किए गए परिवर्तनों से समायोजित हो जाएगी। यदि बॉक्स को अनचेक किया जाता है, तो वीडियो उसी गति से चलता रहेगा, लेकिन पहले की तरह उसी अवधि में चलता रहेगा।
चरण 3: आपने निस्संदेह देखा है कि टेप को आमतौर पर बजाने के अलावा, आपके पास इसे उल्टा चलाने का विकल्प भी होता है। इस विकल्प को चुनें यदि आप चाहते हैं कि वीडियो आपके द्वारा सेट की गई गति से पीछे की ओर चले, चाहे वह कितना भी तेज़ या धीमा क्यों न हो।
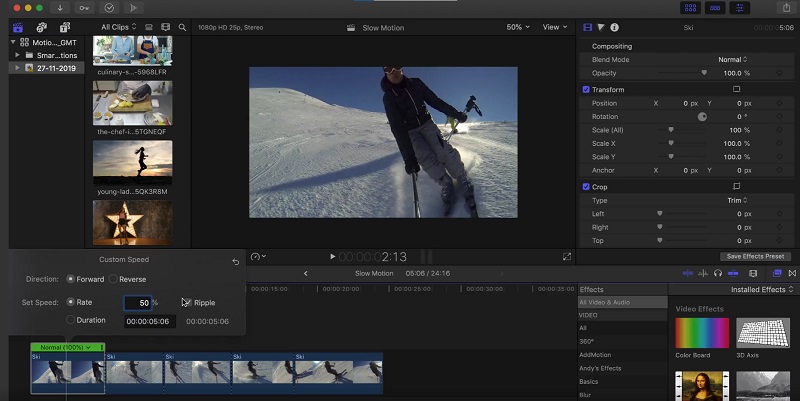
3. ब्लेड स्पीड का उपयोग करके वीडियो को धीमा करें
आप ब्लेड स्पीड फीचर का उपयोग करके क्लिप की गति को कम कर सकते हैं और क्लिप को कई भागों में विभाजित किए बिना अलग-अलग गति प्राप्त कर सकते हैं। यह फ़ंक्शन आपको क्लिप की गति को कम करने में सक्षम बनाता है।
चरण 1: प्लेहेड को क्लिप में उस बिंदु पर ले जाएं जहां आप गति को बदलना चाहते हैं। चुनना ब्लेड स्पीड या शिफ्ट + बी वहाँ से रीटाइम पुनः लोड गति को बदलने के लिए मेनू। प्लेहेड को उस स्थान पर ले जाने के बाद जहां आप गति को बदलना चाहते हैं, दबाएं ब्लेड स्पीड फिर से बटन।
चरण 2: अपने माउस को शीर्ष पर नेविगेट करें और पर क्लिक करें स्पीड बार। चुनें रिवाज विकल्पों की सूची से।
चरण 3: अपनी क्लिप के उस हिस्से के लिए ड्रॉप-डाउन मेनू से एक अलग गति चुनें। इस प्रक्रिया को प्रत्येक खंड के साथ दोहराएं ब्लेड आपने बनाया है।
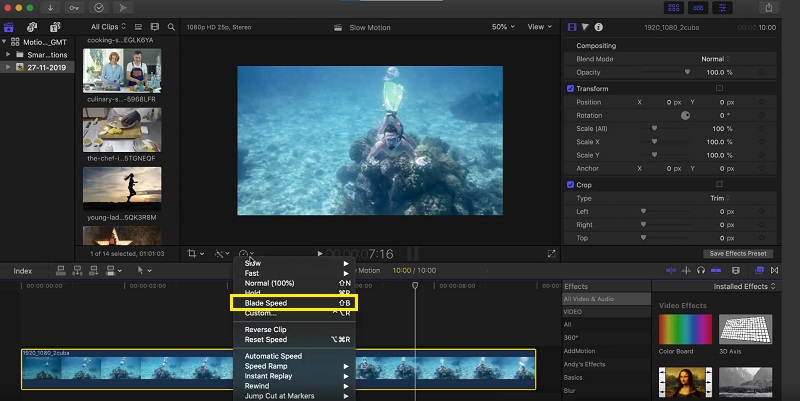
भाग 2. एक वीडियो को धीमा करने का सबसे अच्छा विकल्प
आइए इसका सामना करें: यदि आप एक धीमी गति वाली फिल्म का निर्माण करना चाहते हैं तो फाइनल कट प्रो एक अत्यधिक चुनौतीपूर्ण सॉफ्टवेयर है। इस वजह से, बहुत से लोग संक्रमण कर रहे हैं Vidmore वीडियो कनवर्टर. इस प्रोग्राम को प्राप्त करने के बारे में चिंता करना अनावश्यक है क्योंकि इसे विंडोज और मैक दोनों ऑपरेटिंग सिस्टम पर मुफ्त में प्राप्त किया जा सकता है और इसका उपयोग कोई भी कर सकता है। यह आपको विभिन्न उपकरणों तक पहुंच प्रदान करता है, जिनमें से प्रत्येक आपकी फिल्म को फाइनल कट प्रो की तुलना में संपादित कर सकता है। इनमें से एक टूल को वीडियो स्पीड कंट्रोलर कहा जाता है। यह उपयोगकर्ताओं को उस गति को संशोधित करके धीमी गति वाली फिल्में बनाने की अनुमति देता है जिस पर एक नियमित गति वाला वीडियो चलाया जाता है। फाइनल कट प्रो के विपरीत, इस कार्यक्रम का उपयोग करना आसान है, और इसे प्रत्येक उपकरण के साथ कुशल बनने के लिए महत्वपूर्ण समय की आवश्यकता नहीं है। इसके अतिरिक्त, यह विभिन्न वीडियो प्रारूपों का समर्थन करता है, जिसका अर्थ है कि आपको उस विशिष्ट वीडियो प्रारूप को परिवर्तित करने के लिए बेहतरीन प्रोग्राम की खोज करने में कठिनाई नहीं होगी जिसे आपको कनवर्ट करने की आवश्यकता है। अब जब आप जानते हैं कि विडमोर वीडियो कन्वर्टर कितना शानदार है, तो आइए धीमी गति के प्रभाव को बनाने के लिए इस कार्यक्रम का उपयोग करने में शामिल प्रक्रियाओं पर चलते हैं।
चरण 1: धीमी गति वाले वीडियो सॉफ़्टवेयर को स्थापित करने के लिए आपको सबसे पहले अपने कंप्यूटर के ऑपरेटिंग सिस्टम के लिए प्रोग्राम का उपयुक्त संस्करण डाउनलोड करना होगा। फिर प्रोग्राम को डाउनलोड करने के बाद इंस्टॉल करने के लिए ऑन-स्क्रीन निर्देशों का पालन करें। प्रोग्राम की स्थापना समाप्त होने के बाद, आप इसका उपयोग शुरू कर सकते हैं।
चरण 2: आगे बढ़ने के लिए, चुनें वीडियो स्पीड कंट्रोलर जब आप क्लिक करते हैं तो ड्रॉप-डाउन मेनू से विकल्प उपकरण बॉक्स टैब। अपना वीडियो आयात करने के लिए, क्लिक करें प्लस खिड़की के केंद्र में साइन इन करें।
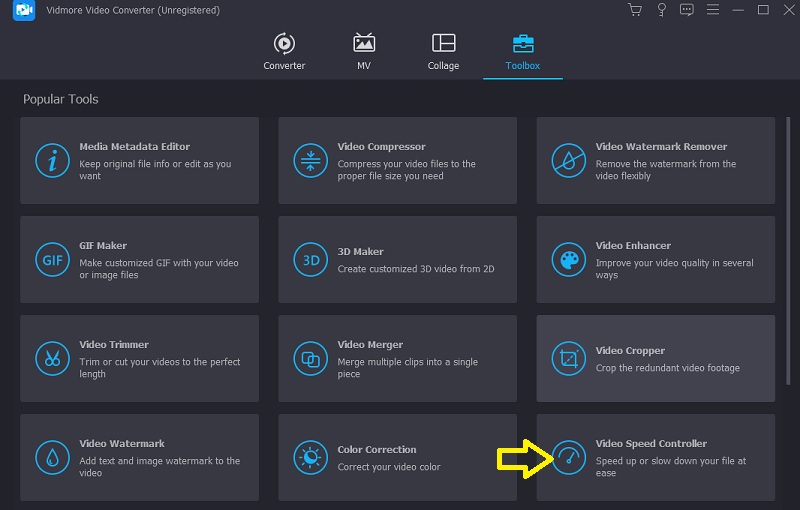
फ़ाइल लोड होने के बाद, एक नई विंडो दिखाई देगी। उस विंडो के अंदर आपकी मूवी की गति को कम करने के लिए कई विकल्प होंगे। अपने वीडियो में स्लो-मो इफेक्ट जोड़ते समय, आप 0.75X, 0.5X, 0.25X या 0.125X का चयन कर सकते हैं।

चरण 3: अब आप अपने वीडियो के प्रारूप, रिज़ॉल्यूशन, फ्रेम दर और अन्य कारकों में समायोजन करके उसकी गुणवत्ता को ठीक कर सकते हैं। यह संभव है भले ही आप अपनी फिल्म की समग्र गति से संतुष्ट हों। आप चाहें तो वीडियो आउटपुट का नाम भी बदल सकते हैं।
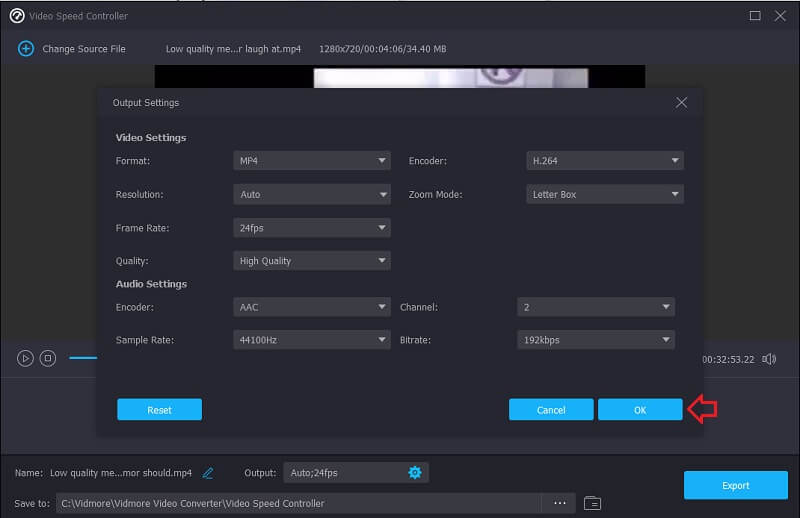
आप फ़ाइल मेनू में जाकर, चुनकर अपना काम सहेज सकते हैं निर्यात, और फिर इसे स्टोर करने के लिए अपने कंप्यूटर के फाइल सिस्टम पर एक स्थान का चयन करना।
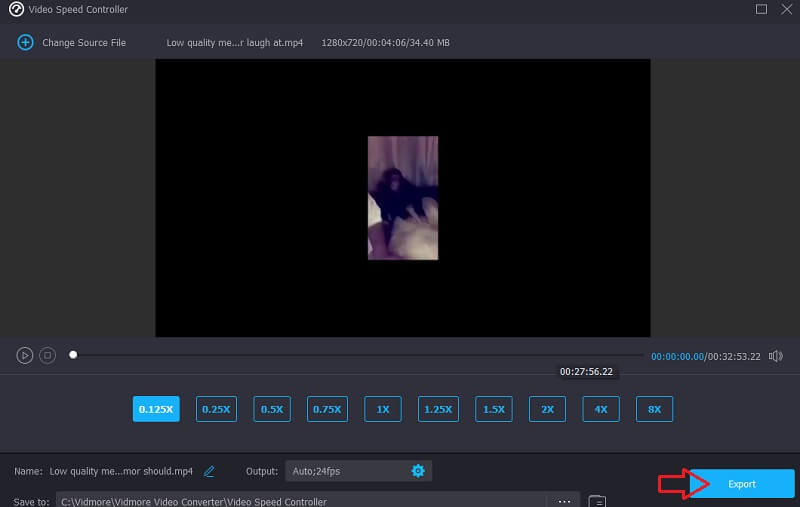
भाग 3. अंतिम कट प्रो की धीमी गति को सुचारू रूप से कैसे लागू करें पर अक्सर पूछे जाने वाले प्रश्न
क्या मैं फाइनल कट प्रो में स्पीड ट्रांजिशन जोड़ सकता हूं?
फाइनल कट प्रो आपको हाई-स्पीड टेक के बीच स्विच करने की अनुमति देता है। लेकिन आप फॉरवर्ड और बैकवर्ड-प्लेइंग सेक्शन के बीच कोई कट या फेड शामिल नहीं कर सकते।
क्या आपको फाइनल कट प्रो का उपयोग करने के लिए भुगतान करना होगा?
आपको नब्बे दिनों के लिए फ़ाइनल कट प्रो के परीक्षण संस्करण तक पहुँच प्राप्त होती है। हालाँकि, उसके बाद, आपको इसका उपयोग जारी रखने के लिए प्रीमियम योजना में अपग्रेड करना होगा।
फाइनल कट प्रो का पतन क्या है?
फ़ाइनल कट प्रो का उपयोगकर्ता इंटरफ़ेस समझने में अधिक चुनौतीपूर्ण है, और प्रोग्राम में आपकी फ़ाइल को नुकसान पहुँचाने की प्रवृत्ति है यदि इसे सही तरीके से सहेजा नहीं गया है। इसके परिणामस्वरूप आपकी सारी मेहनत का नुकसान हो सकता है। यह अनुशंसा की जाती है कि आप अपने कार्य की अखंडता की रक्षा करने और इसे दूषित होने से बचाने के लिए हर पांच मिनट में एक बार इस कार्य को करें।
निष्कर्ष
फाइनल कट प्रो एक्स में धीमी गति कैसे करें? आप उपरोक्त पोस्ट का उल्लेख कर सकते हैं। हालाँकि, मान लीजिए कि आप फाइनल कट प्रो से परिचित हैं। उस स्थिति में, इंटरफ़ेस को समझना चुनौतीपूर्ण हो सकता है, खासकर यदि आप शुरू कर रहे हैं। अब जब सब कुछ हो गया है, तो आप Vidmore Video Converter का उपयोग कर सकते हैं। प्रत्येक व्यक्ति को यह विकल्प चुनना चाहिए क्योंकि यह सबसे अधिक समय और श्रम बचाने वाला विकल्प है।



