आफ्टर इफेक्ट्स स्लो मोशन ट्यूटोरियल: 3 आसान चरणों का पालन करें
आप फिल्मों में विभिन्न उद्देश्यों के लिए धीमी गति का उपयोग कर सकते हैं, नेत्रहीन शानदार स्लाइड शो पृष्ठभूमि के निर्माण से लेकर कथा के भावनात्मक संदर्भ को बढ़ाने तक। इससे कोई फर्क नहीं पड़ता कि आप धीमी गति का क्रम क्यों बनाना चाहते हैं; आफ्टर इफेक्ट्स में इस प्रभाव का उपयोग करना एक सुरक्षित शर्त है जो आपको गुमराह नहीं करेगी। इस ट्यूटोरियल में, हम कुछ तरीकों को देखने जा रहे हैं कि कैसे प्रभाव धीमी गति के बाद एक वीडियो।

- भाग 1. धीमी गति करने के लिए प्रभाव के बाद का उपयोग कैसे करें
- भाग 2. कैसे आफ्टर इफेक्ट्स स्लो मोशन इफेक्ट वर्क्स पर अक्सर पूछे जाने वाले प्रश्न
भाग 1. धीमी गति करने के लिए प्रभाव के बाद का उपयोग कैसे करें
Adobe After Effects को लंबे समय से ऐसे एप्लिकेशन के रूप में मान्यता दी गई है जो वीडियो उत्पादन व्यवसाय की आवश्यकताओं को सर्वोत्तम रूप से पूरा करता है और इसे उद्योग मानक के रूप में जाना जाता है। कुछ संभावनाओं को नाम देने के लिए धीमी गति, तीव्र गति, गति ग्राफिक कला, वीडियो सम्मिश्रण और एनीमेशन सहित इसकी मदद से महत्वपूर्ण दृश्य प्रभाव बनाए जा सकते हैं। हालांकि, सभी उपयोगकर्ता आफ्टर इफेक्ट्स को सहज ज्ञान युक्त नहीं पाएंगे, जो विशेष रूप से तब सच होता है जब कोई वीडियो संपादन के क्षेत्र में शुरुआत कर रहा होता है। इसलिए, यदि आप किसी विशेष उद्देश्य के लिए धीमी गति वाली फिल्म बनाना चाहते हैं, तो एडोब आफ्टर इफेक्ट्स में धीमी गति कैसे उत्पन्न करें, यह सीखना बेहद फायदेमंद हो सकता है। आपके लिए विचार करने के लिए निम्नलिखित तीन उपलब्ध विकल्प हैं।
1. समय खिंचाव
टाइम-स्ट्रेचिंग से तात्पर्य पूरे वीडियो सेगमेंट के लिए किसी विशेष परत के तेज या धीमा होने से है। जब आप मूवी में किसी विशेष परत को टाइम-स्ट्रेच करते हैं, तो फिल्म के भीतर मूल फ्रेम और ऑडियो आपके द्वारा निर्दिष्ट लंबाई के भीतर पुनर्वितरित हो जाते हैं।
चरण 1: चुनें समय तथा समय विस्तार उस मेनू से जो दिखाता है कि जब आप टाइमलाइन में क्लिप को राइट-क्लिक करते हैं। आपको संबंधित डायलॉग बॉक्स में क्लिप स्ट्रेचिंग के दो विकल्प मिलेंगे। इस मामले में, हम बात कर रहे हैं नई अवधि और यह खिंचाव कारक.
चरण 2: स्ट्रेच फैक्टर के लिए सेटिंग को एडजस्ट करके, आप अपनी क्लिप के अनुपात को बदल सकते हैं। औसत गति 100 होगी, और आप अपनी क्लिप को आधी गति तक कम करने के लिए जो सेटिंग बदलेंगे वह 200 होगी। यदि आप जानते हैं कि आपको कितनी देर तक क्लिप की आवश्यकता है, लेकिन गति कितनी बदल गई है, इस बात से चिंतित नहीं हैं, तो आप संशोधित कर सकते हैं फिल्म की अवधि के लिए सेटिंग।
चरण 3: आप के बीच चयन कर सकते हैं पिक्सेल मोशन फ्रेम सम्मिश्रण तथा मानक फ्रेम सम्मिश्रण फ़्रेम ब्लेंड विकल्प के परत पैनल में संबंधित विकल्प का चयन करके।
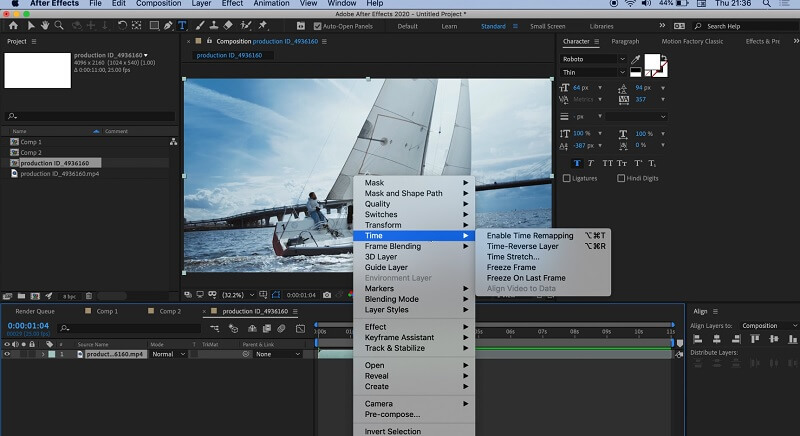
2. समय ताना
Timewarp एक प्रभाव है जो आपको उस गति को बदलने में सक्षम बनाता है जिस पर क्लिप क्लिप की कुल लंबाई को प्रभावित किए बिना चलती है। जब आप किसी क्लिप को ट्रिम करते हैं, तो आप आफ्टर इफेक्ट को बताते हैं कि आप इसे कितने समय के लिए टाइमलाइन में रखना चाहते हैं। Timewarp प्रभाव आपके द्वारा निर्दिष्ट ट्रिम बिंदुओं से परे फिल्म को छोटा या लंबा करता है।
चरण 1: चुनते हैं प्रभाव जब आप अपनी क्लिप पर राइट-क्लिक करते हैं तो दिखाई देने वाले विकल्प से, और फिर चुनें समय। को चुनिए टाइम वार्प नीचे स्थित मेनू से विकल्प समय.
चरण 2: सुनिश्चित करें कि तरीका इस पर लगा है पिक्सेल मोशन पैनल के तहत जो प्रभावों को नियंत्रित करता है।
चरण 3: आधी गति से चलने का भ्रम पाने के लिए कम करें स्पीड 25 पर सेट करना। क्योंकि पूर्ण गति के लिए सेटिंग 50 होगी, यह निर्धारित करना चुनौतीपूर्ण हो सकता है कि आपको एक निश्चित समय के लिए किन सेटिंग्स की आवश्यकता है।
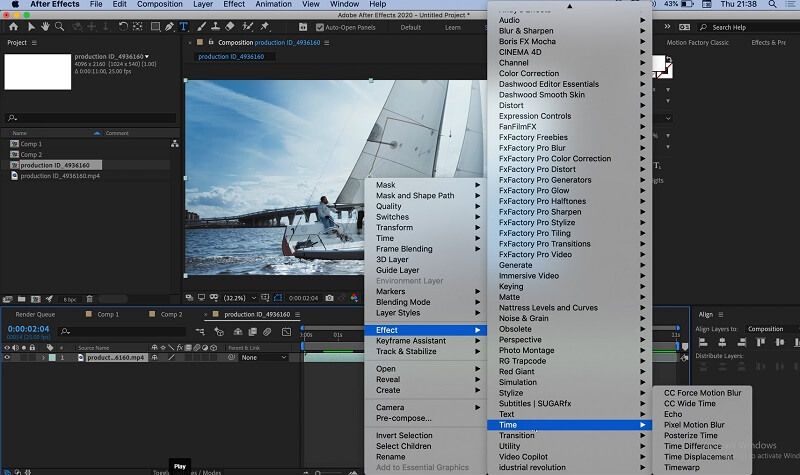
3. ट्विक्सटर प्लगइन
भले ही आपने मूल वीडियो को उच्च फ्रेम दर पर फिल्माया नहीं है, फिर भी आप ट्विक्सटर की सहायता से सुपर स्लो-मोशन फिल्में बना सकते हैं। एक बार जब आप प्लगइन स्थापित कर लेते हैं, तो धीमी गति प्रभाव उत्पन्न करने के लिए चरणों का पालन करें।
चरण 1: आप उस क्लिप को जोड़कर शुरू करना चाहेंगे जिसके साथ आप समयरेखा में काम कर रहे हैं और फिर उसे वांछित लंबाई तक ट्रिम कर रहे हैं। सुनिश्चित करें कि आपकी टाइमलाइन उस वीडियो की अतिरिक्त लंबाई को समायोजित करने के लिए पर्याप्त लंबी है जिसे आप शामिल करना चाहते हैं।
चरण 2: उसके बाद, चुनें प्रभाव मेनू से और खोजें विजन प्लगइन्स. एक बार जब आप प्लगइन देख सकते हैं, तो आप क्लिक करके अपनी क्लिप पर प्रभाव लागू कर सकते हैं ट्विक्सटोर बटन। प्रभावों को नियंत्रित करने के लिए पैनल में, बदलें इनपुट फ्रेम दर सेटिंग ताकि यह स्रोत वीडियो की फ्रेम दर से मेल खाए।
चरण 3: में आवश्यक समायोजन करें स्पीड आवश्यक प्रतिशत प्राप्त करने के लिए सेटिंग। अंतिम चरण में, अपनी क्लिप के अंत को समयरेखा के नीचे तब तक ले जाएं जब तक कि वह वांछित लंबाई तक न हो जाए।
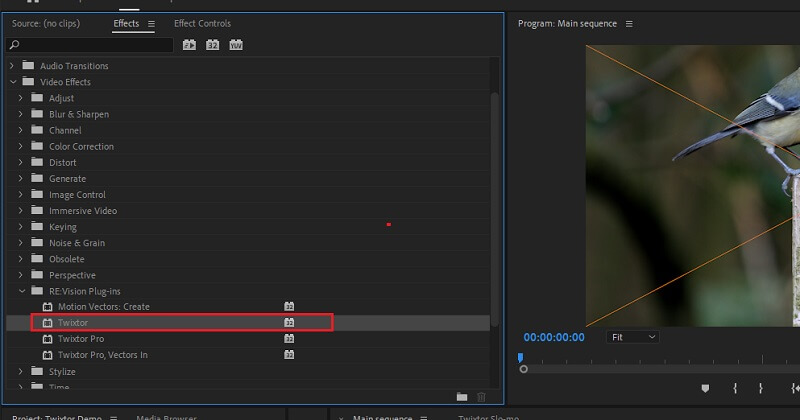
उत्पाद अनुशंसा: वीडियो को धीमा करने का आसान तरीका
आज विभिन्न वीडियो संपादन कार्यक्रम उपलब्ध हैं, और अपनी आवश्यकताओं के लिए सर्वश्रेष्ठ को चुनना मुश्किल हो सकता है। आपके लिए संदर्भ के एक बिंदु के रूप में, एक प्रोग्राम का उपयोग करने का सुझाव दिया जाता है जिसे के रूप में जाना जाता है Vidmore वीडियो कनवर्टर. उपयोगकर्ता इस प्रसिद्ध वीडियो संपादन कार्यक्रम के साथ कई अलग-अलग फिल्म सुविधाओं को समायोजित कर सकते हैं, जो एक शक्तिशाली उपकरण और उपयोग करने के लिए अत्यधिक सरल होने के लिए पहचाना जाता है। इसके अलावा, यह कई अन्य मूल्यवान कार्य प्रदान करता है, जैसे फ़ाइल स्वरूपों को परिवर्तित करना, फिल्मों को संपादित करना, उन्हें काटना, और इसी तरह। आप अत्यधिक राशि का भुगतान किए बिना इसकी क्षमताओं का लाभ उठा सकते हैं।
चरण 1: विडमोर वीडियो कन्वर्टर डाउनलोड करना विंडोज और मैक दोनों ऑपरेटिंग सिस्टम के उपयोगकर्ताओं के लिए पूरी तरह से मुफ्त है। एप्लिकेशन पूरी तरह से इंस्टॉल हो जाने के बाद, अगला कदम इसका उपयोग करना है।
जारी रखने के लिए, खोलें उपकरण बॉक्स स्क्रीन के ऊपरी हिस्से में टैब पर क्लिक करके मेनू, फिर चुनें वीडियो स्पीड कंट्रोलर जब आप मेनू पर क्लिक करते हैं तो दिखाई देने वाले विकल्पों में से टूल। जब आप पर क्लिक करते हैं प्लस साइन इन करें, आपको अपने स्थानीय कंप्यूटर से फ़ाइलें आयात करने का विकल्प दिया जाएगा।

चरण 2: जब आप वीडियो को धीमा करना चाहते हैं, तो आपके पास चुनने के लिए कुछ अलग विकल्प होते हैं। अपनी आवश्यकताओं को पूरा करने के लिए कीमत में आवश्यक समायोजन करें।
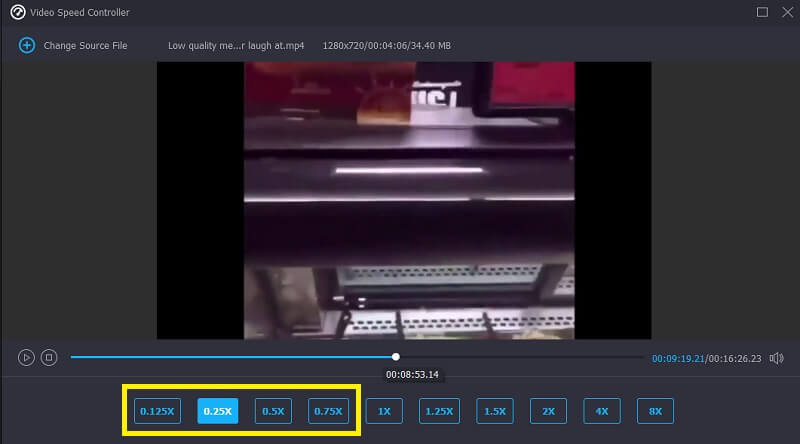
आप अपने वीडियो को निर्यात करने से पहले सेटिंग्स को समायोजित करके उसकी उपस्थिति में सुधार कर सकते हैं। यदि आपने फिल्म को विदेश में प्रसारित करने से पहले ऐसा किया है, तो यह सभी के हित में होगा। पर नेविगेट करें समायोजन वीडियो की फ्रेम दर और गुणवत्ता को समायोजित करने के लिए मेनू। आप दबाकर जांच सकते हैं कि सब कुछ सही जगह पर है ठीक बटन।
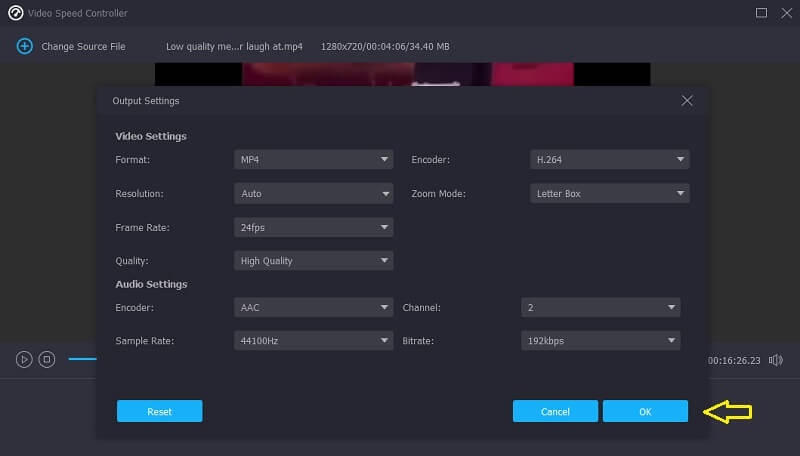
चरण 3: उस फ़ाइल को चुनने के बाद जिसे आप निर्यात करना चाहते हैं, अंतिम चरण क्लिक करना है निर्यात.
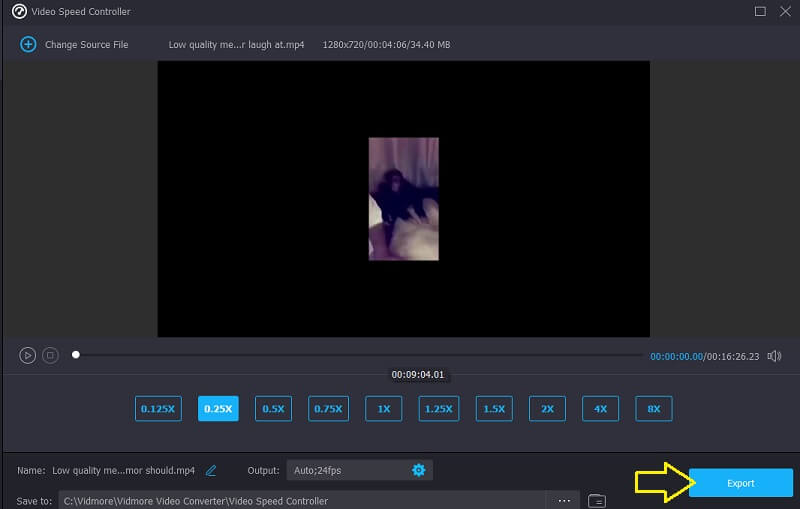
भाग 2. कैसे आफ्टर इफेक्ट्स स्लो मोशन इफेक्ट वर्क्स पर अक्सर पूछे जाने वाले प्रश्न
यदि आप आफ्टर इफेक्ट्स में किसी वीडियो को धीमा करते हैं, तो क्या आप उसी फ्रेम दर को रख सकते हैं?
आप बिल्कुल नहीं कर सकते। आपके द्वारा मूवी को धीमा करने के लिए आफ्टर इफेक्ट्स का उपयोग करने के बाद, फ्रेम दर स्वचालित रूप से गिर जाएगी, और आप सेटिंग्स को समायोजित करने में सक्षम नहीं होंगे।
क्या एडोब से आफ्टर इफेक्ट्स फ्री है?
नहीं। यदि आपको विस्तारित समय के लिए Adobe After Effects का उपयोग करने की आवश्यकता है, तो एक व्यक्तिगत सदस्यता की लागत $20.99 प्रति माह है। हालाँकि, Adobe सॉफ़्टवेयर का एक निःशुल्क परीक्षण संस्करण प्रदान करता है जिसे डाउनलोड किया जा सकता है और सात दिनों के लिए उपयोग किया जा सकता है।
क्या आफ्टर इफेक्ट्स प्रीमियर प्रो से बेहतर है?
ये दो कार्यक्रम अपने छात्रों को अलग-अलग प्रमुख प्रदान करते हैं: प्रीमियर प्रो फिल्मों को संपादित करने के लिए सबसे उत्कृष्ट कार्यक्रम है, जिसमें स्क्रीन को विभाजित करने और क्रॉप करने जैसे कार्य शामिल हैं। आफ्टर इफेक्ट्स को विशेष रूप से वीडियो बनाने और संपादित करने के लिए डिज़ाइन किया गया है। नतीजतन, यह निर्धारित करना मुश्किल है कि कौन सा विकल्प बेहतर है।
निष्कर्ष
इस पोस्ट में तीन तरीके दिए गए हैं आफ्टर इफेक्ट्स पर स्लो मोशन कैसे करें. इसके अलावा, हम एक ऐसे वीडियो संपादक का सुझाव देते हैं जो आपके लिए उपयोग में आसान हो ताकि आप फिल्मों को काट सकें और क्रॉप कर सकें और साथ ही धीमी गति वाले वीडियो भी बना सकें। विडमोर वीडियो कन्वर्टर इस प्रोग्राम का नाम है।


