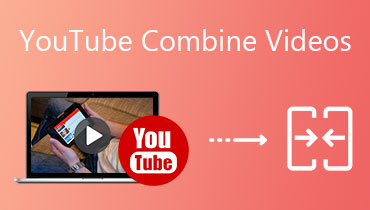टिकटोक पर स्प्लिट स्क्रीन कैसे करें, इसके तरीके खोजें
आजकल बहुत सारे सोशल मीडिया प्लेटफॉर्म बन रहे हैं। और हम कह सकते हैं कि टिकटॉक सबसे प्रभावशाली है। हम युवाओं से लेकर बूढ़ों तक इस प्लेटफॉर्म की लोकप्रियता को नकार नहीं सकते। और इसके प्रभावशाली होने के तथ्य के कारण, टिकटोक उपयोगकर्ता उनके लिए अद्भुत सामग्री बनाने के लिए बहुत सारे तरीके बना रहे हैं।
एक चीज जो वे अपने वीडियो पर करते हैं वह है स्प्लिट स्क्रीन। इसलिए, यदि आप भी अपने टिकटॉक वीडियो को अधिक आकर्षक और रचनात्मक बनाना चाहते हैं, तो हम आपको सिखाएंगे टिकटोक पर स्क्रीन कैसे विभाजित करें.

- भाग 1. आपको टिकटोक के लिए स्प्लिट स्क्रीन कब करने की आवश्यकता है
- भाग 2. टिक टॉक पर स्प्लिट स्क्रीन कैसे करें
- भाग 3. टिकटॉक के लिए स्प्लिट स्क्रीन वीडियो कैसे बनाएं
- भाग 4. टिक टॉक पर स्प्लिट स्क्रीन कैसे करें पर अक्सर पूछे जाने वाले प्रश्न
भाग 1. आपको टिकटोक के लिए स्प्लिट स्क्रीन कब करने की आवश्यकता है
हम इस बात से इनकार नहीं कर सकते कि बहुत सारे टिकटॉक उपयोगकर्ता हैं जो अपनी सामग्री के मामले में बहुत रचनात्मक हैं। और वे बहुत मेहनत करते हैं, भले ही वे सिर्फ 15-60 सेकेंड का वीडियो बना रहे हों। और रचनात्मक सामग्री बनाने का उनका एक तरीका कोलाज या स्प्लिट स्क्रीन वीडियो बनाना है।
टिकटोक पर स्प्लिट स्क्रीन वीडियो करने की आवश्यकता के कई कारण हैं। सबसे पहले, निश्चित रूप से, रचनात्मक सामग्री बनाने के लिए जो दर्शकों के लिए आपको और भी अधिक देखने के लिए एक अच्छा प्रभाव के रूप में काम करेगी। दूसरा, उन प्रभावों पर जोर देने के लिए जो आप अपने वीडियो में डाल रहे हैं। और अपने सादे रिकॉर्ड किए गए वीडियो में स्वाद जोड़ने के लिए भी। और अंत में, अपने वीडियो पर अधिक विचार प्राप्त करने और अधिक अनुयायियों को इकट्ठा करने के लिए, क्योंकि उपयोगकर्ता उन लोगों का अनुसरण करते हैं जिनके पास उनके टिकटॉक सामग्री पर रचनात्मक कौशल है।
भाग 2. टिक टॉक पर स्प्लिट स्क्रीन कैसे करें
टिकटोक ऐप में बहुत सारे एडिटिंग टूल हैं। इसमें बहुत सारे अंतर्निहित प्रभाव हैं जिनका आप मुफ्त में उपयोग कर सकते हैं, उनमें से एक स्प्लिट स्क्रीन प्रभाव है। कोई आश्चर्य नहीं कि बहुत से लोगों को इस ऐप का उपयोग करने के लिए राजी किया जा रहा है। और यदि आप उन उपयोगकर्ताओं में से हैं जो रचनात्मक सामग्री बनाना चाहते हैं, तो टिकटॉक या उनके स्प्लिट स्क्रीन टूल पर एक वीडियो कोलाज बनाने पर विचार करें।
टिकटोक पर स्प्लिट स्क्रीन फीचर अलग-अलग प्रभाव प्रदान करता है। जैसे आप अपने वीडियो को अलग-अलग क्षेत्रों में बांट सकते हैं। उनकी बिल्ट-इन स्प्लिट स्क्रीन फीचर में एकमात्र कमी यह है कि आप स्प्लिट स्क्रीन पर दूसरा वीडियो नहीं डाल सकते हैं, बात यह है कि सभी कोलाज पर एक ही वीडियो चलेगा। और टिकटॉक पर स्प्लिट स्क्रीन कैसे करें, इस बारे में आपकी बेहतर सहायता के लिए, नीचे दिए गए आसान गाइड पर एक नज़र डालें।
चरण 1: अपने मोबाइल डिवाइस पर टिकटॉक ऐप इंस्टॉल करें और इसे खोलें। फिर, क्लिक करें प्लस स्क्रीन के निचले हिस्से में साइन इन करें और वीडियो शूट करें। वीडियो शूट करने के बाद, क्लिक करें जाँच बटन।
चरण 2: एक बार आप क्लिक करें जाँच बटन, आपको संपादन अनुभाग पर निर्देशित किया जाएगा, फिर क्लिक करें प्रभाव फिर विभाजित करें स्क्रीन के नीचे। फिर दिए गए विकल्पों में से एक टेम्पलेट चुनें।
चरण 3: अपने वीडियो के लिए एक लेआउट चुनने के बाद, क्लिक करें सहेजें उपकरण के दाहिने ऊपरी भाग पर टैब। फिर क्लिक करें आगे अपना वीडियो पोस्ट करने के लिए टैब।
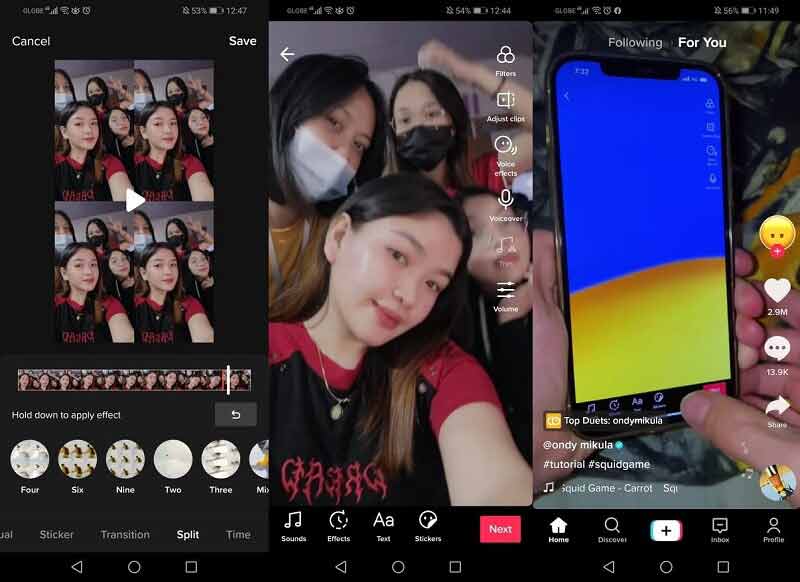
भाग 3. टिकटॉक के लिए स्प्लिट स्क्रीन वीडियो कैसे बनाएं
आपके लिए अपने TikTok ऐप पर पोस्ट करने के लिए एक अद्भुत स्प्लिट स्क्रीन वीडियो बनाने का दूसरा तरीका है Vidmore वीडियो कनवर्टर. यह सॉफ्टवेयर विंडोज और मैक डिवाइस दोनों पर संगत है। यह विभिन्न ऑडियो और वीडियो फ़ाइलों को संपादित करने के लिए सबसे अधिक उपयोग किए जाने वाले सॉफ़्टवेयर में से एक है। Vidmore Video Converter के बारे में अच्छी बात यह है कि यह एक उपयोगकर्ता के अनुकूल इंटरफेस प्रदान करता है। एक नौसिखिया होने की कल्पना करें और एक संपादन सॉफ्टवेयर की तकनीकी को समझने में कठिन समय हो रहा है, निराशा होती है? इसलिए इस टूल में आसान नेविगेशन एडिटिंग फीचर हैं।
ins के लिए या यदि आप एक वीडियो कोलाज बनाना चाहते हैं और एक ही स्क्रीन पर अलग-अलग क्लिप चलाना चाहते हैं, तो इसे Vidmore के माध्यम से संभव बनाया जा सकता है। और अपने टिकटॉक पर स्प्लिट स्क्रीन वीडियो बनाने में आपकी बेहतर सहायता के लिए, यहां एक त्वरित चरण दर चरण प्रक्रिया है जिसका आप अनुसरण कर सकते हैं।
चरण 1: स्प्लिट स्क्रीन वीडियो एडिटर डाउनलोड करें
शुरुआत के रूप में, Vidmore Video Converter के आधिकारिक पृष्ठ पर जाएं और अपने डिवाइस पर उपयुक्त डाउनलोड बटनों में से एक पर क्लिक करें। इसे अपने सिस्टम पर इंस्टॉल करें और चलाएं।
चरण 2: वीडियो फ़ाइलें जोड़ें
एक बार सॉफ़्टवेयर आपके डिवाइस पर लॉन्च हो जाने के बाद, क्लिक करें महाविद्यालय पैनल स्क्रीन के दाहिने हिस्से पर स्थित है और यह आपको विभिन्न टेम्प्लेट और अन्य संपादन सुविधाओं तक ले जाएगा। वह लेआउट चुनें जिसे आप पसंद करते हैं फिर क्लिक करें प्लस उस वीडियो पर हस्ताक्षर करें और जोड़ें जिसकी आपको आवश्यकता है।
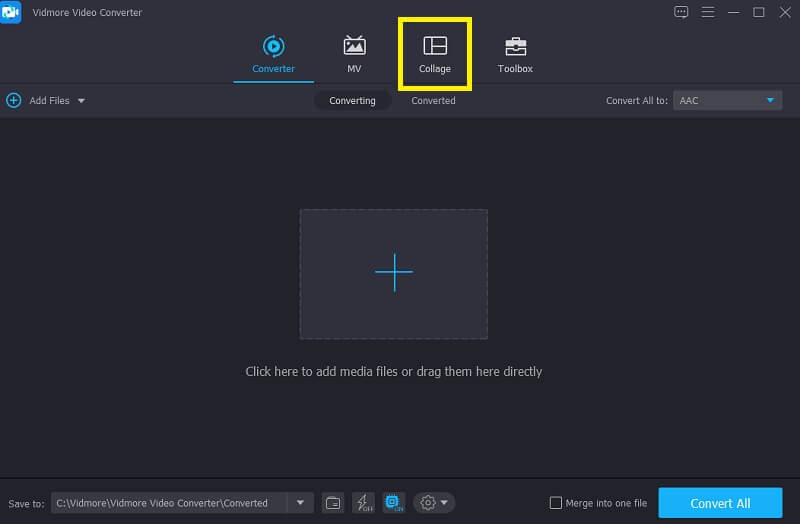
चरण 3: अपने वीडियो क्लिप संपादित करें
उन वीडियो को जोड़ने के बाद जिन्हें आप कोलाज करना चाहते हैं, आप अपने वीडियो में स्वाद जोड़ने के लिए उस पर कुछ प्रभाव लागू कर सकते हैं। बस क्लिक करें फिल्टर के साथ टैब टेम्पलेट्स टैब। और अपने स्प्लिट स्क्रीन वीडियो को अधिक आकर्षक बनाने के लिए, आप क्लिक करके एक ऑडियो ट्रैक सम्मिलित कर सकते हैं ऑडियो टैब और प्लस कुछ पृष्ठभूमि संगीत जोड़ने के लिए आइकन।
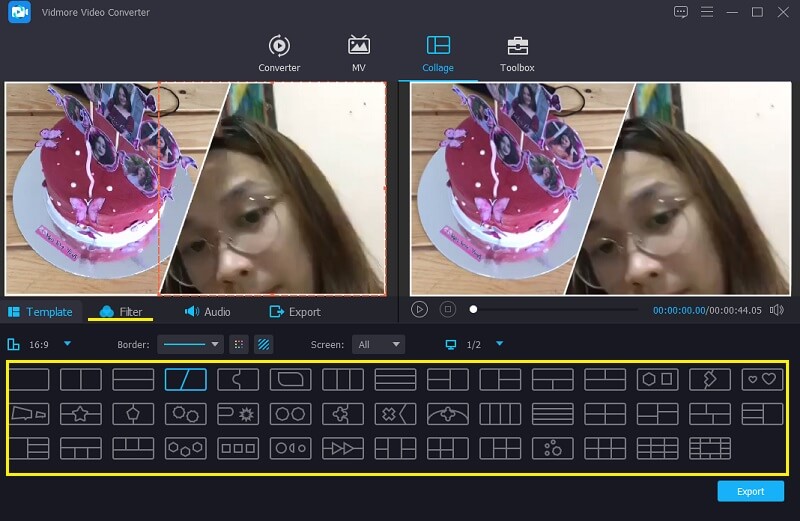
चरण 4: स्प्लिट स्क्रीन वीडियो निर्यात करें
अपना मनचाहा वीडियो कोलाज बनाने के बाद, क्लिक करें निर्यात स्क्रीन के दाहिने निचले हिस्से पर टैब करें, फिर क्लिक करें निर्यात शुरू करें बटन जो आपका वीडियो कोलाज प्राप्त करने के लिए प्रकट होगा।
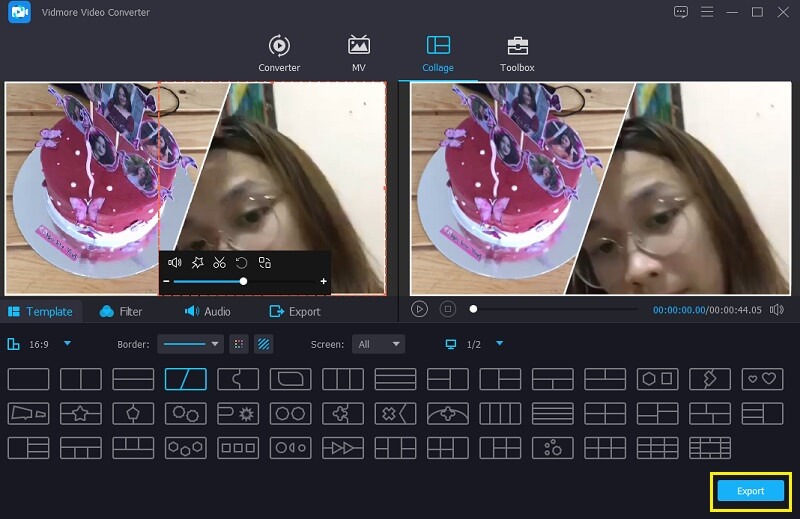
भाग 4. टिक टॉक पर स्प्लिट स्क्रीन कैसे करें पर अक्सर पूछे जाने वाले प्रश्न
1. Vidmore Video Converter पर वीडियो कोलाज निर्यात करते समय आवश्यक अधिकतम सीमा क्या है?
दरअसल, Vidmore में रूपांतरण की कोई आवश्यक सीमा नहीं है, लेकिन यदि आप TikTok पर कोई वीडियो पोस्ट करते हैं, तो वह एक मिनट का होना चाहिए।
2. टिकटॉक पर डुएट कैसे बनाएं?
आपको बस स्क्रीन के दाईं ओर प्रेस करना है, फिर स्क्रीन के निचले हिस्से में एक मेनू दिखाई देगा। फिर नीचे स्क्रॉल करें और बटन देखें युगल और अब आप अन्य TikTok वीडियो पर युगल गीत बना सकते हैं।
3. मेरे टिकटॉक अकाउंट पर बनने वाला हर वीडियो बहुत छोटा क्यों होता है?
वैसे आप स्टार्टर बटन के निचले हिस्से में 60 में संख्या पर क्लिक करके इसे बदल सकते हैं, और आपके पास वीडियो शूट करने के लिए एक मिनट का समय होगा।
निष्कर्ष
आखिर तुमने इसे हासिल कर ही लिया है! ऊपर दी गई सभी जानकारी टिकटोक पर स्प्लिट स्क्रीन वीडियो कैसे बनाएं. अधिक अनुयायी प्राप्त करने के लिए आपके लिए एक वीडियो कोलाज बनाना शुरू करें। लेकिन अगर आप विभिन्न रिकॉर्ड किए गए वीडियो को कोलाज में जोड़ना चाहते हैं, तो आप ऊपर बताए गए वैकल्पिक सॉफ़्टवेयर का उपयोग करने पर विचार कर सकते हैं। तो आप किसका इंतज़ार कर रहे हैं? अपने रचनात्मक कौशल को शुरू करें!