IPhone X / 8/7 / XS / XR पर एक वीडियो कैसे चमकाएं (हल)
मैं iPhone 7 प्लस पर एक अंधेरे वीडियो को कैसे हल्का कर सकता हूं? मुझे क्लिप पर स्तरों को समायोजित करने की क्षमता नहीं लगती है जैसे मैं अपने डेस्कटॉप पर कर सकता हूं। इसके अलावा क्षैतिज रूप से एक शॉट फ्लिप करने में सक्षम होना चाहते हैं, लेकिन मेनू या वीडियो प्रभाव नहीं मिल सकता है। मैं कैसे करूं iPhone पर एक वीडियो को रोशन करें iMovie ऐप में?
iPhone आपको किसी भी समय वीडियो कैप्चर करने का एक सरल तरीका प्रदान करता है। हालांकि, मंद वातावरण में, आपको एक अंधेरे वीडियो मिलने की अधिक संभावना है। बिना यह कहे कि प्रकाश उच्च गुणवत्ता वाले वीडियो का एक प्रमुख बिंदु है। अंधेरे में कैद वीडियो सामग्री और वीडियो की गुणवत्ता को प्रभावित कर सकता है। पता है कैसे सीधे iPhone पर एक वीडियो को रोशन करने के लिए?
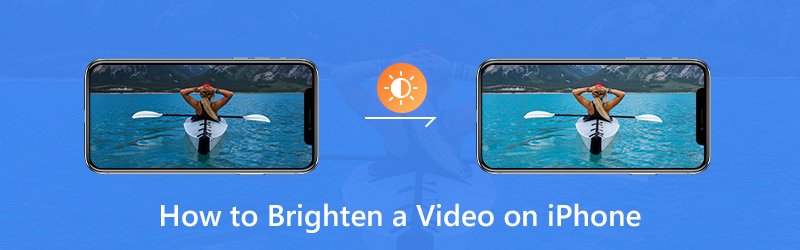
सच्चाई यह है कि तस्वीरों के विपरीत, iPhone पर वीडियो को डिफ़ॉल्ट रूप से सीधे उज्ज्वल नहीं किया जा सकता है। आपको कुछ वीडियो चमक संपादकों पर भरोसा करना होगा। यहाँ इस पोस्ट में, हम आपको दिखाएंगे कैसे iPhone पर एक वीडियो को संपादित करने और हल्का करने के लिए iMovie और तीसरे पक्ष के ऐप के साथ।
![]() विडमोर वीडियो कन्वर्टर - वीडियो ब्राइटनेस एडिटर
विडमोर वीडियो कन्वर्टर - वीडियो ब्राइटनेस एडिटर
- वीडियो प्रभावों को समायोजित करें और वीडियो को उज्जवल बनाएं।
- 4K, H.265 / HEVC, आदि तक अपस्केल रिज़ॉल्यूशन
- वीडियो की गुणवत्ता बढ़ाएं, वीडियो शोर निकालें और वीडियो हिलाना कम करें।
- समर्थन MP4, MOV, MKV, 3GP, FLV, SWF, MTS / M2TS, VOB, डीवीडी, आदि।
- वीडियो प्रभाव को संपादित करें जैसे कि रोटेट, मिरर, क्रॉप, क्लिप, मर्ज, वॉटरमार्क, आदि।

पृष्ठ सामग्री
भाग 1. iMovie के साथ iPhone पर एक वीडियो को कैसे उज्ज्वल करें
iMovie Apple का डिफ़ॉल्ट और बहुत ही वीडियो संपादन ऐप है। यह मीडिया फ़ाइल को संपादित करने और इसके प्रभावों को समायोजित करने के लिए आपके लिए कई बुनियादी संपादन सुविधाएँ प्रदान करता है। यदि आप अपने iPhone पर एक वीडियो को हल्का करने के लिए एक वीडियो चमक संपादक ऐप की तलाश कर रहे हैं, तो आप इसे आज़मा सकते हैं। दरअसल, iMovie कई वीडियो फिल्टर प्रदान करता है जिनका उपयोग आप अपने iPhone वीडियो की चमक को समायोजित करने के लिए कर सकते हैं।
चरण 1। अपने iPhone को अनलॉक करें और iMovie ऐप खोलें। फिर उस वीडियो को आयात करें जिसे आप इसे हल्का करना चाहते हैं।
चरण 2। अपने प्रोजेक्ट के खुलने के साथ, स्क्रीन के नीचे निरीक्षक को प्रकट करने के लिए समयरेखा में वीडियो क्लिप चुनें।
चरण 3। "फ़िल्टर" बटन पर टैप करें और अपने iPhone वीडियो को रोशन करने के लिए एक फ़िल्टर चुनें। आपको दर्शक के परिवर्तनों का पूर्वावलोकन करने की अनुमति है। यदि आप फ़िल्टर बंद करना चाहते हैं तो "कोई नहीं" टैप करें।
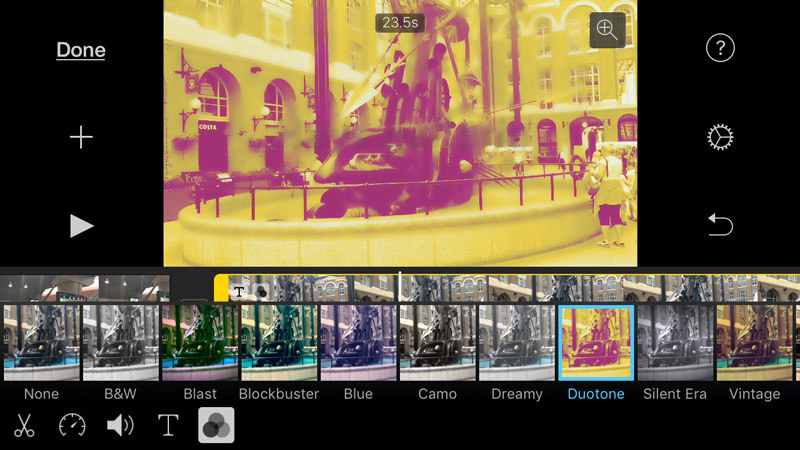
चरण 4। आपके द्वारा एक ऐसा फ़िल्टर करने के बाद, जो आपके वीडियो को रोशन करने में आपकी मदद कर सकता है, आप उन्हें खारिज करने के लिए फ़िल्टर के बाहर टैप कर सकते हैं।
भाग 2. iPhone पर एक वीडियो को ब्राइट कैसे करें (सबसे अच्छा तरीका)
आप iPhone पर एक वीडियो को रोशन करने के लिए iMovie पर भरोसा कर सकते हैं। लेकिन आप देख सकते हैं कि, iMovie सीधे चमक को समायोजित करने में आपकी मदद नहीं कर सकता है। यह केवल आपके iPhone वीडियो के लिए एक फिल्टर जोड़ता है और इसे उज्जवल बनाता है। यहां हम आपको एक आसान वीडियो चमक संपादक के साथ परिचय कराते हैं, Vidmore वीडियो कनवर्टर अंधेरे iPhone वीडियो को रोशन करने में आपकी सहायता करने के लिए।
Vidmore वीडियो कनवर्टर एक सभी विशेषताओं वाला वीडियो एडिटर और कन्वर्टर है। यह क्लिप, फसल, मर्ज, प्रभावों को समायोजित करने और गुणवत्ता और अधिक बढ़ाने जैसे कई अक्सर उपयोग किए जाने वाले संपादन कार्यों के साथ डिज़ाइन किया गया है। यह आपको iPhone वीडियो को आसानी से रोशन करने में सक्षम बनाता है।
चरण 1. मुफ्त डाउनलोड वीडियो चमक संपादक
अपने iPhone वीडियो को रोशन करने के लिए इस विधि का उपयोग करने के लिए, आपको पहले अपने वीडियो को iPhone से कंप्यूटर पर स्थानांतरित करना होगा। फिर अपने कंप्यूटर पर इस वीडियो चमक संपादक को स्थापित और लॉन्च करने के लिए नीचे दिए गए डाउनलोड बटन पर क्लिक करें। अपने सिस्टम पर आधारित सही संस्करण डाउनलोड करें।
चरण 2. वीडियो जोड़ें जिसे आप उज्ज्वल करना चाहते हैं
जब आप मुख्य इंटरफ़ेस दर्ज करते हैं, तो उस वीडियो को आयात करने के लिए "फ़ाइल जोड़ें" बटन पर क्लिक करें जिसे आप उज्ज्वल करना चाहते हैं। यहां आपको अपनी आवश्यकता के अनुसार एक या अधिक वीडियो जोड़ने की अनुमति है।

चरण 3. iPhone वीडियो को हल्का करें
वह वीडियो चुनें जिसे आप ब्राइट करना चाहते हैं और फिर संपादन विंडो पर जाने के लिए "संपादित करें" बटन पर क्लिक करें। "प्रभाव" पर क्लिक करें और फिर अपने वीडियो को शानदार बनाने के लिए "वीडियो इफेक्ट्स" के तहत "ब्राइटनेस" विकल्प को समायोजित करें।

IPhone वीडियो को जल्दी से रोशन करने के लिए, आप "एन्हांस" सुविधा का उपयोग कर सकते हैं। जब आप एन्हांस विंडो में प्रवेश करते हैं, तो आप वीडियो की चमक और कंट्रास्ट को बेहतर बनाने के लिए "ऑप्टिमाइज़ ब्राइटनेस एंड कंट्रास्ट" चेक कर सकते हैं।

जब आप वीडियो चमक से संतुष्ट हो जाते हैं, तो ऑपरेशन की पुष्टि करने के लिए "लागू करें" पर क्लिक करें। आपको चमक, इसके विपरीत, रंग और संतृप्ति और इतने पर आसानी से समायोजित करने की अनुमति है।
चरण 4. चमकीले वीडियो को सहेजें
यह वीडियो चमक संपादक किसी भी लोकप्रिय वीडियो और ऑडियो प्रारूपों का समर्थन करता है। आप "प्रोफ़ाइल" पर क्लिक कर सकते हैं और फिर संपादित वीडियो के लिए ड्रॉप-डाउन सूची से एक उपयुक्त वीडियो प्रारूप का चयन कर सकते हैं। अपने कंप्यूटर पर उज्जवल वीडियो को बचाने के लिए "कन्वर्ट" बटन पर क्लिक करें।

यह आपको वास्तव में सुविधाजनक और तेज़ वीडियो संपादन का अनुभव दे सकता है। इसके अलावा, Vidmore वीडियो कन्वर्टर गुणवत्ता पर बहुत ध्यान देते हैं। यह आपको गारंटी देता है कि संपादन प्रक्रिया के दौरान कोई गुणवत्ता हानि नहीं होगी।
भाग 3. रिकॉर्डिंग करते समय iPhone पर एक वीडियो को कैसे समायोजित करें और रोशन करें
ऊपर दिए गए दो तरीकों से, आप iPhone 6/7/8 / X / XR / XS और PC / Mac दोनों पर वीडियो को आसानी से रोशन कर सकते हैं। वास्तव में, कई मुफ्त ऑनलाइन वीडियो ब्राइटनर ऐप हैं जैसे कि Kapwing तथा वीडियो को समायोजित करें iPhone वीडियो को और अधिक हल्का बनाने में आपकी सहायता कर सकता है।
अपने iPhone के साथ, आप मानक वीडियो को 60 एफपीएस पर सुचारू रूप से रिकॉर्ड कर सकते हैं, और नए मॉडल 30 के एफपीएस पर 4K गुणवत्ता पर भी कब्जा कर सकते हैं। आप एक शांत वीडियो रिकॉर्ड करने के लिए धीमी गति, ऑटो लो लाइट एफपीएस, लॉक कैमरा और अन्य सुविधाओं का भी उपयोग कर सकते हैं। यह भाग आपको दिखाएगा कि कैप्चर करते समय वीडियो कैसे चमकाएं।
रिकॉर्डिंग रिज़ॉल्यूशन और फ्रेम दर निर्धारित करें
चरण 1। अपने iPhone पर "सेटिंग" ऐप खोलें। "कैमरा" विकल्प का पता लगाने और टैप करने के लिए नीचे स्क्रॉल करें।
चरण 2। "रिकॉर्ड वीडियो" का चयन करें और यहां आप अपनी पसंदीदा फ्रेम दर और रिज़ॉल्यूशन चुन सकते हैं।
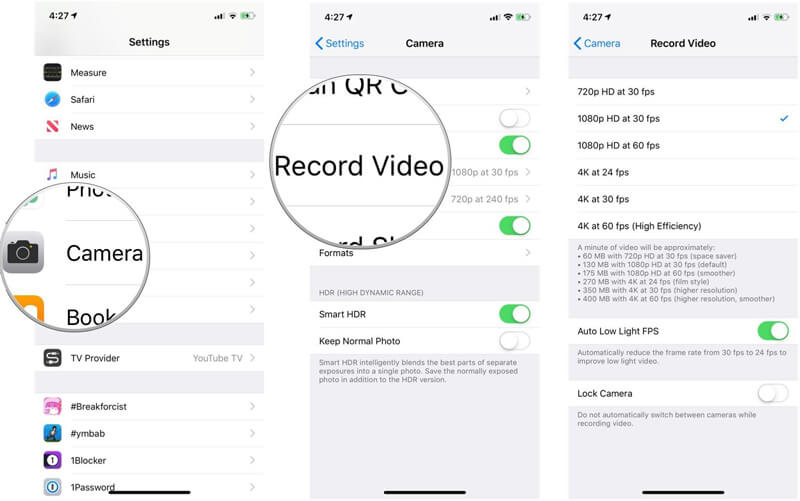
IPhone पर एक वीडियो को हल्का करने के लिए एक्सपोज़र लॉक का उपयोग करें
iPhone में स्वचालित रूप से आपके शॉट को फोकस करने और उजागर करने की क्षमता है। यह सुविधा आपको त्वरित फ़ोटो शूट करने में मदद कर सकती है। लेकिन जब आप अपने iPhone के साथ एक वीडियो रिकॉर्ड करते हैं, तो आप वीडियो को रोशन करने के लिए मैन्युअल रूप से कुछ ऑपरेशन कर सकते हैं।
चरण 1। "कैमरा" ऐप खोलें और वीडियो कैप्चर करना शुरू करें।
चरण 2। रिकॉर्डिंग करते समय, उस विशिष्ट भाग पर टैप करें जिसे आप फ़ोकस करना चाहते हैं और हल्का करना चाहते हैं। स्क्रीन पर “AE / AF LOCK” विकल्प दिखाई देगा। आप इसके बगल में एक प्रकाश आइकन देख सकते हैं। वीडियो को रोशन करने के लिए आइकन को पुश करने के लिए आप उंगली का उपयोग कर सकते हैं।
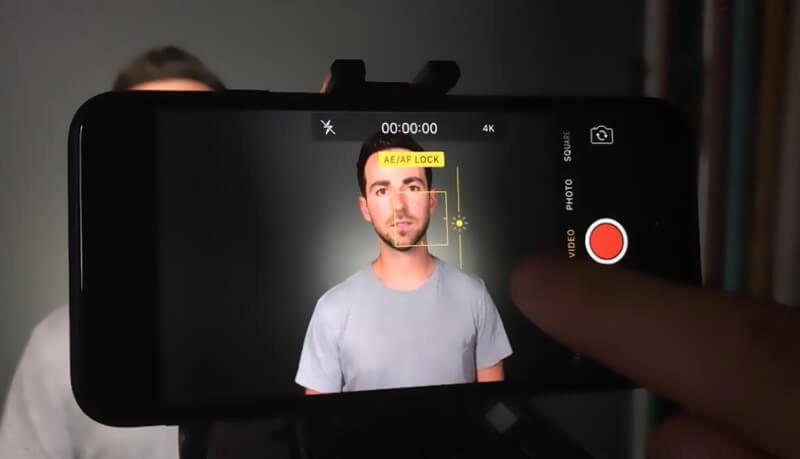
निष्कर्ष
हमने मुख्य रूप से बात की कैसे iPhone पर एक वीडियो को रोशन करने के लिए इस पेज में हम iMovie के साथ iPhone पर एक वीडियो को हल्का करने में आपकी मदद करने के लिए विस्तृत कदम दिखाते हैं। हम आपको वीडियो रिकॉर्ड करते समय अधिक रोशनी बनाने में मदद करने के लिए कुछ टिप्स भी बताते हैं। फिर भी, हम ईमानदारी से शक्तिशाली की सलाह देते हैं Vidmore वीडियो कनवर्टर आप के लिए एक पर कब्जा कर लिया iPhone वीडियो को रोशन करने के लिए। आप इसे डाउनलोड कर सकते हैं और एक कोशिश कर सकते हैं।
वीडियो संपादन
-
वीडियो को उज्ज्वल करें
-
iPhone वीडियो संपादित करें
-
iPhone पर वीडियो चलाएं


