वीडियो निर्माता और संपादक: सम्मोहक वीडियो बनाएँ
इन दिनों, जब आप अपने सोशल मीडिया फीड्स पर स्क्रॉल करते हैं, तो आप निश्चित रूप से विभिन्न क्रिएटर्स द्वारा अपलोड किए गए विभिन्न वीडियो देखेंगे। आप विभिन्न प्रकार के वीडियो देख सकते हैं जो आपका मनोरंजन कर सकते हैं, और लोकप्रिय वीडियो में से एक व्लॉग है। क्या आप कोई ऐसा बनाने पर विचार कर रहे हैं जिसे आप ऑनलाइन साझा करेंगे? इसके साथ, आप सही पेज पर हैं। यह पोस्ट उपयोगी विषयों और विचारों को साझा करेगी जो आपकी सहायता कर सकते हैं। इसके अलावा प्रदान करेगा वीडियो बनाने वाले और संपादक, जिनका उपयोग आप अपने वीडियो को रिकॉर्ड करने और संपादित करने के लिए कर सकते हैं। आगे की हलचल के बिना, निम्नलिखित जानकारी पर आगे बढ़ें।
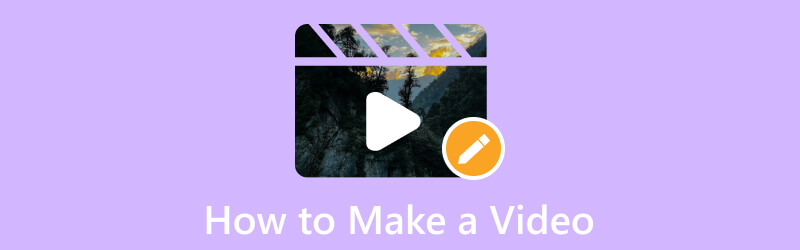
पृष्ठ सामग्री
भाग 1। वीडियो कैसे रिकॉर्ड और संपादित करें
1. विषय और विचार खोजें
क्या आप वीडियो विषयों और विचारों की खोज कर रहे हैं जिन पर आप अपने पहले वीडियो के लिए निर्भर हो सकते हैं? यदि हाँ, तो आप इस भाग पर भरोसा कर सकते हैं। यह कई वीडियो विषय और विचार प्रदान करेगा जिन्हें आप घर पर, बाहर, अकेले, अपने परिवार और दोस्तों के साथ, और बहुत कुछ आज़मा सकते हैं। कृपया जाकर उनकी जांच करें!
- अपना परिचय दें
- परिवार या दोस्तों का परिचय दें
- भ्रमण वीडियो
- ए डे इन दि लाइफ
- इसे स्वयं करें (DIY)
- कैसे करें या ट्यूटोरियल
- कुकिंग या रेसिपी ट्यूटोरियल
- वर्कआउट वीडियो
- डांस ट्यूटोरियल
- वेबिनार या प्रस्तुति
- इन्फोग्राफिक वीडियो
- प्रश्न और उत्तर औषधि
2. वीडियो शूट करें
यह भाग आपके कैमरे का उपयोग करके वीडियो शूट करने के लिए कई युक्तियां और विचार प्रस्तुत करेगा। आगे की हलचल के बिना, निम्नलिखित विवरण के लिए आगे बढ़ें।
1. कैमरे का उपयोग करके वीडियो रिकॉर्ड करें
- वीडियो रिकॉर्ड करते समय, आपको अच्छी पृष्ठभूमि और शांत स्थान चुनने पर विचार करना चाहिए। यह सुनिश्चित करता है कि पृष्ठभूमि विचलित न हो और आपके वीडियो में कोई अनावश्यक शोर सुनाई न दे।
- आपको क्षैतिज रूप से रिकॉर्ड करना चाहिए, खासकर यदि आप उन्हें सोशल मीडिया प्लेटफॉर्म पर अपलोड करने की योजना बना रहे हैं।
- फिल्मांकन शुरू करने से पहले आपको अपने कैमरे पर ग्रिडलाइन का उपयोग करके और जोड़कर अपने कैमरे के स्तर को बनाए रखना चाहिए।
- वीडियो के प्रदर्शन को बनाए रखने के लिए आपको मैन्युअल रूप से फ़ोकस सेट करना होगा, भले ही पृष्ठभूमि उज्जवल हो या गहरा हो।
- वीडियो शूट करने के बाद, संपादित करने से पहले अपने वीडियो को दोबारा जांचें कि क्या आप आउटपुट से संतुष्ट हैं।
2. डेस्कटॉप स्क्रीन पर वीडियो रिकॉर्ड करें
आप बहुत प्रकार के वीडियो शूट कर सकते हैं। आप अपने फ़ोन कैमरे और अपने कंप्यूटर स्क्रीन का उपयोग करके एक वीडियो रिकॉर्ड कर सकते हैं। आपकी स्क्रीन पर कुछ भी रिकॉर्ड करना और इसे अपने वीडियो आउटपुट के रूप में उपयोग करना संभव है। आप फिल्म, वीडियो सामग्री ऑनलाइन, ऑनलाइन कक्षाओं, व्यापार और व्याख्यान के लिए, और बहुत कुछ से एक स्निपेट रिकॉर्ड कर सकते हैं। एक स्क्रीन रिकॉर्डर के साथ, आप एक वीडियो प्रोजेक्ट बना सकते हैं जिसे आप बाद में या भविष्य के उद्देश्यों के लिए उपयोग करेंगे।
उल्लिखित विवरण को ध्यान में रखते हुए, विडमोर स्क्रीन रिकॉर्डर आपकी स्क्रीन के साथ वीडियो रिकॉर्ड करने के आपके लक्ष्य को पूरा करने में आपकी सहायता कर सकता है। यह आपकी स्क्रीन पर किसी भी विवरण को कैप्चर कर सकता है, चाहे पूर्ण स्क्रीन, निश्चित क्षेत्र का उपयोग कर रहा हो, या किसी विशिष्ट विंडो का चयन कर रहा हो। इस रिकॉर्डर का इस्तेमाल करके आप अपना वेबकैम खोलकर अपने चेहरे को ओवरले कर सकते हैं। इसके साथ, रिकॉर्डिंग जारी रहने के दौरान आपका चेहरा स्क्रीन पर होता है। इसके अलावा, आप कंप्यूटर सिस्टम साउंड और माइक्रोफ़ोन को सक्षम करके अपनी आवाज़ शामिल कर सकते हैं। इसके अलावा, यदि आवश्यक हो तो आप रिकॉर्ड लंबाई और कार्य शेड्यूल सेट कर सकते हैं। वास्तव में, विडमोर स्क्रीन रिकॉर्डर आपको उच्च गुणवत्ता वाले रिकॉर्ड किए गए वीडियो को बनाने में मदद कर सकता है जो आप चाहते हैं।
- यह वीडियो, ऑडियो और स्क्रीन कैप्चर फीचर प्रदान करता है।
- उपयोगकर्ताओं को पूर्ण स्क्रीन या स्क्रीन का भाग रिकॉर्ड करने दें।
- सिस्टम साउंड या माइक्रोफ़ोन का उपयोग करके चेहरे को ओवरले करना और ध्वनि जोड़ना।
- उपयोगकर्ताओं को बिल्ट-इन रिकॉर्डर का उपयोग करके कार्य शेड्यूल सेट करने की अनुमति दें।

विडमोर स्क्रीन रिकॉर्डर का उपयोग करके अपने डेस्कटॉप स्क्रीन को रिकॉर्ड करके वीडियो बनाने का तरीका जानने के लिए, नीचे दिए गए चरणों पर आगे बढ़ें:
चरण 1. विडमोर स्क्रीन रिकॉर्डर डाउनलोड और इंस्टॉल करें
पूर्ण पहुंच प्राप्त करने के लिए, अपने डेस्कटॉप पर आधिकारिक वेबसाइट से सॉफ्टवेयर डाउनलोड करें। डाउनलोड करने के बाद, इंस्टॉलेशन सेटअप का पालन करके प्रोग्राम को इंस्टॉल करना जारी रखें।
चरण 2. वीडियो रिकॉर्डर का चयन करें
कार्यक्रम का शुभारंभ; एक बार खोलने के बाद, आप मुख्य इंटरफ़ेस पर प्रस्तुत किए गए विभिन्न अंतर्निर्मित रिकॉर्डर देखेंगे। चुनना वीडियो रिकॉर्डर बिल्ट-इन रिकॉर्डर की सूची से, जो आपको दूसरी विंडो पर ले जाएगा।
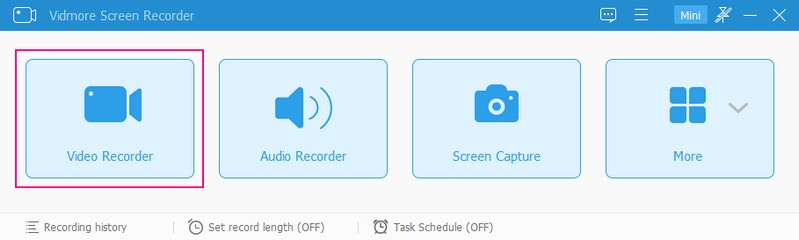
चरण 3. वीडियो रिकॉर्डर सेटिंग सक्षम करें
यहां, आप अलग-अलग वीडियो रिकॉर्डर सेटिंग्स देख सकते हैं, जिससे आप उन्हें आगे की रिकॉर्डिंग के लिए उपयोग कर सकते हैं। सबसे पहले, चालू करें स्क्रीन चयन, और चुनें कि पूर्ण स्क्रीन, निश्चित क्षेत्र का उपयोग करना है या कोई विशिष्ट विंडो या क्षेत्र चुनना है। सुनिश्चित करें कि आपके द्वारा चुनी गई स्क्रीन आपकी स्क्रीन पर होने वाली संपूर्ण घटनाओं को रिकॉर्ड करेगी। यदि आप अपनी स्क्रीन रिकॉर्ड करते समय अपने चेहरे को ओवरले करना चाहते हैं, तो आप चालू करके ऐसा कर सकते हैं वेबकैम. आपको चालू करना होगा सिस्टम साउंड अपने डेस्कटॉप से आने वाली ध्वनि को रिकॉर्ड करने के लिए। साथ ही, आप अपनी पसंद के अनुसार वॉल्यूम ध्वनि को संशोधित कर सकते हैं। अगर आप कुछ कहना चाहते हैं, तो चालू करें माइक्रोफ़ोन, और अपना काम करो।
एक बार जब आप सेट हो जाएं और रिकॉर्ड करने के लिए तैयार हों, तो हिट करें आरईसी बटन, और कुछ सेकंड के बाद, रिकॉर्डिंग शुरू हो जाएगी।
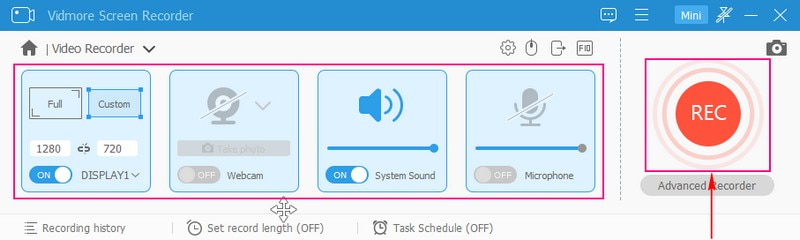
चरण 4. वीडियो स्क्रीन रिकॉर्डिंग बंद करें
यदि आपको वीडियो स्क्रीन रिकॉर्डिंग बंद करने की आवश्यकता है, तो क्लिक करें ठहराव बटन। और एक बार जब आप रिकॉर्डिंग को फिर से जारी रखना चाहते हैं, तो क्लिक करें खेल बटन। इसके अलावा, आप एक स्क्रीनशॉट ले सकते हैं, आकृतियों का उपयोग करके कुछ भी बना सकते हैं, और साइड विकल्पों से टेक्स्ट जोड़ सकते हैं।
एक बार रिकॉर्डिंग हो जाने के बाद, दबाएं रुकें लाल रंग का बटन, जो आपको दूसरी विंडो पर ले जाएगा।
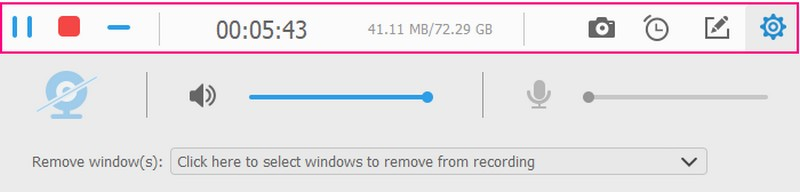
चरण 5. रिकॉर्ड किए गए वीडियो को निर्यात करें
यह कैसे जाता है यह देखने के लिए अपना स्क्रीन-रिकॉर्डेड वीडियो चलाएं। यदि ऐसे अनावश्यक भाग हैं जिनकी आपको आवश्यकता नहीं है, तो आप अपने स्लाइडर्स को विशिष्ट भागों में खींचकर उन्हें काट सकते हैं। एक बार संतुष्ट हो जाने पर, अपने स्क्रीन-रिकॉर्ड किए गए वीडियो को अपने डेस्कटॉप फ़ोल्डर में निर्यात करने के लिए सहेजें बटन दबाएं।
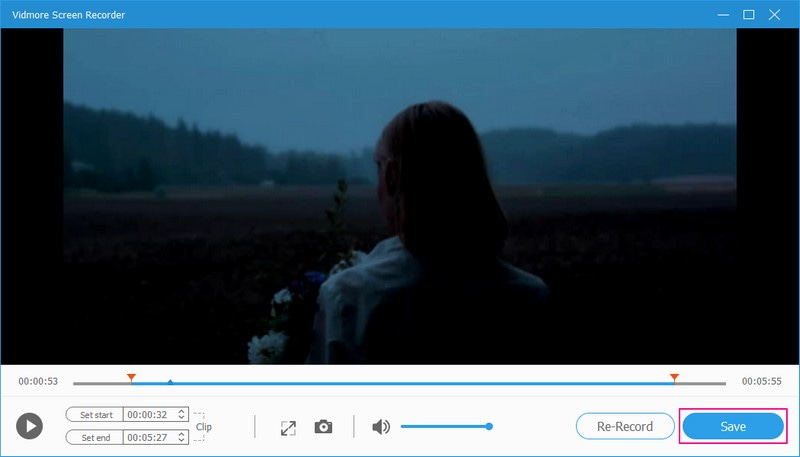
3. वीडियो संपादित करें
आइए हम आपके वीडियो आउटपुट को पहले की तुलना में अधिक आकर्षक बनाने के लिए संपादित करें। इसलिए, आपको अपना लक्ष्य प्राप्त करने में सहायता के लिए एक संपादन प्रोग्राम का उपयोग करना चाहिए। क्या आप जानते हैं कि क्या उपयोग करना है? यदि ऐसा है, तो हम अत्यधिक अनुशंसा करते हैं Vidmore वीडियो कनवर्टर, क्योंकि यह वीडियो संपादन के लिए फायदेमंद कई संपादन विकल्पों से भरा हुआ है।
विडमोर वीडियो कन्वर्टर में एमवी सहित बहुत सारी अंतर्निहित विशेषताएं हैं, जिससे आप अपने वीडियो को संपादित कर सकते हैं। आप रेडी-मेड थीम में से किसी एक को चुन सकते हैं और आगे के संपादन कर सकते हैं, जैसे घुमाना, काट-छाँट करना, प्रभाव और फ़िल्टर जोड़ना और वॉटरमार्क। यदि आप अपने वीडियो की लंबाई कम करना चाहते हैं, तो आप ट्रिमिंग विकल्प का उपयोग करके कुछ हिस्सों को छोड़ सकते हैं जिनकी आपको आवश्यकता नहीं है। इसके अलावा, आप चाहें तो टेक्स्ट और बैकग्राउंड म्यूजिक भी जोड़ सकते हैं। यह कार्यक्रम बहुत कुछ प्रदान करता है और उच्च गुणवत्ता वाले आउटपुट के साथ आश्चर्यजनक वीडियो बनाने में आपकी सहायता कर सकता है।
- यह कई लोकप्रिय वीडियो प्रारूपों का समर्थन करता है।
- वीडियो फ़ाइलों को जोड़ने की कोई सीमा नहीं है।
- उपयोगकर्ताओं को घुमाने, क्रॉप करने, प्रभाव और फ़िल्टर जोड़ने और वॉटरमार्क एम्बेड करने की अनुमति देता है।
- वीडियो में टेक्स्ट जोड़ें शुरुआत और अंत भागों में।
- पृष्ठभूमि संगीत शामिल करें।

विडमोर वीडियो रिकॉर्डर का उपयोग करके अपने डेस्कटॉप स्क्रीन पर वीडियो संपादित करने में महारत हासिल करने के लिए, नीचे दिए गए चरणों पर भरोसा करें:
चरण 1. Vidmore वीडियो कन्वर्टर डाउनलोड और इंस्टॉल करें
विडमोर वीडियो कन्वर्टर की आधिकारिक वेबसाइट पर जाएं और अपने डेस्कटॉप पर प्रोग्राम डाउनलोड करें। एक बार डाउनलोड हो जाने के बाद, संपादन प्रक्रिया तुरंत शुरू करने के लिए प्रोग्राम इंस्टॉल करना जारी रखें।
चरण 2. एमवी टैब का चयन करें
को चुनिए एमवी मुख्य इंटरफ़ेस पर अंतर्निहित सुविधाओं की सूची से टैब, जो आपके वीडियो को संपादित करने में आपकी सहायता कर सकता है। अपनी स्क्रीन के नीचे बाईं ओर, (+) आपके द्वारा पहले लिए गए वीडियो फ़ुटेज को जोड़ने के लिए साइन इन करें।
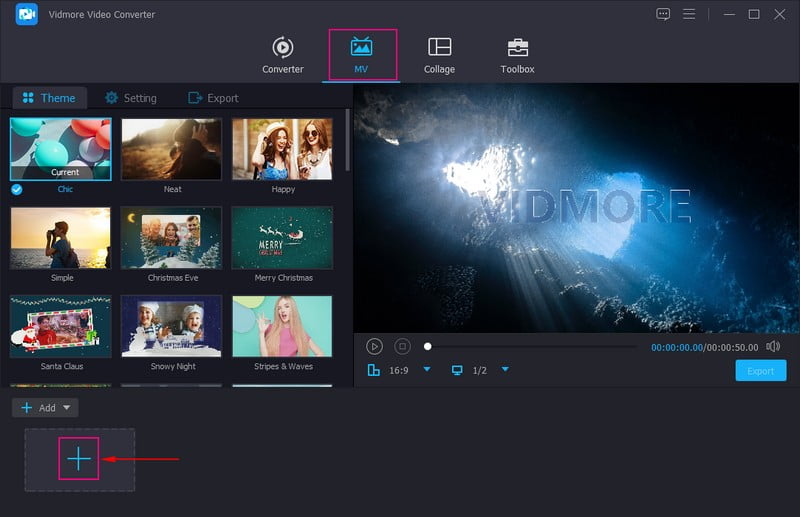
चरण 3. जोड़ा गया वीडियो संपादित करें
जोड़े गए मल्टीमीडिया फ़ाइल अनुभाग के ऊपर, दबाएं छड़ी संकेत जो दर्शाता है संपादित करें विकल्प। यहां, आप अपने वीडियो प्रोजेक्ट के लिए बहुत सारे अनुकूलन कर सकते हैं।
आइए पहले विकल्प से शुरू करें, जो है घुमाएँ और काटें. जरूरत पड़ने पर आप अपने वीडियो को बाएं, दाएं, लंबवत और क्षैतिज रूप से घुमा सकते हैं। आप प्रीव्यू स्क्रीन से मैन्युअल रूप से वीडियो फ्रेम को क्रॉप कर सकते हैं या क्रॉप सेटिंग्स का उपयोग कर सकते हैं। इसके अलावा, आप अपना वांछित चुन सकते हैं आस्पेक्ट अनुपात तथा ज़ूम मोड उनकी अलग-अलग सूचियों से।
चलिए दूसरे विकल्प पर चलते हैं, जो है प्रभाव और फ़िल्टर. आप जैसे बुनियादी प्रभावों को समायोजित कर सकते हैं चमक, रंग, परिपूर्णता, तथा अंतर आपकी पसंद के आधार पर। आप अपनी स्क्रीन के दाहिने हिस्से से अपने वीडियो पर लागू करने के लिए अपना वांछित फ़िल्टर चुन सकते हैं।
चलिए तीसरे विकल्प पर चलते हैं, जो है वाटर-मार्क. आप चाहें तो इमेज या टेक्स्ट वॉटरमार्क एम्बेड कर सकते हैं। अंत में, से ऑडियो, आप अपनी पसंद के आधार पर वीडियो की मात्रा और विलंब को समायोजित कर सकते हैं।
ध्यान दें: प्रेस करना याद रखें ठीक आपके द्वारा उन्हें सहेजने के लिए किए जाने वाले प्रत्येक परिवर्तन के लिए बटन।
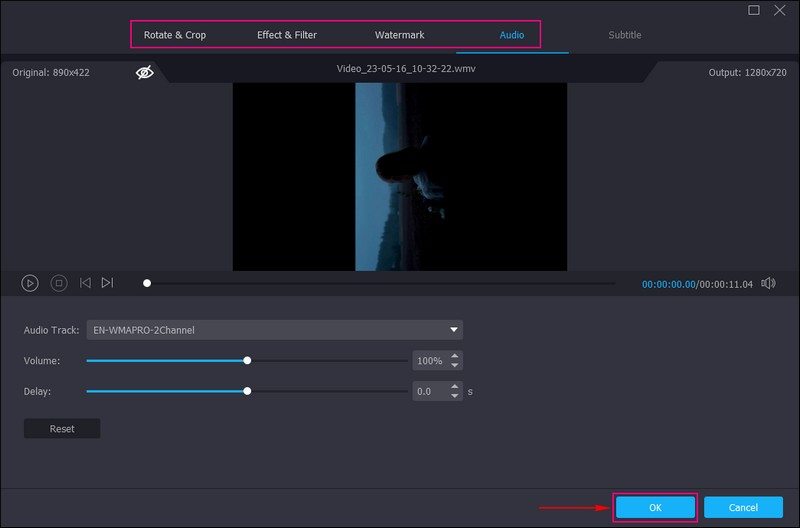
चरण 4. थीम, टेक्स्ट और संगीत जोड़ें
आप सुविधा के मुख्य इंटरफ़ेस पर वापस आ गए हैं। अब, अपना वांछित चुनें विषय प्रदान की गई सूची से। एक बार चुने जाने के बाद, आप देखेंगे कि यह पूर्वावलोकन स्क्रीन से स्वचालित रूप से लागू हो गया है। बाद में, पर जाएँ समायोजन, और जोड़ शुरू तथा अंत शीर्षक आपके वीडियो के लिए। साथ ही, आप मूल ऑडियो ट्रैक रख सकते हैं या पृष्ठभूमि संगीत जोड़ सकते हैं। अगर आप पृष्ठभूमि संगीत जोड़ना चाहते हैं, तो उसके बगल में एक चेकमार्क लगाएं, क्लिक करें (+) बटन, और संगीत फ़ाइल का चयन करें।
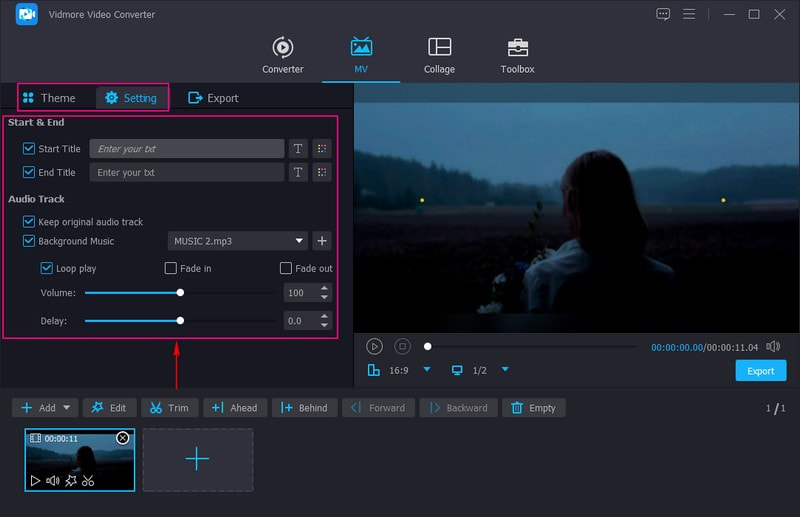
चरण 5. संपादित वीडियो निर्यात करें
के प्रमुख हैं निर्यात वीडियो का फ़ाइल नाम दर्ज करने के लिए सेटिंग्स, और अपने आउटपुट वीडियो प्रारूप, रिज़ॉल्यूशन, फ़्रेम दर और गुणवत्ता का चयन करें। एक बार हो जाने के बाद, क्लिक करें निर्यात शुरू करें बटन, और आपका वीडियो साझा किए जाने के लिए तैयार है।
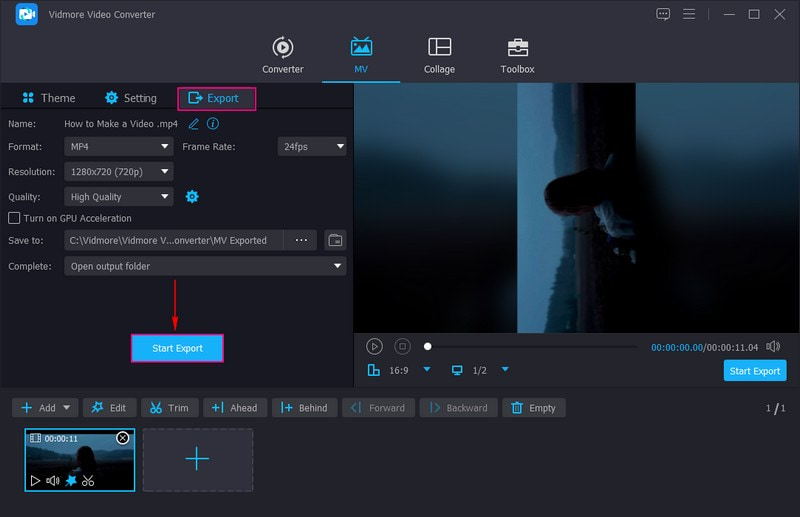
4. वीडियो अपलोड और शेयर करें
अधिक पसंद, टिप्पणियां और विचार प्राप्त करने के लिए, आप निम्न सोशल मीडिया प्लेटफॉर्म से अपना वीडियो आउटपुट अपलोड और साझा कर सकते हैं:
- फेसबुक
- इंस्टाग्राम
- ट्विटर
- टिक टॉक
- यूट्यूब
- Dailymotion
- पेरिस्कोप
- उतरोन
भाग 2। फोन पर वीडियो कैसे बनाएं
आप तृतीय-पक्ष एप्लिकेशन का उपयोग करके अपने फ़ोन पर वीडियो संपादित कर सकते हैं। इसके साथ, प्रयोग करने पर विचार करें विड.फन, एक मोबाइल वीडियो निर्माता और संपादक है जो आपको अपने वीडियो को परेशानी मुक्त संपादित करने की अनुमति देता है। आप चाहें तो वीडियो को ट्रिम, स्प्लिट और मर्ज कर सकते हैं। साथ ही, यदि आप वीडियो प्रस्तुति को सही करना चाहते हैं, तो आप अपने वीडियो को क्रॉप, रोटेट और फ्लिप कर सकते हैं। यदि आप प्रभाव और फ़िल्टर जोड़ना और लागू करना चाहते हैं, तो आप वह भी कर सकते हैं।
इसमें कई अंतर्निहित प्रभाव और फ़िल्टर हैं जिनका आप उपयोग कर सकते हैं और अपने वीडियो पर लागू कर सकते हैं। आपके वीडियो को और अधिक आकर्षक बनाने के लिए इसमें बहुत सारे स्टिकर और इमोजी भी हैं। इसके अलावा, यह आपको वीडियो की ध्वनि मात्रा और देरी को संशोधित करने और आपके वीडियो को और अधिक आकर्षक बनाने के लिए टेक्स्ट जोड़ने की अनुमति देता है। वास्तव में, Vid.Fun आपको जल्दी और परेशानी मुक्त वीडियो बनाने में मदद कर सकता है।
प्रमुख विशेषताऐं:
- यह 4K/HD उच्च-गुणवत्ता वाले वीडियो बनाता है।
- ग्रंथों को इनपुट करें और फोंट, शैलियों, प्रभावों और अधिक के साथ उपशीर्षक बनाएं।
- इसमें वीडियो एडिटिंग के लिए एडिटिंग ऑप्शन फायदेमंद हैं।
- यह MP4 और MOV सहित लोकप्रिय वीडियो प्रारूपों का समर्थन करता है।
यहां Vid.Fun का उपयोग करके वीडियो बनाने की मार्गदर्शिका दी गई है:
चरण 1। अपने डिवाइस पर Vid.Fun को डाउनलोड और इंस्टॉल करें। बाद में, आरंभ करने के लिए एप्लिकेशन खोलें।
चरण 2। दबाएँ संपादन प्रारंभ करें मुख्य इंटरफ़ेस से और अपने फोन गैलरी पर संगीत के साथ वीडियो का चयन करें।
चरण 3। आप अपने वीडियो को और संपादित करने के लिए कई संपादन विकल्पों का उपयोग कर सकते हैं। यदि आपका संगीत बहुत लंबा है, तो आप इसका उपयोग कर सकते हैं ट्रिम इसे छोटा करने का विकल्प। यदि आपके वीडियो फ्रेम से कोई अनावश्यक क्षेत्र है जिसकी आपको आवश्यकता नहीं है, तो इसका उपयोग करें काटना उन्हें बाहर छोड़ने के लिए। अगर आप अपने वीडियो का वॉल्यूम बदलना चाहते हैं, तो क्लिक करें ऑडियो, और इसे यहाँ समायोजित करें। अगला, दबाएं टेक्स्ट अपने वीडियो के लिए उपशीर्षक जोड़ने के लिए। का चयन करें फिल्टर और वह चुनें जिसे आप अपने वीडियो पर लागू करना चाहते हैं।
चरण 4। अपने वीडियो के परिणाम से संतुष्ट होने के बाद, हिट करें निर्यात इसे अपने फोन गैलरी पर सहेजने के लिए बटन।
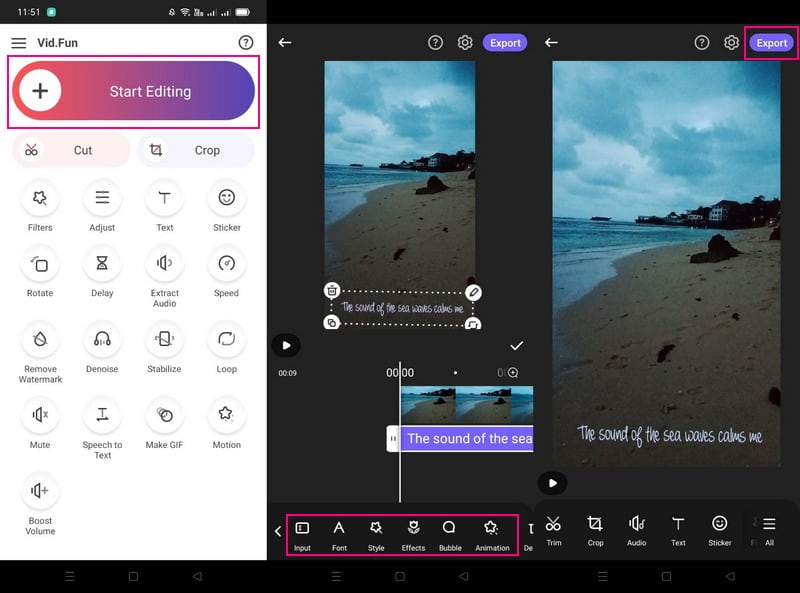
भाग 3. वीडियो बनाने के लिए सामान्य ट्यूटोरियल
यह भाग वीडियो बनाने का एक संक्षिप्त तरीका दिखाएगा। इसके साथ, आप सीखेंगे कि वीडियो बनाते समय क्या करना है, क्या याद रखना है और क्या विचार करना है।
- पहले आवश्यक उपकरण तैयार करें, जैसे कैमरा, स्पीकर, माइक्रोफ़ोन, ट्राइपॉड, वीडियो संपादन प्रोग्राम, और बहुत कुछ।
- अपने वीडियो की स्क्रिप्ट, लाइनअप और फ्लो के साथ अपना स्टोरीबोर्ड तैयार करें।
- बेहतर वीडियो आउटपुट बनाने के लिए अच्छी पृष्ठभूमि और प्रकाश व्यवस्था के साथ किसी शांत स्थान पर रिकॉर्ड करें।
- सुनिश्चित करें कि आप शूट करें और अपने विषय पर ध्यान दें। भ्रम और व्याकुलता से बचने के लिए अपने वीडियो में बहुत कुछ डालने से बचें।
- वह संगीत चुनें जो आपके वीडियो के लिए उपयुक्त हो। सुनिश्चित करें कि आपके द्वारा जोड़ा गया संगीत दर्शकों का मनोरंजन करने के लिए आपके वीडियो में होने वाली घटनाओं से जुड़ा है।
- वीडियो संपादन प्रोग्राम का उपयोग करके अपने वीडियो को और संपादित करने के लिए आगे बढ़ें। बाद में, आप इसे अपने परिवार, दोस्तों और सोशल मीडिया प्लेटफॉर्म के साथ साझा कर सकते हैं।
भाग 4. वीडियो बनाने के बारे में अक्सर पूछे जाने वाले प्रश्न
छोटा वीडियो कितना लंबा होना चाहिए?
2-मिनट के छोटे वीडियो को सबसे अधिक जुड़ाव मिलता है, लेकिन यदि सामग्री आकर्षक है तो लंबे वीडियो फिर भी काम करते हैं।
संगीत वीडियो के लिए अवधारणा क्या है?
कॉन्सेप्ट म्यूजिक वीडियो आमतौर पर ऐसे वीडियो होते हैं जिनमें कोई कहानी नहीं होती है और गीत के बोल के लिए कोई प्रासंगिकता नहीं होती है। यह आमतौर पर कलाकार की दृष्टि पर आधारित होता है, जिसे वे गीत के साथ अपनी रचनात्मकता का विस्तार करते हैं।
संगीत वीडियो के दो प्रकार क्या हैं?
दो प्रकार के संगीत वीडियो अवधारणा और प्रदर्शन हैं। अवधारणा संगीत वीडियो एक ऐसा वीडियो है जिसमें कहानी नहीं होती है। इसके विपरीत, प्रदर्शन संगीत वीडियो में एक एकल कलाकार कैमरे के सामने प्रदर्शन करता है।
निष्कर्ष
ये लो! आपने व्यापक समझ हासिल की वीडियो कैसे बनाते हैं, साथ ही उन्हें संपादित करें। आप अपनी स्क्रीन गतिविधियों को रिकॉर्ड करने के लिए विडमोर स्क्रीन रिकॉर्डर का उपयोग कर सकते हैं और अपने वीडियो को संपादित करने के लिए विडमोर वीडियो कन्वर्टर का उपयोग कर सकते हैं। वास्तव में, वे उच्च-गुणवत्ता वाले वीडियो आउटपुट का उत्पादन करने में आपकी सहायता कर सकते हैं, जिसका आप लक्ष्य रखते हैं।



