अनुचित या निजी विवरण छिपाने के लिए वीडियो में मोज़ेक कैसे जोड़ें
मोज़ेक प्रभाव आपके वीडियो के कुछ हिस्सों को धुंधला या ढक सकता है, जिसका व्यापक रूप से गोपनीयता उद्देश्यों के लिए उपयोग किया जाता है। यह आपको वीडियो के उन हिस्सों को कवर करने में मदद कर सकता है जो अनुचित हैं या सार्वजनिक रूप से प्रदर्शित करने के लिए अनावश्यक हैं। इसके अलावा, हो सकता है कि आप अपने वीडियो के कुछ हिस्सों को अपने सोशल मीडिया अकाउंट पर पोस्ट करने से पहले ब्लर करना चाहें। आप अपने वीडियो में मोज़ेक प्रभाव जोड़कर ऐसा कर सकते हैं। यदि आप वीडियो में मोज़ेक कैसे जोड़ना चाहते हैं, तो कृपया पढ़ना जारी रखें। यह पोस्ट जोड़ने के कई तरीके पेश करेगी मोज़ेक वीडियो आपको एक बनाने में मदद करने के लिए प्रभाव। उन्हें अभी आज़माएं!
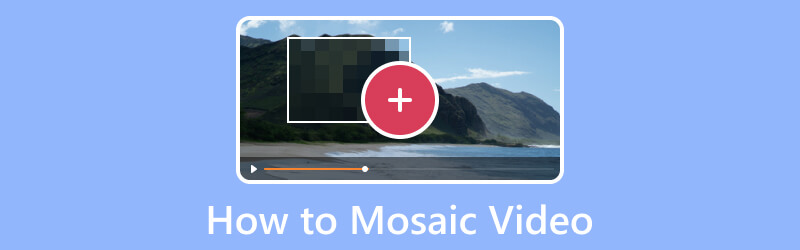
पृष्ठ सामग्री
भाग 1. आसानी से वीडियो की पच्चीकारी कैसे करें
एक प्रोग्राम जो आपके काम को जल्दी और परेशानी मुक्त कर सकता है, बेहतर है, जहां प्रक्रिया सीधी और स्पष्ट हो। क्या आप जानते हैं कि Vidmore वीडियो कनवर्टर उनमें से एक है?
विडमोर वीडियो कन्वर्टर में कई अंतर्निहित विशेषताएं हैं, जैसे एक कनवर्टर, रेडी-मेड थीम, कोलाज मेकर और टूल की सूची। टूल्स की बात करें तो आप बीस टूलकिट तक पहुंच सकते हैं, जिनमें से एक वीडियो वॉटरमार्क रिमूवर है। वीडियो के कुछ हिस्सों पर वीडियो मोज़ेक प्रभाव लागू करने के लिए यह प्राथमिक उपकरण है जिसे आप छिपाने की योजना बना रहे हैं। आप अपने वीडियो पर क्षेत्र बॉक्स को किसी विशिष्ट स्थान पर खींचकर मोज़ेक प्रभाव लागू कर सकते हैं। आपकी पसंद के अनुसार क्षेत्र बॉक्स को छोटा या बड़ा करना है या नहीं, इस पर आपका पूरा नियंत्रण है। इसके अलावा, आप मोज़ेक प्रभाव को जितना चाहें उतना जोड़ सकते हैं। क्या आप इसे अभी आज़माना चाहते हैं? यदि हाँ, तो दिए गए चरणों की जाँच करें।
चरण 1. Vidmore वीडियो कन्वर्टर डाउनलोड और इंस्टॉल करें
पूर्ण पहुंच के लिए इसे आधिकारिक वेबसाइट से डाउनलोड करें और कार्यक्रम के फायदों का उपयोग करें। उसके बाद, अलग-अलग नियमों और शर्तों से सहमत होकर इंस्टॉलेशन प्रक्रिया का पालन करके प्रोग्राम को इंस्टॉल करना जारी रखें।
चरण 2. वीडियो वॉटरमार्क रिमूवर चुनें
प्रक्रिया शुरू करने के लिए एप्लिकेशन लॉन्च करें। मेन्यू बार पर प्रस्तुत अंतर्निर्मित सुविधाओं में से चुनें उपकरण बॉक्स, और ढूंढें वीडियो वॉटरमार्क रिमूवर प्रस्तुत सूची से। जब आपको यह मिल जाए, तो इसे दबाएं, और फिर आपको दूसरी विंडो पर निर्देशित किया जाएगा।
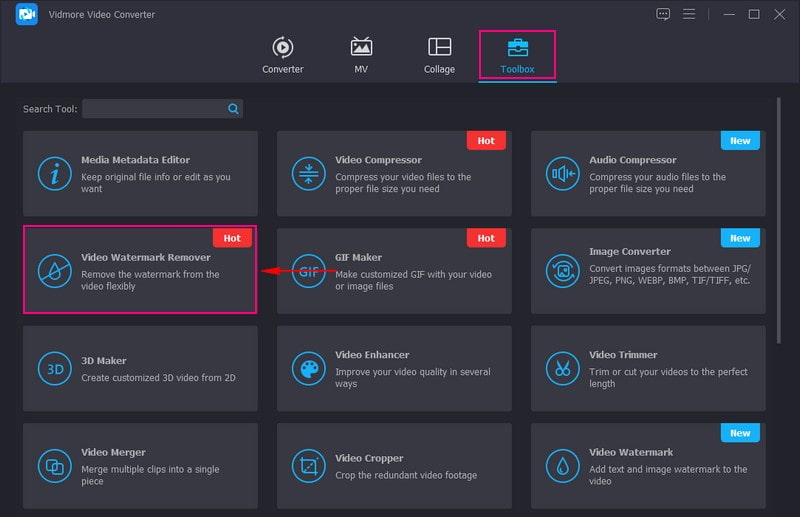
चरण 3. वीडियो वॉटरमार्क रिमूवर में एक वीडियो जोड़ें
दबाओ (+) फीचर में वीडियो जोड़ने के लिए नई खुली विंडो पर आइकन। यह स्वचालित रूप से आपका डेस्कटॉप फ़ोल्डर खोल देगा और उस वीडियो का चयन करेगा जिसे आप अनुचित या निजी जानकारी छिपाने के लिए मोज़ेक लागू करना चाहते हैं।
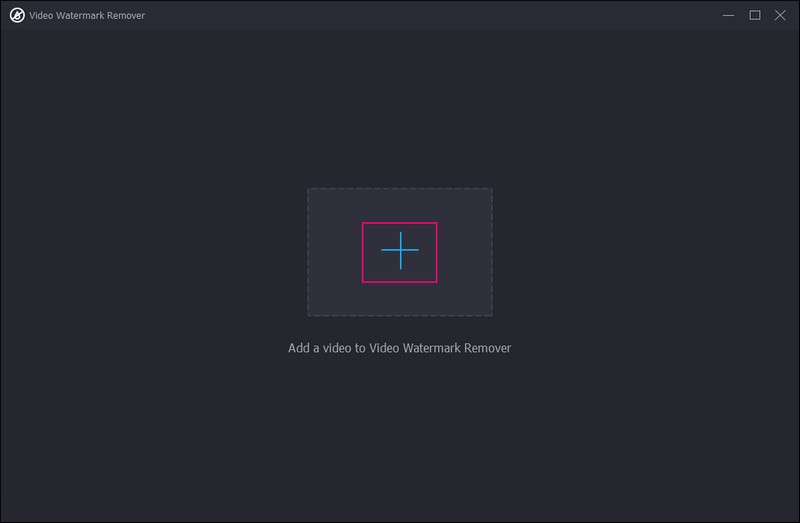
चरण 4. वीडियो पर मोज़ेक लागू करें
अब आपको मुख्य अनुभाग पर निर्देशित किया गया है, जहां आप अपने वीडियो के कुछ हिस्सों या हिस्सों को मोज़ेक या धुंधला कर सकते हैं। क्लिक करें + वॉटरमार्क हटाने वाला क्षेत्र जोड़ें बटन, जो आपकी स्क्रीन के निचले केंद्र पर नीले रंग में रंगा हुआ है।
पूर्वावलोकन स्क्रीन पर जाएं, और आपको मोज़ेक प्रभाव वाला एक क्षेत्र बॉक्स दिखाई देगा। पूर्वावलोकन स्क्रीन पर, जिस वीडियो को आप छिपाना चाहते हैं उस पर प्रस्तुत जानकारी से क्षेत्र बॉक्स को खींचें। इसके बारे में प्रभावशाली बात यह है कि आप किसी भी वीडियो भाग पर मोज़ेक प्रभाव लागू कर सकते हैं। इसके अलावा, आप अपनी आवश्यकताओं के आधार पर क्षेत्र बॉक्स को संशोधित कर सकते हैं; आप पॉइंटर्स को खींचकर इसे छोटा या बड़ा कर सकते हैं।
यदि आप अधिक क्षेत्र बॉक्स जोड़ना चाहते हैं, तो हिट करें + वॉटरमार्क हटाने वाला क्षेत्र जोड़ें आपकी स्क्रीन के निचले बाएँ कोने पर। आप अपनी आवश्यकताओं के अनुसार जितना चाहें मोज़ेक प्रभाव लागू कर सकते हैं।
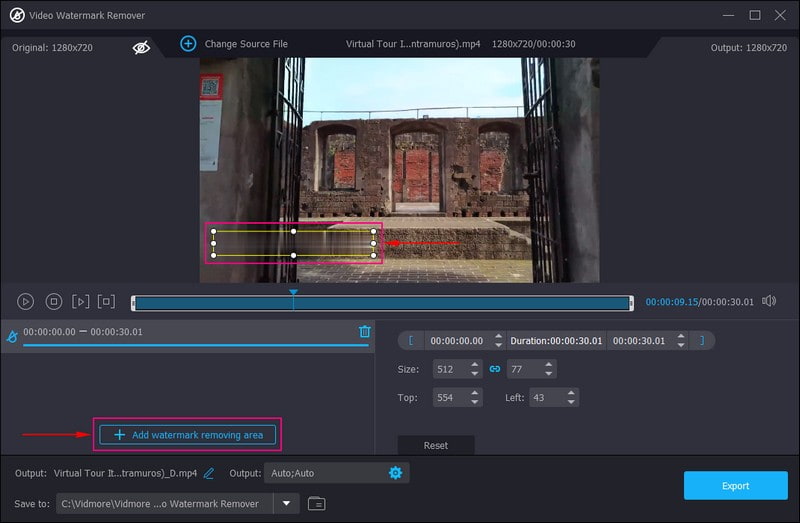
चरण 5. मोज़ेक वीडियो आउटपुट निर्यात करें
संतुष्ट होने पर, क्लिक करें निर्यात आपकी स्क्रीन के निचले दाएं कोने पर बटन। उसके बाद, आपका मोज़ेक वीडियो आउटपुट स्वचालित रूप से आपके डेस्कटॉप फ़ोल्डर में सहेजा जाएगा।
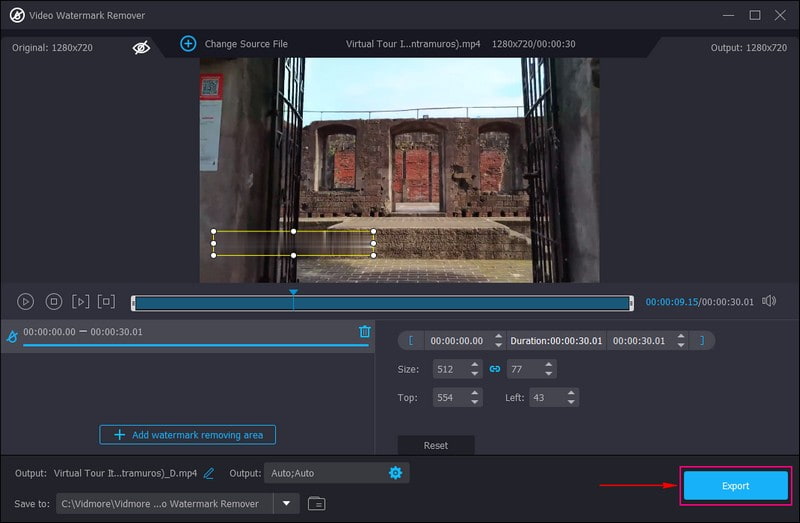
भाग 2. वीडियो iMovie में मोज़ेक कैसे जोड़ें
क्या आप एक Apple उपयोगकर्ता हैं और अपने डिवाइस का उपयोग करके वीडियो में मोज़ेक जोड़ना पसंद करते हैं? इसके साथ, हमें आपकी पीठ मिल गई। आप अपने वीडियो आउटपुट में मोज़ेक लगाने के अपने लक्ष्य को पूरा करने के लिए iMovie का उपयोग कर सकते हैं। इसके अलावा, यह कई प्रकार के वीडियो प्रभाव और उपकरण प्रदान करता है, जैसे रंग सुधार, वीडियो स्थिरीकरण, और बहुत कुछ। वास्तव में, यह उन उपयोगकर्ताओं के लिए डिज़ाइन किया गया है जिनके पास कम या कोई वीडियो संपादन अनुभव नहीं है। नीचे iPhone और Mac का उपयोग करके iMovie पर वीडियो में मोज़ेक जोड़ने का तरीका बताया गया है।
1. iPhone का उपयोग करके iMovie पर वीडियो में मोज़ेक कैसे जोड़ें
चरण 1। सबसे पहले और सबसे महत्वपूर्ण, अपने मोबाइल डिवाइस पर धुंधली या मोज़ेक छवि खोजें। फिर बाद में उपयोग के लिए इसे अपने कैमरा रोल में सेव करें।
चरण 2। अपने डिवाइस पर एप्लिकेशन चलाएं, और एक बार खोलने के बाद, क्लिक करें नया काम मुख्य इंटरफ़ेस से। उसके बाद, मोज़ेक प्रभाव जोड़ने के लिए वीडियो क्लिप आयात करें, जो समयरेखा पर दिखाई देगा।
चरण 3। दबाएं संगीत और वीडियो आपकी स्क्रीन के दाहिने कोने पर आइकन। अब मोज़ेक छवि को दबाकर आयात करें तीन डॉट्स बटन; आपकी छवि बाद में वीडियो क्लिप पर दिखाई देगी।
चरण 4। आपके लिए अपने वीडियो में मोज़ेक प्रभाव को संशोधित करने का समय आ गया है। आपको छवि क्लिप पर क्लिक करना होगा, क्लिक करें तीर आइकन, और मोज़ेक छवि को वीडियो पर लक्षित क्षेत्र में ले जाएं।
चरण 5। जब हो जाए, तो हिट करें किया हुआ इसे बचाने के लिए आपकी स्क्रीन के ऊपरी दाएँ भाग पर बटन।
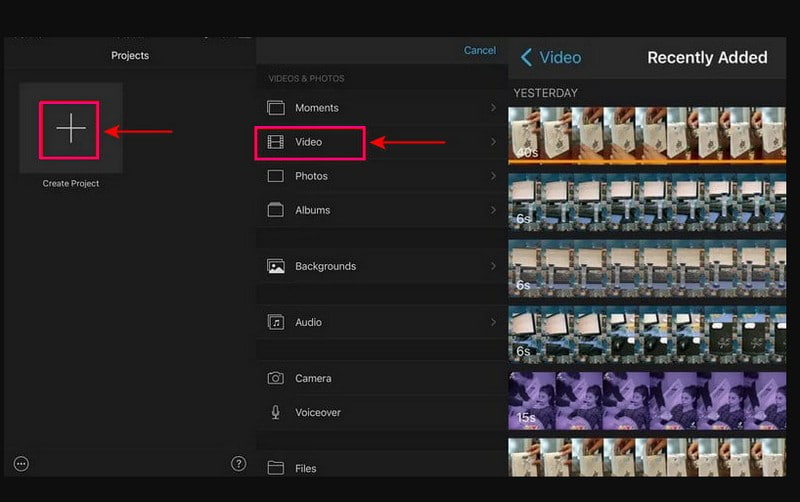
2. मैक का उपयोग करके iMovie पर वीडियो में मोज़ेक कैसे जोड़ें
चरण 1। अपने वीडियो के उस हिस्से को कवर करने के लिए एक छवि का चयन करके प्रारंभ करें जिसे आप छिपाना चाहते हैं। कृपया उस छवि को खींचें और छोड़ें जिसका उपयोग आप टाइमलाइन पर करेंगे, विशेष रूप से ओवरले ट्रैक पर, वीडियो ट्रैक पर।
चरण 2। छवि क्लिप चुनें, शीर्ष पर जाएं, चुनें फसल बटन, और फिर फ़िट सूची से। उसके बाद, दबाएं ओवरले नियंत्रण विकल्प, ड्रॉप-डाउन मेनू सूची पर जाएं और इसे इसमें बदलें चित्र में चित्र. अगला, संशोधित करें घुलने का समय सेवा 0.0 जैसा कि सिफारिश की गई है, इसलिए यह फीका या भंग नहीं होगा।
चरण 3। फिर से टाइमलाइन पर जाएं और प्लेहेड को उस फ्रेम पर खींचें, जिसमें आप मोज़ेक प्रभाव डालना चाहते हैं। फिर, चयन करें ओवरले नियंत्रण बटन और इसे संशोधित करें चित्र में चित्र दोबारा। उसके बाद, छवि को तब तक खींचें जब तक कि वह उस हिस्से को कवर न कर दे जिसे आप छिपाना चाहते हैं और अपनी आवश्यकता के आधार पर क्षेत्र का आकार बदलें।
चरण 4। दबाएं कुंजी फ़्रेम प्लेहेड में एक नया मुख्य-फ़्रेम सम्मिलित करने के लिए बटन। फिर, अपने कीबोर्ड पर तीरों का उपयोग करके, वीडियो फ़्रेम को फ़्रेम द्वारा स्थानांतरित करने के लिए दाएँ तीर पर क्लिक करें। उसके साथ, आपके वीडियो का हिस्सा मोज़ेक प्रभाव से उभरेगा।
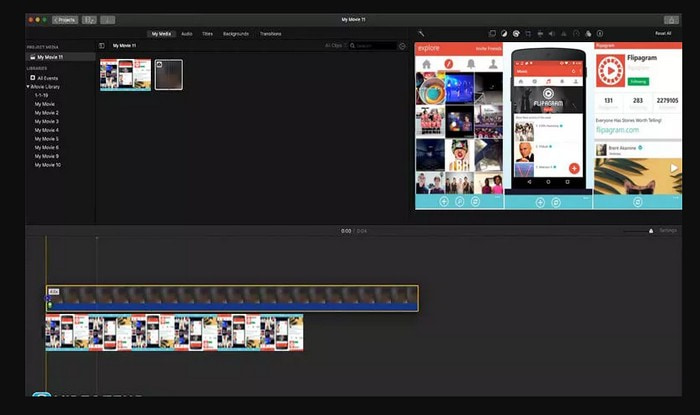
भाग 3. ऑनलाइन वीडियो की पच्चीकारी कैसे करें
यदि आप अपने कंप्यूटर पर कुछ भी डाउनलोड किए बिना मोज़ेक वीडियो ऑनलाइन जोड़ना चाहते हैं, तो फ़्लिक्सी पर भरोसा करें। यह वेब-आधारित प्लेटफ़ॉर्म पिक्सेलेशन या मोज़ेक प्रभाव लागू करके क्लिप द्वारा आपके वीडियो पर जानकारी या पहचान छिपाने में आपकी सहायता कर सकता है। इसके अलावा, आप अपनी वीडियो प्रस्तुति को सही करने के लिए अन्य संपादन विकल्पों, जैसे क्रॉप, कट और ट्रिम का उपयोग कर सकते हैं। अधिक स्पष्टीकरण के बिना, वीडियो को ऑनलाइन मोज़ेक करने का तरीका जानने के लिए नीचे दिए गए चरणों पर आगे बढ़ें।
चरण 1। अपने डिवाइस का उपयोग करके फ्लिक्सियर की आधिकारिक वेबसाइट पर जाएं।
चरण 2। मुख्य संपादन अनुभाग में आपको निर्देशित करते हुए, मुख्य इंटरफ़ेस से वीडियो चुनें पर क्लिक करें। टाइमलाइन सेक्शन में जाएं और क्लिक करें आयात उस वीडियो को जोड़ने के लिए जिसे आप मोज़ेक प्रभाव एम्बेड करना चाहते हैं।
चरण 3। चुनते हैं प्रभाव साइड मेनू बार से और फिर एडजस्ट करें अस्पष्टता, विनेट, कलंक, शोर, तथा पिक्सेलेट. यदि आप अपने वीडियो में मोज़ेक प्रभाव पर जोर देना चाहते हैं, तो संख्या बढ़ाएँ पिक्सेलेट विकल्प।
चरण 4। एक बार हो जाने के बाद, हिट करें निर्यात अपने डिवाइस पर मोज़ेक प्रभाव के साथ अपने वीडियो को सहेजने के लिए बटन।
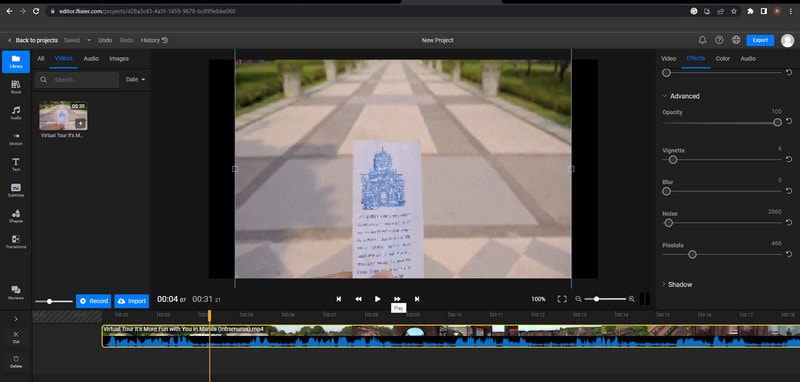
भाग 4. मोज़ेक वीडियो के बारे में अक्सर पूछे जाने वाले प्रश्न
Adobe Premiere में वीडियो मोज़ेक कैसे बनाएं?
सबसे पहले, अपनी वीडियो क्लिप अपलोड करें, और फिर आवश्यक ग्राफ़िक्स पैनल का उपयोग करके अपनी फ़ाइल के अनुरूप टेम्पलेट चुनें। इसके बाद, टेम्पलेट को अपने वीडियो फ़ुटेज से भरकर अपने मोज़ेक को अनुकूलित करें। उसके बाद, अपनी परियोजना को सहेजें और निर्यात करें।
मोज़ेक हटाने के लिए सबसे अच्छा सॉफ्टवेयर कौन सा है?
मोज़ेक हटाने के लिए आप जिस सबसे अच्छे सॉफ़्टवेयर का उपयोग कर सकते हैं, वह Adobe Photoshop है, क्योंकि यह आपके वीडियो में एम्बेड किए गए मोज़ेक प्रभाव को बिना किसी परेशानी के हटा सकता है।
वीडियो संपादन में मोज़ेक क्या है?
मोज़ेक सीमा में विभिन्न पिक्सेल वाली छवियों को ओवरलैप करके अनुचित या व्यक्तिगत जानकारी को छिपाने के तरीकों में से एक है।
निष्कर्ष
ये लो! आपने सीखा है कि कैसे करना है वीडियो में मोज़ेक जोड़ें ऑनलाइन, ऑफलाइन और अपने Apple उपकरणों का उपयोग करना। जैसा कि आप सोचते हैं यह सरल है, क्योंकि ऊपर बताए गए तरीके जल्दी से समझ में आते हैं और अनुसरण करते हैं। लेकिन अगर आप अपने वीडियो पर मोज़ेक लगाना और इसे आगे संपादित करना पसंद करते हैं, तो आप विडमोर वीडियो कन्वर्टर पर भरोसा कर सकते हैं। इसमें बहुत सारे संपादन विकल्प हैं जिनका आप उपयोग कर सकते हैं और अपने वीडियो को अधिक प्रभावशाली बना सकते हैं।


