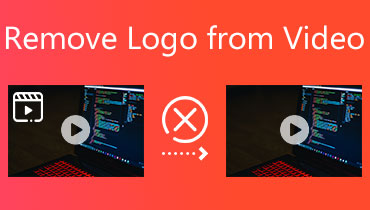प्रभाव में वीडियो ज़ूम के साथ सर्वश्रेष्ठ वीडियो संपादक - व्यापक ट्यूटोरियल
वीडियो लेने की एक श्रृंखला के बाद, अब आप आश्चर्यजनक आउटपुट उत्पन्न करने के लिए उन्हें संपादित करने की प्रक्रिया में हैं। एक विशेष प्रभाव जिसे आप लागू करना चाहते हैं वह ज़ूम-इन या आउट वीडियो प्रभाव है। यह प्रभाव क्या करता है कि यह आपके दर्शकों या दर्शकों का ध्यान आकर्षित करता है। विशेष रूप से, जहां वीडियो में किसी वस्तु को ज़ूम इन या आउट किया जाता है। अच्छी बात यह है कि आप पढ़ने के लिए सही पृष्ठ पर हैं, क्योंकि हम आपको बताएंगे कि आप ज़ूम-इन या आउट प्रभाव का उपयोग कैसे शुरू कर सकते हैं।
यहां, हम सर्वश्रेष्ठ पेश करेंगे ज़ूम वीडियो संपादक आपके द्वारा शूट किए गए वीडियो पर ज़ूम इन या आउट वीडियो प्रभाव लागू करने में आपकी सहायता के लिए प्रोग्राम। दरअसल, इस काम को करने में आपकी मदद करने के लिए कई प्रोग्राम हैं। दूसरी ओर, हमने आपके काम को आसान बनाने के लिए शोध किया। पीसी, एंड्रॉइड और आईओएस उपकरणों के लिए आवेदन उनकी समीक्षा और पेशेवरों और विपक्षों के साथ प्रदान किए जाएंगे। अधिक जानकारी के लिए पढ़ें।
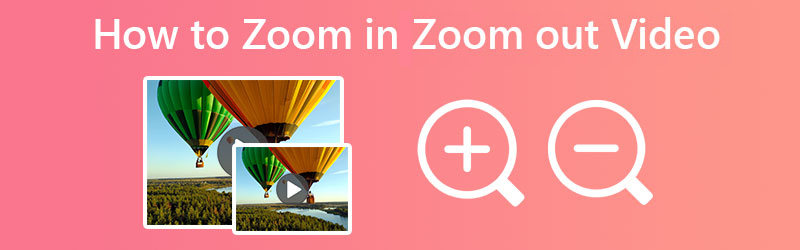
पृष्ठ सामग्री
भाग 1। विंडोज और मैक पर वीडियो को ज़ूम इन/आउट कैसे करें
वीडियो पर ज़ूम इन या ज़ूम आउट करने के लिए सबसे अच्छे ऐप्स में से एक है Vidmore वीडियो कनवर्टर. इस अद्भुत टूल का उपयोग करके, आप इसके आसान-से-नेविगेट उपयोगकर्ता इंटरफ़ेस के माध्यम से प्रभावशाली सिनेमा-गुणवत्ता और हॉलीवुड शैली की फिल्में बना सकते हैं। अपने सेल्फ-शॉट वीडियो और फिल्मों से, आप उन्हें एक में सिलाई कर सकते हैं और कुछ आश्चर्यजनक उत्पादन कर सकते हैं। टूल आपके वीडियो के लिए विभिन्न ज़ूम प्रभाव प्रदान करता है। आप लेटर बॉक्स, पैन और स्कैन और फुल जैसे मोड चुन सकते हैं।
आप अपनी इच्छित वस्तु या विषय पर ज़ूम इन करने के लिए फ़्रेम हैंडल का भी उपयोग कर सकते हैं। जब आप आश्वस्त नहीं होते हैं कि विषय फ़ोकस में है या नहीं, तो यह विषय पर दृश्य को फ़ोकस करने के लिए सेंटर टू वीडियो फ़ीचर के साथ आता है। उल्लेख नहीं करने के लिए, उपकरण एक पूर्वावलोकन पैनल प्रदान करता है, जिससे आप वास्तविक समय में आपके द्वारा किए गए परिवर्तन देख सकते हैं। यदि आप यह जानने के लिए तैयार हैं कि इस कार्यक्रम के साथ वीडियो को कैसे ज़ूम इन किया जाए, तो नीचे दिए गए चरणों को देखें।
चरण 1. प्रोग्राम स्थापित करें और लॉन्च करें
सबसे पहले, टिक करके कार्यक्रम प्राप्त करें मुफ्त डाउनलोड नीचे दिया गया बटन। सुनिश्चित करें कि आपने अपने कंप्यूटर के OS के अनुसार इंस्टॉलर प्राप्त कर लिया है। फिर, स्थापना के लिए सेटअप विज़ार्ड का पालन करें और इसे अपने डिवाइस पर चलाएं।
चरण 2. एक वीडियो फ़ाइल जोड़ें
अब, ज़ूम इन या आउट करने के लिए एक वीडियो जोड़ना शुरू करते हैं। टिक करें प्लस कार्यक्रम के मुख्य इंटरफ़ेस पर साइन बटन। यह आपके कंप्यूटर पर फाइल एक्सप्लोरर लॉन्च करेगा, जहां आप अपना लक्षित वीडियो ढूंढेंगे और चुनेंगे। सफलतापूर्वक वीडियो अपलोड करने के बाद आपको मुख्य इंटरफ़ेस पर वीडियो का थंबनेल दिखाई देना चाहिए।
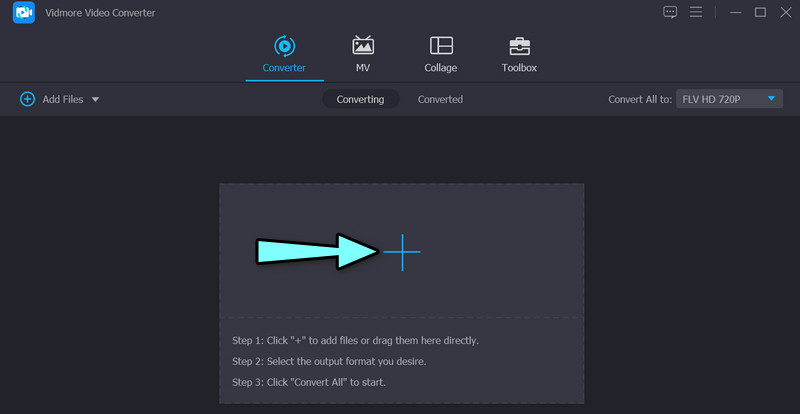
चरण 3. वीडियो संपादक में ज़ूम खोलें
जूम वीडियो एडिटर टूल खोलने के लिए, टिक करें संपादित करें एक जादू की छड़ी की तरह दिखने वाला आइकन। फिर, वीडियो संपादन पैनल दिखाई देगा। यहां से आप जूम इफेक्ट, रोटेट और बहुत कुछ एक्सेस कर पाएंगे।
चरण 4. वीडियो को ज़ूम इन या आउट करें
प्रारंभ में, टूल आपको रीडायरेक्ट करेगा घुमाएँ और फसल पैनल। इस टैब के तहत आप जूम वीडियो इफेक्ट को एडिट कर सकते हैं। ज़ूम इन या आउट करने से पहले, आप वीडियो को क्रॉप या रोटेट करना चुन सकते हैं। यदि आप प्रोग्राम में अपलोड किए गए सभी वीडियो पर ऐसा करते हैं, तो आप हिट कर सकते हैं सब पर लागू बटन। अब टिक करें ज़ूम मोड ड्रॉप-डाउन मेनू और उनमें से चुनें लेटर बॉक्स, पैन और स्क्रॉल, तथा पूर्ण विकल्प। मार ठीक परिवर्तनों की पुष्टि करने के लिए निचले दाएं कोने पर।
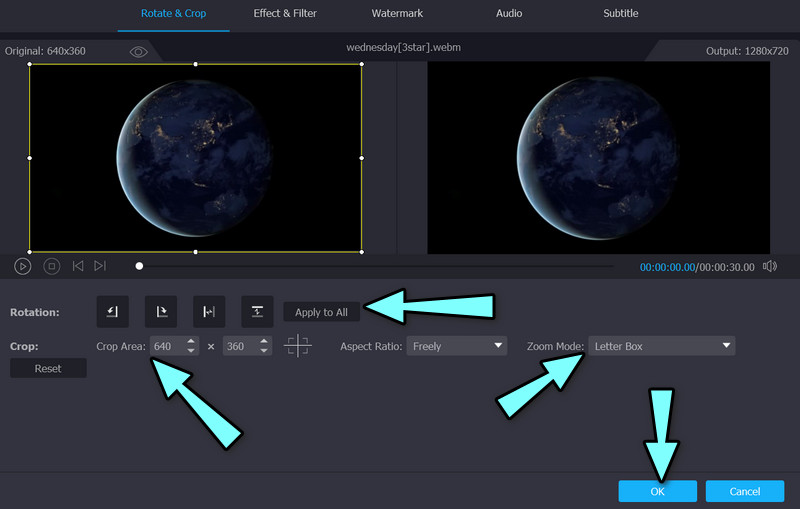
पेशेवरों
- पूर्ण, पैन और स्क्रॉल, और लेटरबॉक्स ज़ूम प्रभाव।
- वस्तुओं पर तुरंत ध्यान केंद्रित करने के लिए सेंटर टू वीडियो फीचर।
- सभी सुविधाओं पर लागू करें का उपयोग करके बैच में वीडियो संपादित करें।
विपक्ष
- टूल के मुफ़्त संस्करण में कुछ सुविधाएं सीमित हैं।
भाग 2। iOS और Android पर वीडियो को ज़ूम इन/आउट कैसे करें
Android और iOS उपयोगकर्ताओं के लिए, आप CapCut एप्लिकेशन को अपने मोबाइल ज़ूम वीडियो संपादन प्रोग्राम के रूप में उपयोग करने पर विचार कर सकते हैं। यह प्रोग्राम गूगल प्ले स्टोर और ऐप स्टोर पर उपलब्ध है। यानी आप इस टूल का इस्तेमाल अपने Android और iOS डिवाइस पर कर सकते हैं। यह बुनियादी वीडियो संपादन सुविधाएँ प्रदान करता है, जैसे क्लिप को ट्रिम करना और छोटा करना, वीडियो को मर्ज करना, और बहुत कुछ। इस टूल की उन्नत विशेषताओं में कीफ्रेम वीडियो एनीमेशन, स्पीड कर्व टूल के साथ स्मूथ स्लो-मोशन बनाना और ऑप्टिकल फ्लो फीचर शामिल हैं।
इसके अतिरिक्त, आप प्रोग्राम के ज़ूम-इन/आउट प्रभावों का उपयोग करके वीडियो क्लिप को एनिमेट कर सकते हैं। आप कीफ़्रेम टूल का उपयोग कर सकते हैं या इसके प्रभावों के संग्रह से इस प्रभाव को लागू कर सकते हैं। दूसरी ओर, यहां वीडियो एडिटिंग टूल पर ज़ूम इन करने का तरीका बताया गया है।
चरण 1। आरंभ करने के लिए, ऐप स्टोर या Google Play Store से इस टूल को अपने मोबाइल उपकरणों पर डाउनलोड और इंस्टॉल करें। इसके बाद इसे अपने स्मार्टफोन में ओपन करें।
चरण 2। प्रोग्राम के मुख्य इंटरफ़ेस से, टैप करें नया काम बटन, फिर वह वीडियो चुनें जिसे आप अपनी फ़ोन गैलरी से ज़ूम इन करना चाहते हैं।
चरण 3। आपको अपनी स्क्रीन के नीचे एक मेनू देखना चाहिए। अब, प्रभाव बटन दबाएं, उसके बाद वीडियो प्रभाव। फिर, बेसिक टैब पर जाएं और जूम लेंस पर टैप करें।
चरण 4। अंत में, प्रभाव लागू करने के लिए छोटे चेकमार्क पर टैप करें। टाइमलाइन पर एक बैंगनी क्लिप बाद में दिखाई देगी। CapCut का उपयोग करके वीडियो को ज़ूम इन करने का तरीका यही है।
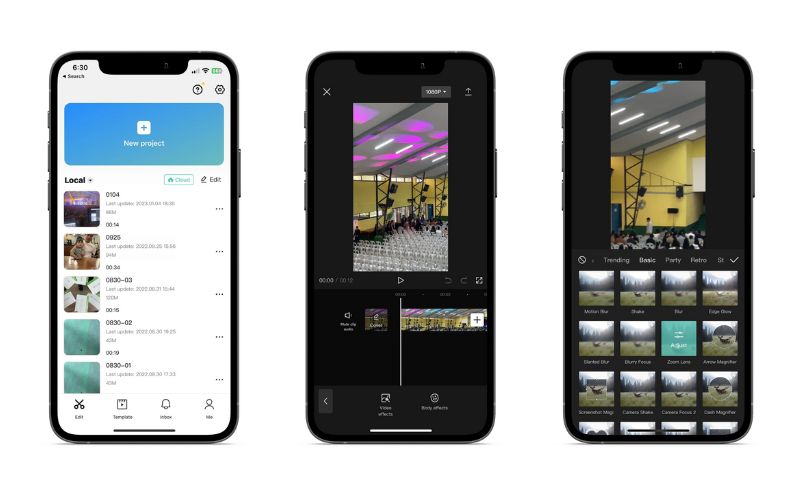
पेशेवरों
- वीडियो प्रभाव सेटिंग्स समायोजित करें: सीमा, गति, आदि।
- यह बहुत सारे वीडियो प्रभाव प्रदान करता है।
- यह एंड्रॉइड और आईओएस मोबाइल उपकरणों पर काम करता है।
विपक्ष
- कुछ वीडियो प्रभाव केवल प्रीमियम खातों पर उपलब्ध होते हैं।
भाग 3। ऑनलाइन वीडियो को ज़ूम इन/आउट कैसे करें
यदि आप ऑनलाइन वीडियो जूमिंग करने का इरादा रखते हैं, तो आपको कोई एप्लिकेशन डाउनलोड करने की आवश्यकता नहीं है, आप क्लिडियो के वीडियो जूमर पर भरोसा कर सकते हैं। यह वीडियो को सीधे तरीके से ज़ूम आउट करता है। वीडियो को ज़ूम इन या आउट करने के लिए आपको जटिल सेटिंग्स की आवश्यकता होती है। इसके अतिरिक्त, यह लगभग सभी वीडियो प्रारूपों के साथ काम करता है। इसलिए, आप उम्मीद कर सकते हैं कि यह किसी भी वीडियो फ़ाइल स्वरूप को स्वीकार करेगा। ज़ूम प्रभाव वाला यह वीडियो संपादक कैसे काम करता है, यह जानने के लिए नीचे दिए गए चरणों को देखें।
चरण 1। अपने कंप्यूटर पर कोई भी ब्राउज़र लॉन्च करें और कार्यक्रम की आधिकारिक साइट पर जाएँ। मारो फ़ाइल का चयन अपने स्थानीय कंप्यूटर ड्राइव से वीडियो अपलोड करने के लिए बटन।
चरण 2। इस बार, इंटरफ़ेस के दाहिने हिस्से पर विकल्पों की सूची से एक पहलू अनुपात चुनें। ज़ूमिंग प्रभाव की नकल करने के लिए आप पहलू अनुपात फ़्रेम को भी स्थानांतरित कर सकते हैं।
चरण 3। अंत में, वीडियो के लिए एक प्रारूप का चयन करें और हिट करें निर्यात बटन।
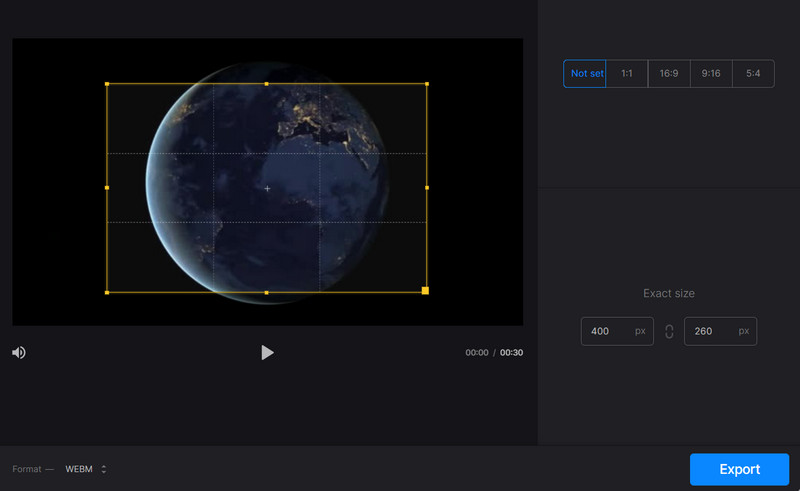
पेशेवरों
- ज़ूम इन या आउट प्रभाव की नकल करने के लिए स्वतंत्र रूप से पहलू अनुपात को स्थानांतरित करें।
- डाउनलोड और इंस्टॉलेशन की कोई ज़रूरत नहीं है।
- यह प्रमुख वेब ब्राउज़र पर काम करता है।
विपक्ष
- यह वीडियो को ज़ूम इन या आउट करने के लिए समर्पित नहीं है।
भाग 4. वीडियो को ज़ूम इन और आउट करने के बारे में अक्सर पूछे जाने वाले प्रश्न
क्या मैं एप्लिकेशन का उपयोग किए बिना वीडियो को ज़ूम इन और आउट कर सकता हूं?
हाँ यह संभव है। वीडियो शूट करते समय आप ज़ूम-इन या आउट वीडियो रिकॉर्ड कर सकते हैं। आप ऐसा कर सकते हैं, खासकर जब आप मोबाइल डिवाइस का उपयोग कर रहे हों। वीडियो रिकॉर्ड करते समय, रिकॉर्डिंग को पैन और ज़ूम करें।
क्या वीडियो की गुणवत्ता खोए बिना वीडियो को ज़ूम इन करना संभव है?
कुछ बदलाव करने के बाद उसी वीडियो प्रारूप स्रोत का चयन करके मूल वीडियो की गुणवत्ता को बनाए रखना संभव है। आप अपनी वीडियो फ़ाइलों की गुणवत्ता में सुधार के लिए विडमोर का उपयोग कर सकते हैं और वीडियो एन्हांसर का उपयोग कर सकते हैं।
जूम इन का मतलब क्या होता है?
वीडियो को ज़ूम इन करने से आप विषय या वस्तु को करीब से देख सकते हैं। इस प्रक्रिया में वीडियो और प्रोजेक्ट के आयाम बदल रहे हैं।
निष्कर्ष
जब वीडियो के बारे में कुछ दिलचस्प होता है तो वीडियो सबसे अच्छा साझा किया जाता है। जैसा कि हम जानते हैं, जूम इफेक्ट वाले वीडियो अधिक दर्शकों को आकर्षित करते हैं, और बिना किसी मसाले के वीडियो की तुलना में वीडियो बेहतर होते हैं। इसलिए आप इसका इस्तेमाल कर सकते हैं ज़ूम वीडियो संपादक ऊपर आपके वीडियो में मसाला और स्वाद जोड़ने में मदद करने के लिए। यह सादा और नीरस नहीं बल्कि रोमांचक और आश्चर्यजनक होगा।