आईफोन, एंड्रॉइड और पीसी पर वीडियो के कुछ हिस्सों को कैसे काटें
यदि आप कोई रास्ता खोज रहे हैं एक वीडियो के कुछ हिस्सों को काटें अपने डिवाइस पर फ़ाइल करें, यह आपके लिए एकदम सही समय है! इन दिनों वीडियो क्लिप के कुछ हिस्सों को काटना आसान बना दिया गया है। आज विभिन्न वीडियो संपादकों की मदद के लिए धन्यवाद क्योंकि आप अपने वीडियो में केवल एक झटके में संशोधन कर सकते हैं! इस पोस्ट में, हम उन सभी समाधानों को इनपुट करते हैं जिनका उपयोग आप अपने वीडियो क्लिप के कुछ हिस्सों को काटने के लिए कर सकते हैं। प्रत्येक उपकरण के लिए चरण-दर-चरण प्रक्रिया नीचे दी गई है।
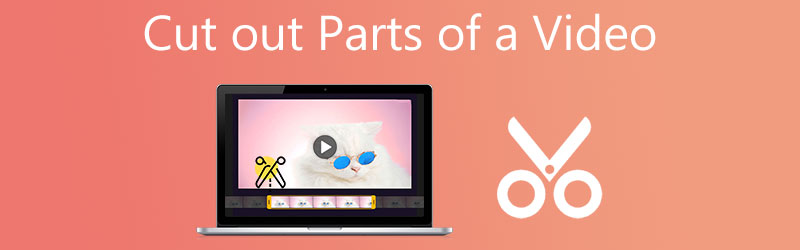
- भाग 1. मैक और विंडोज पर वीडियो के कुछ हिस्सों को कैसे काटें?
- भाग 2. iPhone और Android पर वीडियो के कुछ हिस्सों को कैसे काटें?
- भाग 3. वीडियो के कुछ हिस्सों को काटने के बारे में अक्सर पूछे जाने वाले प्रश्न
भाग 1. मैक और विंडोज पर वीडियो के कुछ हिस्सों को कैसे काटें?
1. विडमोर वीडियो कन्वर्टर
Vidmore वीडियो कनवर्टर सबसे अनुशंसित प्रोग्राम है जिसका उपयोग आप वीडियो क्लिप के कुछ हिस्सों को काटने के लिए कर सकते हैं। इस तथ्य के अलावा कि इसे मैक और विंडोज दोनों उपकरणों पर डाउनलोड किया जा सकता है, यह 200 से अधिक ऑडियो और वीडियो फ़ाइल स्वरूपों पर भी काम करता है। जो चीज इसे शुरुआती लोगों के लिए और भी सही बनाती है, वह है इसका यूजर-फ्रेंडली इंटरफेस। इस टूल में विभिन्न संपादन टूल भी शामिल हैं जैसे घूर्णन, क्रॉप करना, मर्ज करना और आपकी फ़ाइलों की गुणवत्ता बढ़ाना। और अंततः इस टूल का उपयोग करके वीडियो के कुछ हिस्सों को काटने में आपकी मदद करने के लिए, यहां एक बुनियादी निर्देश दिया गया है जिसका आप अनुसरण कर सकते हैं।
चरण 1: इनमें से किसी एक पर क्लिक करके डाउनलोड पृष्ठ के निचले भाग में स्थित आइकन, आप अपने कंप्यूटर पर फ़ाइल कटर प्रोग्राम को डाउनलोड और इंस्टॉल कर सकते हैं। इंस्टॉलेशन प्रक्रिया पूरी होने के बाद, आप अपने डिवाइस पर प्रोग्राम का उपयोग करेंगे।
चरण 2: आप तुरंत अपने से फ़ाइलें अपलोड करना शुरू कर सकते हैं फ़ोल्डर क्लिक करके फाइलें जोड़ो स्क्रीन के ऊपरी बाएँ भाग में बटन। इसके अतिरिक्त, आप पर क्लिक करके अपनी फ़ाइलें आसानी से अपलोड कर सकते हैं प्लस विंडो के केंद्र इंटरफ़ेस में आइकन।
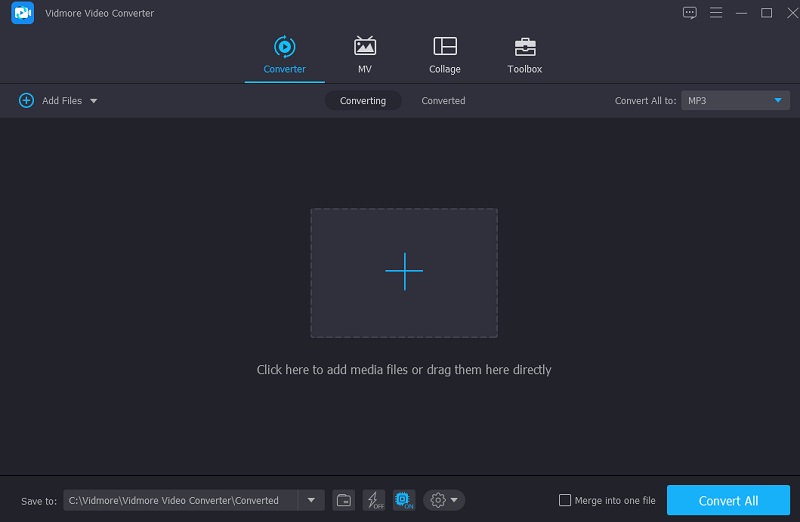
चरण 3: वीडियो लोड करने के बाद, उपयोग करें कैंची उन्हें काटने के लिए। वीडियो प्लेयर के बाएँ और दाएँ बटन पर बाएँ और दाएँ स्लाइडर्स को खींचकर शुरू करें। आप क्लिप के प्रारंभ और समाप्ति समय को मैन्युअल रूप से भी इनपुट कर सकते हैं। संशोधित करने के बाद, क्लिक करें सहेजें नीचे दाईं ओर।
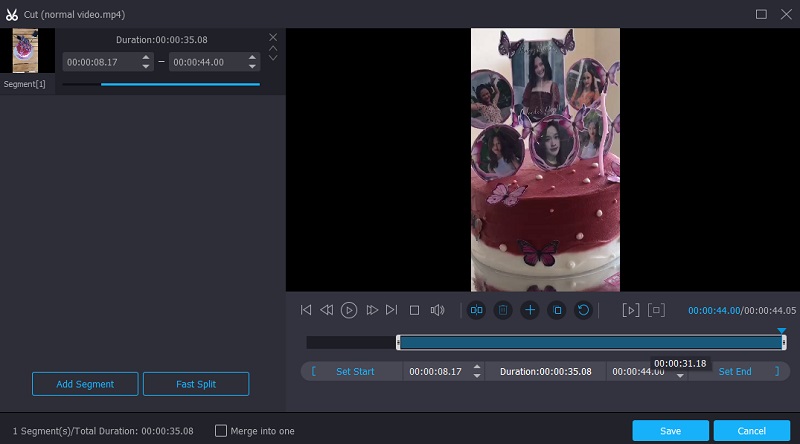
चरण 4: एक बार जब आप ऊपर बताए गए सभी तरीकों को पूरा कर लें, तो पर क्लिक करें सभी को रूपांतरित करें आपकी फ़ाइल में संशोधनों को पूरी तरह से लागू करने के लिए टाइमलाइन के निचले दाएं कोने में बटन।
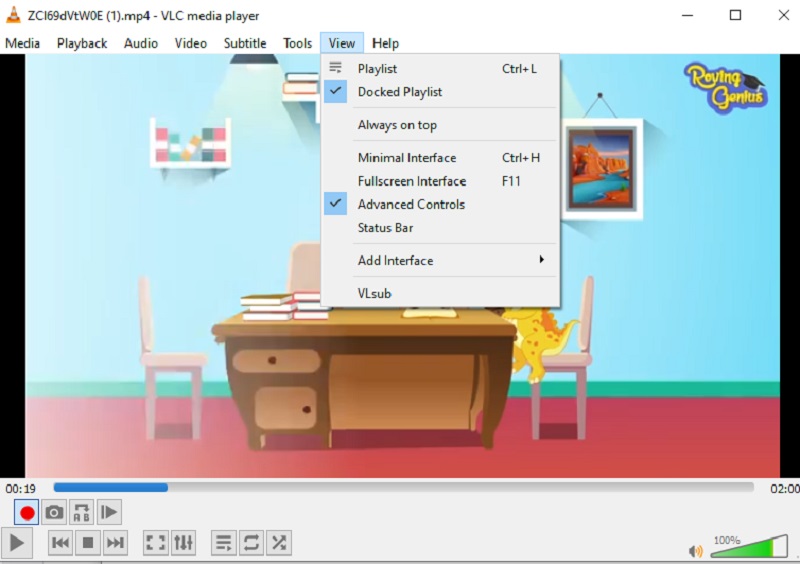
2. आईमूवी (मैक)
iMovie एक प्रोग्राम है जो आपको Mac कंप्यूटर पर आपके वीडियो क्लिप देखने में सहायता करता है। आप इस टूल का उपयोग वीडियो संपादन सहित कई अन्य कार्यों के लिए कर सकते हैं। परिणामस्वरूप, यदि आपके पास एक उच्च-स्तरीय डिवाइस है, जैसे कि मैक, और आप रिकॉर्ड किए गए वीडियो के कुछ हिस्सों को काटना चाहते हैं, तो यहां एक सीधी प्रक्रिया है जिसका आप पालन कर सकते हैं।
चरण 1: मैक पर iMovie खोलें और क्लिक करें परियोजना टैब। चयन जारी रखें नया बनाओ और फिर चलचित्र मेनू से। उसके बाद चुनो फ़ाइल, फिर लोड मीडिया क्लिप को iMovie में आयात करने के लिए।
चरण 2: एक बार यह हो जाने के बाद, वीडियो को टाइमलाइन पर ड्रैग और ड्रॉप करें, फिर प्ले हेड को उस बिंदु पर ले जाने के लिए तीर कुंजियों का उपयोग करें जहां आप चाहते हैं कि फिल्म आधे में विभाजित हो। फिर बटन दबाएं।
चरण 3: अंत में, चुनें स्प्लिट क्लिप वहाँ से संशोधित क्लिप को दो खंडों में विभाजित करने के लिए ड्रॉप-डाउन मेनू। आप इसका उपयोग करके फिल्म को तेजी से काट भी सकते हैं कमांड + बी कुंजी संयोजन। उसके बाद, पर टैप करें हटाएं काटे गए वीडियो के अनुभागों को हटाने का विकल्प।
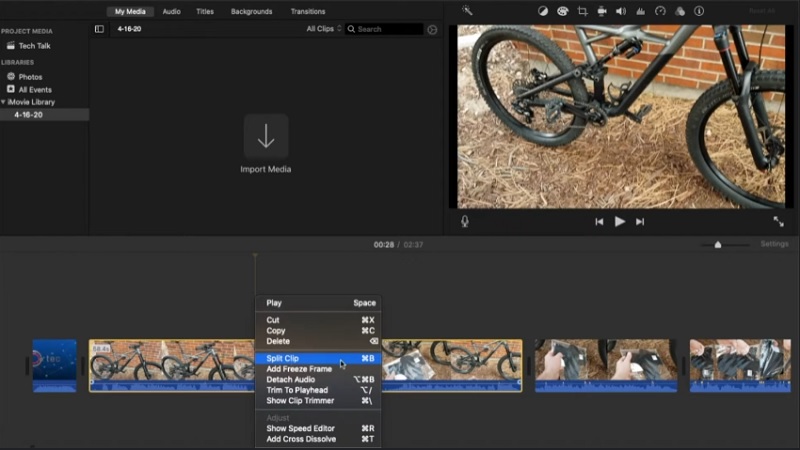
भाग 2. iPhone और Android पर वीडियो के कुछ हिस्सों को कैसे काटें?
यहां वे टूल दिए गए हैं जिनका उपयोग आप iPhone और Android उपकरणों पर वीडियो के कुछ हिस्सों को काटने के लिए कर सकते हैं।
1. आईमूवी (आईफोन)
आप iMovie को Mac और iOS दोनों डिवाइस पर डाउनलोड कर सकते हैं। हालांकि, उनके पास अलग नेविगेशन है। इसके साथ, यहां एक चरण-दर-चरण प्रक्रिया है जिसका पालन करके आप iPhone पर वीडियो के कुछ हिस्सों को काट सकते हैं।
चरण 1: शुरू करने के लिए, उस क्लिप का चयन करें जिसे आप संपादित करना चाहते हैं तस्वीरें ऐप और चुनें संपादित करें मेनू से।
चरण 2: स्क्रीन के नीचे टैप करने के लिए एक वीडियो कैमरा आइकन है। बाद में, अपनी वीडियो क्लिप को अत्यधिक काटने के लिए अपनी अंगुली को किसी भी तीर पर स्लाइड करते हुए टैप करके रखें।
चरण 3: जब आपका काम हो जाए, तो दबाएं किया हुआ और फिर या तो चुनें वीडियो सहेजें या वीडियो को नई क्लिप के रूप में सहेजें, ड्रॉप-डाउन विकल्प से आपकी पसंद के आधार पर।
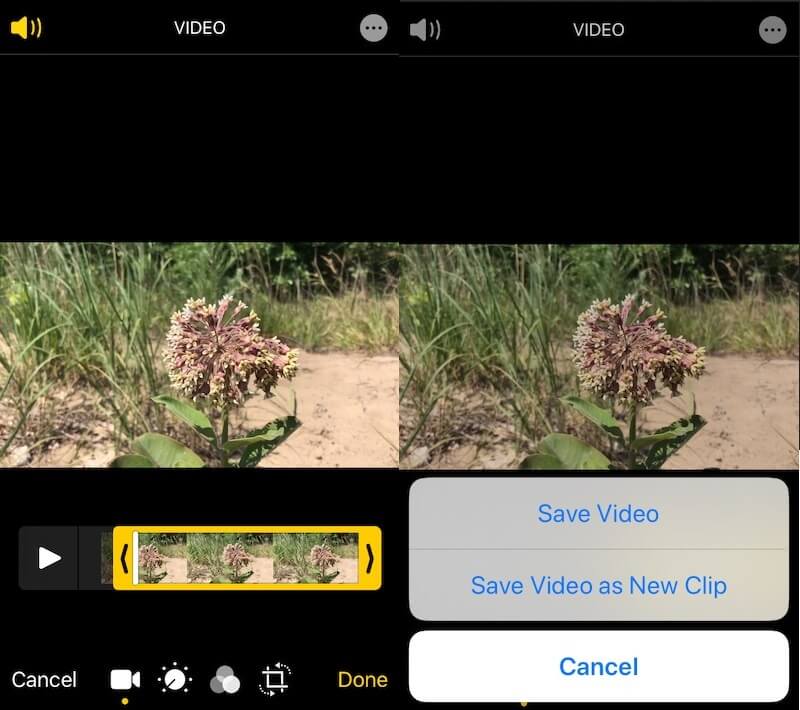
2. AndroVid
यदि आप किसी Android डिवाइस का उपयोग करके किसी वीडियो के कुछ हिस्सों को काटना चाहते हैं, तो आप AndroVid ऐप का उपयोग करने पर विचार कर सकते हैं। यह उपकरण शुरुआती लोगों के लिए भी बहुत अच्छा है, खासकर यदि आप अपने वीडियो क्लिप पर प्रयोग करना चाहते हैं। इसमें काटने के उपकरण होते हैं। यह आपको ट्रिम, मर्ज, टेक्स्ट और ऑडियो जोड़ने की भी अनुमति देता है।
इस उपकरण का उपयोग करने के बारे में अधिक जानकारी के लिए नीचे एक सरल प्रक्रिया दी गई है।
चरण 1: सबसे पहले अपने स्मार्टफोन में AndroVid Video Trimmer को डाउनलोड और इंस्टॉल करें। फिर, प्रोग्राम लॉन्च करें और अपने डिवाइस पर संग्रहीत सभी फिल्मों को इसमें आयात करने के लिए कुछ सेकंड प्रतीक्षा करें। वह वीडियो सेगमेंट चुनें जिसे आप हटाना चाहते हैं।
चरण 2: उसके बाद, ड्रॉप-डाउन मेनू से स्प्लिटिंग मोड चुनें। फिर वीडियो टाइमलाइन पर मार्कर बनाए रखें जहां आप फिल्म को तब तक काटते रहेंगे जब तक आप काम पूरा नहीं कर लेते। तब यह सबसे अच्छा होगा यदि आप कैंची के प्रतीक का चयन करते हैं, जो स्क्रीन के ऊपरी-दाएँ क्षेत्र में स्थित हो सकता है।
चरण 3: एक बार प्रोसेसिंग पूरी हो जाने के बाद, सिस्टम आपको मूल वीडियो को बदलने के लिए संकेत देगा। अपने चयन के बाद, आप अपडेट किए गए वीडियो को संग्रहीत करेंगे।
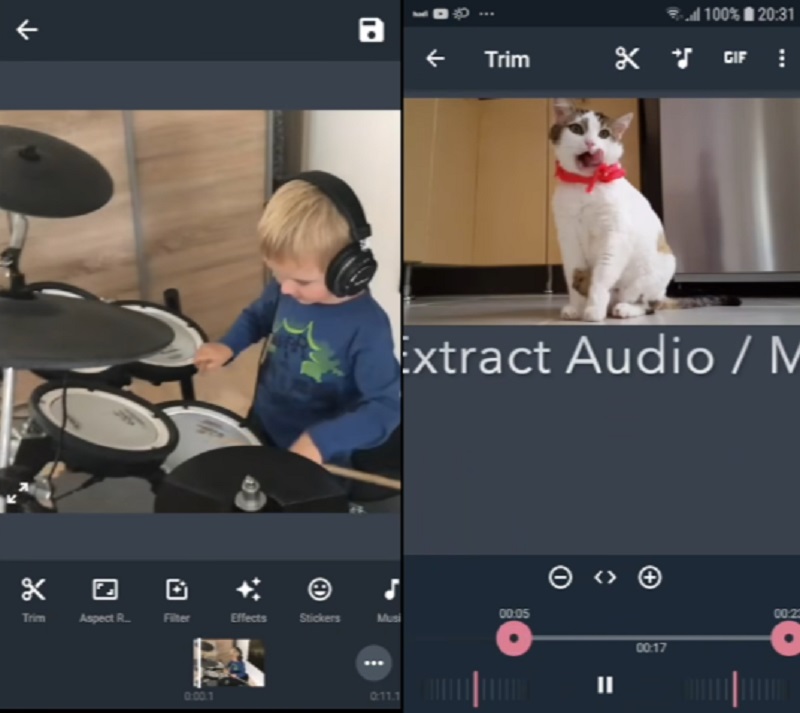
3. फिल्मोरागो
FilmoraGo एक अन्य उपकरण है जो आपको अपने मोबाइल डिवाइस पर विशिष्ट वीडियो अनुभागों को काटने की अनुमति देता है। इस ऐप के उपयोगकर्ता के अनुकूल इंटरफेस की सहायता से, आपको अपने पसंदीदा वीडियो रिकॉर्डिंग के प्रासंगिक अनुभागों को काटने में कोई परेशानी नहीं होगी। इसके अतिरिक्त, आप प्रभाव, ऑडियो और विभिन्न अन्य सुविधाओं को जोड़कर अपने वीडियो को बदलने में सक्षम होंगे। Filmora का उपयोग करके वीडियो के कुछ हिस्सों को काटने के लिए नीचे सूचीबद्ध एक सरल ट्यूटोरियल है।
चरण 1: ऐप का उपयोग करने के लिए, पहले इसे डाउनलोड करें और खोलें, फिर उस वीडियो को शुरू करें जिसे आप क्लिप करना चाहते हैं।
चरण 2: आपको स्क्रीन के ऊपरी दाएं कोने में ट्रिम बटन मिल सकता है। चिह्न पर क्लिक करने के बाद, आपको वीडियो की अवधि निर्दिष्ट करनी होगी।
चरण 3: एक बार जब आप अनुकूलन प्रक्रिया पूरी कर लेते हैं, तो आपको क्लिक करना होगा सहेजें संशोधनों को स्थायी रूप से प्रभावी करने के लिए बटन।
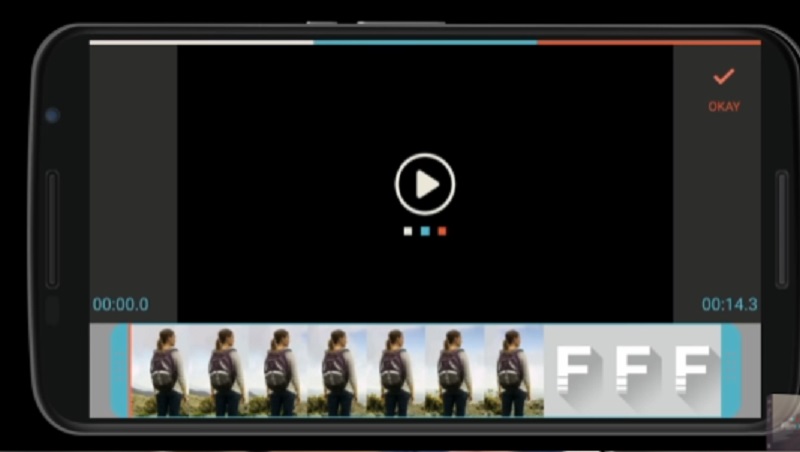
भाग 3. वीडियो के कुछ हिस्सों को काटने के बारे में अक्सर पूछे जाने वाले प्रश्न
क्या मैं वीडियो के कुछ हिस्सों को ऑनलाइन काट सकता हूं?
हां, आप वीडियो के कुछ हिस्सों को ऑनलाइन भी काट सकते हैं। Clideo, 123 Apps और Kapwing ऐसे वीडियो कटर हैं जिनका आप उपयोग कर सकते हैं।
Android पर, आप एकाधिक वीडियो सेगमेंट कैसे काटते हैं?
अपने Android डिवाइस पर, गैलरी ऐप खोलें और उस वीडियो को स्पर्श करें जिसे आप ट्रिम करना चाहते हैं। निचले-बाएँ कोने में, पेंसिल चिह्न पर टैप करें। अगली स्क्रीन पर, स्लाइडर को स्क्रीन के निचले भाग में तब तक खींचें जब तक कि आप जो फ़ुटेज चाहते हैं वह दिखाई न दे। शीर्ष-दाएं कोने पर, सहेजें टैप करें, और फिर अपनी गैलरी में अपलोड की गई एक नई ट्रिम की गई मूवी बनाने के लिए अपना फ़ुटेज चुनें।
क्या यह सही हो सकता है कि वीडियो काटने से गुणवत्ता कम हो जाती है?
ज्यादातर परिस्थितियों में, वीडियो की गुणवत्ता केवल काटने के कारण न्यूनतम रूप से कम हो जाती है। इसके अलावा, वीडियो काटने और वीडियो हानि के बीच कोई स्पष्ट कारण लिंक नहीं है।
निष्कर्ष
देखो! आपका जीवन आसान हो जाएगा अब आप जानते हैं वीडियो के कुछ हिस्सों को कैसे काटें iPhone, Android, Windows और Mac उपकरणों पर। इसे कैसे पूरा किया जाए, इस पर निर्देशों को देखने के बजाय, आपके द्वारा उपयोग किए जाने वाले उपकरण की परवाह किए बिना, सभी उत्तर और उपकरण पहले से ही उपरोक्त लेख में शामिल हैं।


