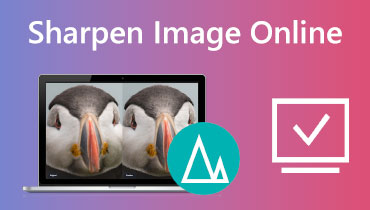किनारों के कंट्रास्ट को बढ़ाने के लिए वीडियो की गुणवत्ता को कैसे तेज करें
वीडियो को पैना करना आवश्यक है, खासकर यदि आप अधिक विस्तृत और उच्च-गुणवत्ता वाला वीडियो बनाना चाहते हैं। वीडियो को शार्प करने का अर्थ है किनारों के चारों ओर कंट्रास्ट बढ़ाकर अपने धुंधले वीडियो को स्पष्ट दिखाना। वीडियो के मूल प्रभावों को बदलकर वीडियो को तेज करना संभव है। यह चमक को बदलना, कंट्रास्ट बढ़ाना, अधिक एक्सपोजर जोड़ना और छवि को संतृप्त करना हो सकता है। इसके अलावा, आपके वीडियो के रिज़ॉल्यूशन को बढ़ाने से आपको एक स्पष्ट वीडियो बनाने में मदद मिल सकती है। क्या आपके पास एक वीडियो है जिसे आप तेज करना चाहते हैं? अगर ऐसा है तो यह पोस्ट आपके लिए है। यह विभिन्न तरीके पेश करेगा वीडियो की गुणवत्ता कैसे तेज करें विभिन्न उपकरणों का उपयोग करना। इन विधियों के बारे में अधिक जानने के लिए, अधिक विवरण के लिए पढ़ना जारी रखें।
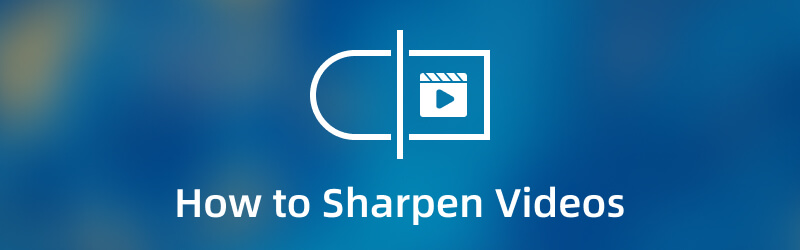
पृष्ठ सामग्री
भाग 1। विंडोज और मैक कंप्यूटर पर वीडियो को कैसे तेज करें
1. विडमोर वीडियो कन्वर्टर
आइए हम आपके धुंधले वीडियो को आसानी से और परेशानी मुक्त करने के लिए सबसे उत्कृष्ट कार्यक्रम का उपयोग करें। अपने वीडियो को तेज करने में, Vidmore वीडियो कनवर्टर इंटरनेट कनेक्शन का उपयोग किए बिना अपना कार्य पूरा करने में आपकी सहायता कर सकता है। इसमें एक शुरुआती-अनुकूल इंटरफ़ेस है जो आप जैसे पहली बार उपयोगकर्ता को लाभान्वित कर सकता है। यह कार्यक्रम एक महान रूपांतरण अनुप्रयोग है जो अविश्वसनीय अंतर्निहित सुविधाएँ प्रदान करता है। इसमें एक कन्वर्टर, रेडी-मेड थीम, कोलाज मेकर और अतिरिक्त टूल हैं जिन्हें आप एक सेक्शन में ढूंढ सकते हैं।
विडमोर वीडियो कन्वर्टर आपको प्रोग्राम के बिल्ट-इन टूल्स में से एक का उपयोग करके अपने वीडियो को तेज करने में मदद कर सकता है। यह रिज़ॉल्यूशन को बढ़ाने, चमक और कंट्रास्ट को अनुकूलित करने और आपके वीडियो से वीडियो शोर और झटकों को दूर करने में आपकी मदद कर सकता है। इसे अपने वीडियो पर लागू करने के लिए, वीडियो की गुणवत्ता को बेहतर बनाने के बारे में जानने के लिए निर्देशात्मक मार्गदर्शिका का उपयोग करें।
- इसमें कई अंतर्निहित विशेषताएं, संपादन कार्य और अतिरिक्त उपकरण हैं
- यह विभिन्न लोकप्रिय मीडिया फ़ाइल स्वरूपों का समर्थन करता है
- इसमें वीडियो की गुणवत्ता बढ़ाने के लिए निम्नलिखित विकल्प हैं
- यह मैक और विंडोज पीसी के साथ उपलब्ध है
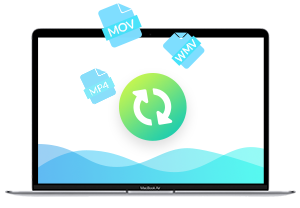
चरण 1. Vidmore वीडियो कन्वर्टर डाउनलोड और इंस्टॉल करें
पूर्ण पहुंच प्राप्त करने के लिए, प्रोग्राम को अपने डेस्कटॉप पर डाउनलोड और इंस्टॉल करें। स्थापना प्रक्रिया के बाद, प्रक्रिया शुरू करने के लिए प्रोग्राम लॉन्च करें।
चरण 2. वीडियो एन्हांसर चुनें
प्रोग्राम खुलने के बाद, नेविगेट करें उपकरण बॉक्स टैब, और खोजें वीडियो बढ़ाने वाला अनुभाग में प्रस्तुत उपकरणों से। टूल निम्नलिखित वीडियो एन्हांसर्स का उपयोग करके आपके वीडियो को बेहतर बनाने में आपकी मदद करेगा।
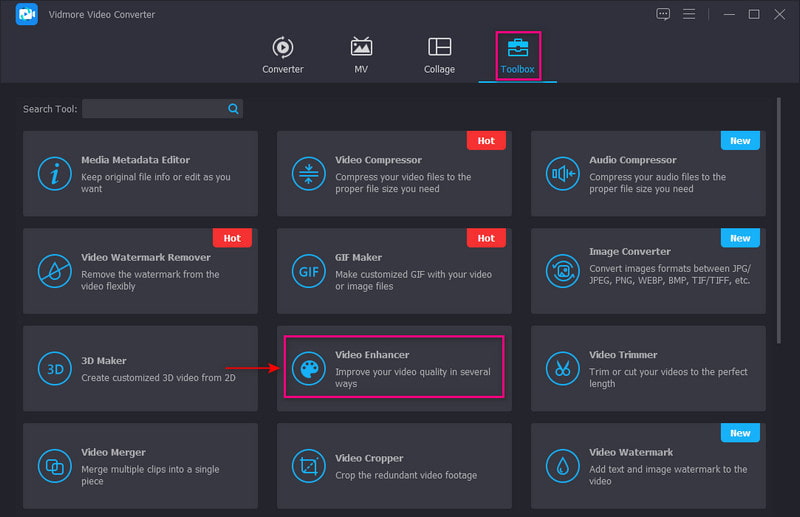
चरण 3. वीडियो एन्हांसर में वीडियो जोड़ें
स्क्रीन के केंद्र में प्रस्तुत (+) आइकन पर क्लिक करें। यह स्वचालित रूप से आपका डेस्कटॉप फ़ोल्डर खोल देगा और उस वीडियो का चयन करेगा जिसे आप तेज करना चाहते हैं।
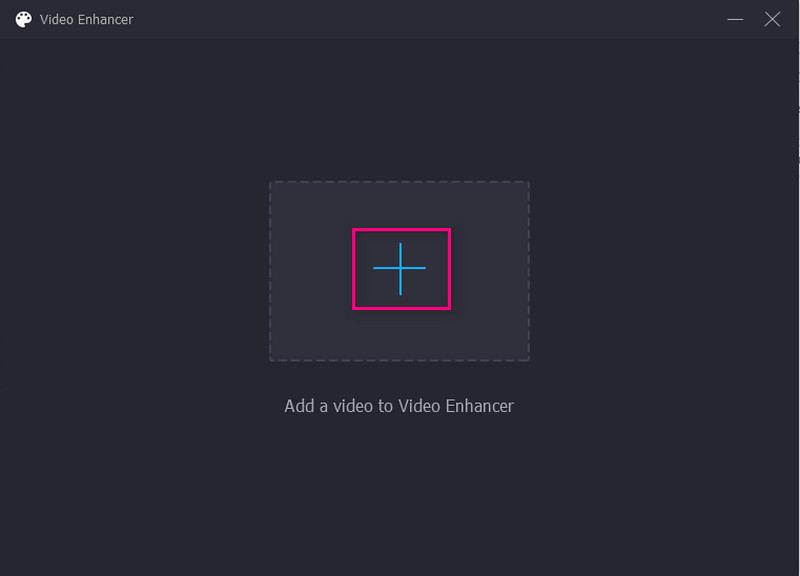
चरण 4. वीडियो को पैना करें
आपके वीडियो को पैना करने के लिए निम्न विकल्पों वाली एक नई विंडो आपकी स्क्रीन पर दिखाई देगी। ये विकल्प हैं अपस्केल रेजोल्यूशन, ऑप्टिमाइज ब्राइटनेस एंड कंट्रास्ट, रिमूव वीडियो नॉइज़ और रिड्यूस वीडियो शेकिंग। इन विकल्पों में से, उन तीन विशेषताओं में से एक को चिह्नित करें जो आपके वीडियो को तेज करने में आपकी मदद कर सकती हैं। इसके अलावा क्लिक करें संकल्प अपने डिवाइस के साथ संगत अपना पसंदीदा रिज़ॉल्यूशन चुनने के लिए।
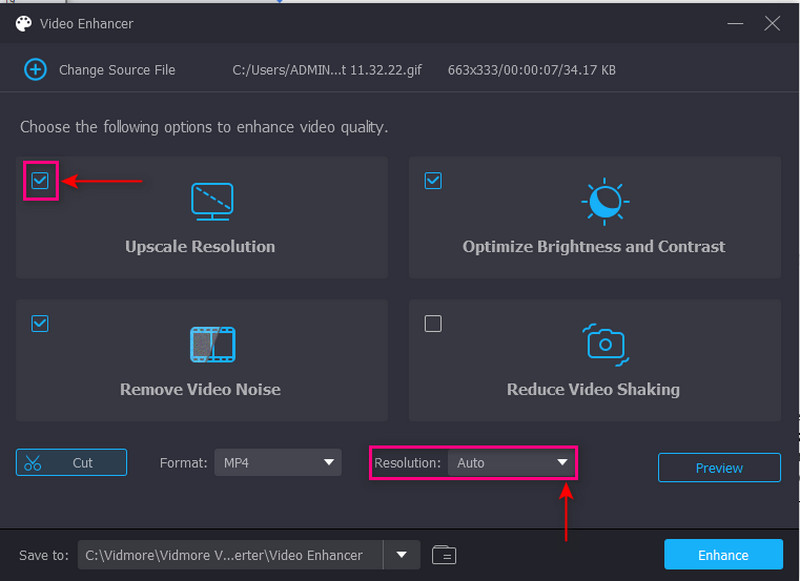
स्टेप 5. शार्प किए गए वीडियो को सेव करें
एक बार तय हो जाने पर, क्लिक करें बेहतर बनाएँ आपकी स्क्रीन के निचले दाएं भाग पर बटन। उसके बाद, आपका तेज वीडियो आउटपुट आपके डेस्कटॉप फ़ोल्डर में सहेजा जाएगा।
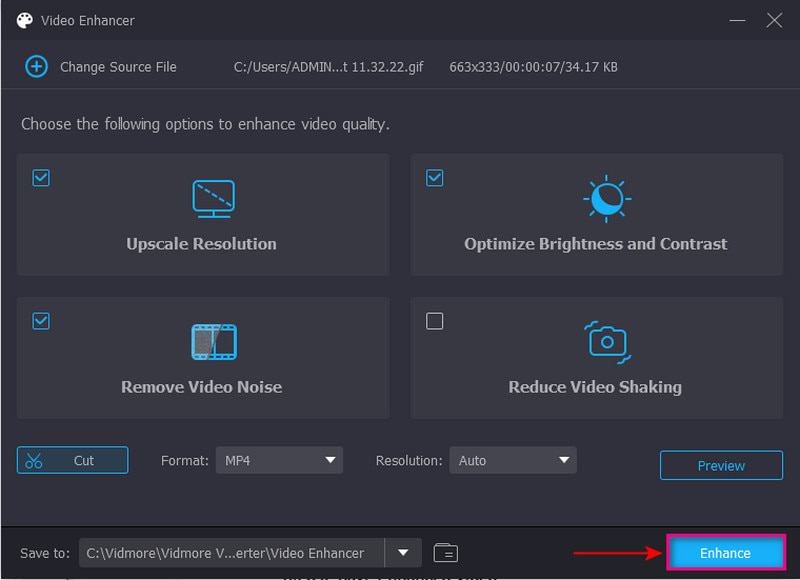
2. आईमूवी
एक और उत्कृष्ट एप्लिकेशन जो मैक कंप्यूटरों के लिए पहले से इंस्टॉल है, iMovie है। यह प्रोग्राम एक वीडियो एडिटिंग प्लेटफॉर्म है जिसका इस्तेमाल आमतौर पर उच्च गुणवत्ता वाले वीडियो प्रोजेक्ट बनाने के लिए किया जाता है। इसमें उच्च-गुणवत्ता वाले प्रभाव, संपादन विकल्प और उपकरण हैं जो मूवी और वीडियो बनाने में मदद करते हैं। इस एप्लिकेशन के बारे में अच्छी बात यह है कि यह 4K रिज़ॉल्यूशन वीडियो का समर्थन करता है, जो स्पष्ट और स्क्रीन पर अधिक विस्तृत दिखाई देता है। सबसे बड़ी बात यह है कि इसमें बिल्ट-इन विशेषताएं हैं जो उपयोगकर्ताओं को अपने वीडियो को तेजी से और बिना किसी परेशानी के बेहतर बनाने और तेज करने में मदद कर सकती हैं। कैसे iMovie वीडियो को तेज करता है, यह जानने के लिए कदमों पर भरोसा करें।
चरण 1। सबसे पहले, iMovie लॉन्च करें, जिसे आप टास्कबार या एप्लिकेशन पर पा सकते हैं। मान लीजिए कि आपका वीडियो कार्यक्रम की टाइमलाइन में पहले ही निर्यात किया जा चुका है। अपने प्रोजेक्ट में, वीडियो पर क्लिक करें और टूलबार में एन्हांस बटन पर क्लिक करें। उसके बाद, अतिरिक्त उपकरण स्क्रीन पर दिखाई देंगे जो आपके वीडियो को तेज करने में आपकी सहायता कर सकते हैं।
चरण 2। बाईं ओर पहले बटन पर क्लिक करें, जिसमें शामिल हैं मैच कलर, व्हाइट बैलेंस और स्किन टोन बैलेंस. अगला, रंग सुधार को सक्षम करने के लिए दूसरे बटन पर जाएं। समायोजित छाया, चमक, कंट्रास्ट, हाइलाइट्स, रंग संतृप्ति, तथा रंग तापमान इस खंड से। बाद में, वॉल्यूम कंट्रोल के लिए बाईं ओर से पांचवें बटन पर क्लिक करें। वीडियो की औसत मात्रा को अधिकतम करने के लिए, क्लिक करें ऑटो बटन। वैकल्पिक रूप से, आप स्लाइडर्स का उपयोग करके ऑडियो को समायोजित भी कर सकते हैं।
चरण 3। परिवर्तनों से संतुष्ट होने के बाद, पर जाएँ निर्यात अपने तेज किए गए वीडियो को अपने फ़ोल्डर में सहेजने के लिए बटन।
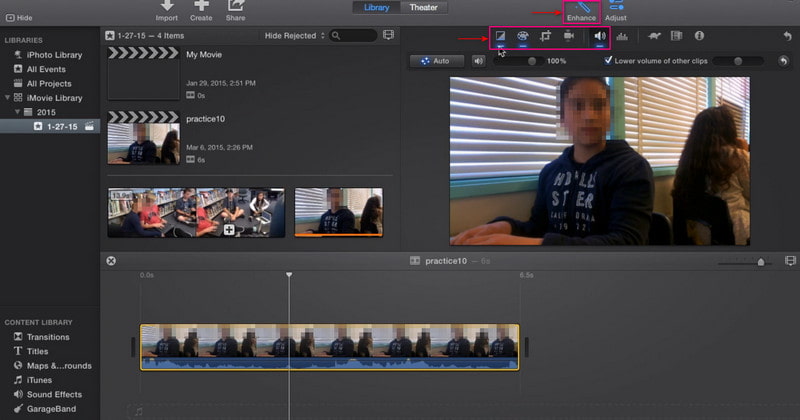
3. ऑनलाइन वीडियो तेज करें
Flixier का उपयोग करके अपने वीडियो को सीधे ऑनलाइन तेज करना संभव है। यह वेब-आधारित संपादन प्लेटफ़ॉर्म आपको अधिक स्पष्ट और विस्तृत वीडियो बनाने में मदद कर सकता है। यह आपके डिवाइस पर कोई एप्लिकेशन इंस्टॉल किए बिना मिनटों में आपके वीडियो को तेज कर सकता है। फ़्लिक्सियर को अपनी लाइब्रेरी में अपने वीडियो अपलोड करने के लिए आपको अपने खाते में साइन इन करने की आवश्यकता होगी। यह उपयोगकर्ताओं को रिज़ॉल्यूशन बढ़ाकर अपने वीडियो को तेज करने में सक्षम बनाता है। फ़्लिक्सियर का उपयोग करके ऑनलाइन वीडियो को कैसे पैना करना है, यह जानने के लिए प्रस्तुत चरणों का संदर्भ लें।
चरण 1। अपने ब्राउज़र पर फ़्लिक्सियर की आधिकारिक वेबसाइट पर जाएँ। क्लिक करें + वीडियो चुनें बटन आपकी स्क्रीन के केंद्र में प्रस्तुत किया गया। संपादन अनुभाग के साथ आगे बढ़ने के लिए आपको अपने खाते में साइन इन करना होगा।
चरण 2। संपादन अनुभाग खुलने के बाद, क्लिक करें पुस्तकालय बटन, अपने माउस पर राइट-क्लिक करें, और क्लिक करें आयात बटन। उस वीडियो का चयन करें जिसे आप शार्पिंग प्रक्रिया से गुजरना चाहते हैं। उसके बाद, अपने वीडियो को तेज करने के लिए आयातित वीडियो को टाइमलाइन सेक्शन में खींचें।
चरण 3। का पता लगाने के लिए अपनी स्क्रीन के दाएं कोने पर जाएं संकल्प अनुभाग। अपने वीडियो को ड्रॉप सूची से तेज करने में सहायता के लिए पिक्सेल सेट करें। एक बार हो जाने के बाद, क्लिक करें निर्यात बटन और डाउनलोड अपने वीडियो को सफलतापूर्वक सहेजने के लिए।
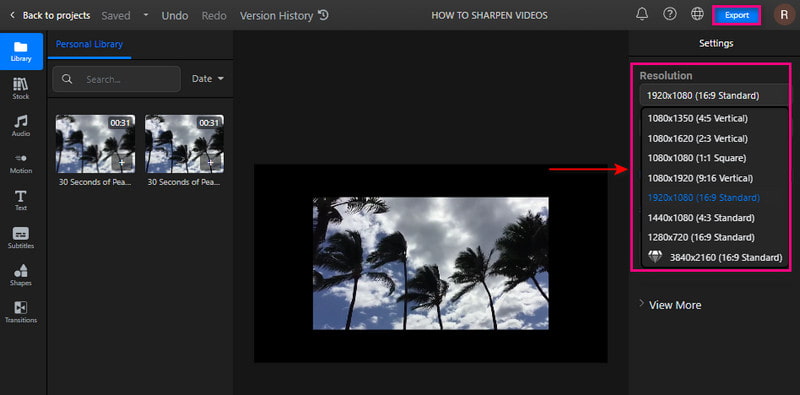
भाग 2। iPhone और Android पर वीडियो तेज करें
1. आईमूवी
यदि आप एक उच्च गुणवत्ता वाला वीडियो बनाना चाहते हैं जैसा पहले कभी नहीं था, तो आप iMovie पर भरोसा कर सकते हैं। इस एप्लिकेशन में आपकी क्लिप संपादित करने और एनिमेटेड शीर्षक, फ़िल्टर और प्रभाव जोड़ने के लिए उन्नत संपादन फ़ंक्शंस और टूल शामिल हैं। यह आपको अंतर्निहित सुविधाओं का उपयोग करके अपनी रचनात्मकता को उजागर करने और अपनी परियोजना को सोशल मीडिया साइटों के साथ साझा करने में सक्षम बनाता है। यह उपयोगकर्ताओं को वीडियो रंग सेटिंग्स को बदलने और बढ़ाने और वीडियो को तेज करने के लिए रिज़ॉल्यूशन सेट करने में सक्षम बनाता है। अब देखते हैं कि आईफोन पर वीडियो को कैसे तेज किया जाए।
चरण 1। मान लीजिए कि आपने एप्लिकेशन का उपयोग करके अपने वीडियो का संपादन पूरा कर लिया है। मारो किया हुआ प्रक्रिया के साथ आगे बढ़ने के लिए बटन।
चरण 2। अपने वीडियो को सहेजने से पहले, क्लिक करें विकल्प विकल्प देखने के लिए बटन जहां आप अपना वीडियो रिज़ॉल्यूशन बदल सकते हैं। चुने संकल्प तथा फ्रेम रेट आप अपने वीडियो में इनपुट करना चाहते हैं। एक बार तय हो जाने के बाद, एक बार फिर से हो गया बटन दबाएं।
चरण 3। बाद में, वीडियो सहेजें बटन दबाएं। उसके बाद, आवेदन एक बचत प्रक्रिया से गुजरेगा। एक बार हो जाने के बाद, यह आपके शार्प किए गए वीडियो को आपकी गैलरी में सेव कर देगा।
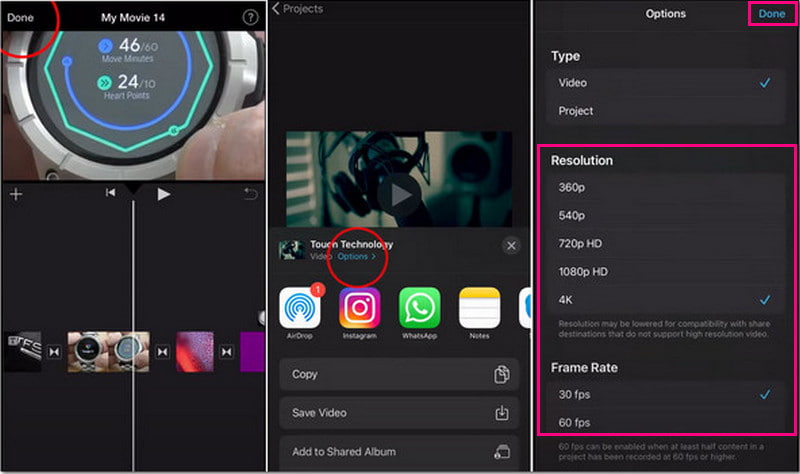
2. वीडियोशॉप
वीडियोशॉप में बहुत सारी अंतर्निहित विशेषताएं हैं, जैसे ट्रिमिंग, संगीत जोड़ना और ध्वनि प्रभाव, धीमी और तेज गति लागू करना। यह एप्लिकेशन प्रदर्शन को समायोजित करके आपके वीडियो को तेज करने में मदद कर सकता है, जैसे कि चमक, कंट्रास्ट, तापमान, पैनापन, धुंध, संतृप्ति, रंग, आदि। इसके अलावा, आप रिज़ॉल्यूशन विकल्प से उच्च रिज़ॉल्यूशन का चयन करके अपने वीडियो को तेज कर सकते हैं। अपने वीडियो को कैसे शार्प करना है, यह जानने के लिए दिए गए चरणों का पालन करें।
चरण 1। अपने मोबाइल डिवाइस पर एप्लिकेशन डाउनलोड और इंस्टॉल करें। स्थापना प्रक्रिया के बाद, प्रक्रिया शुरू करने के लिए एप्लिकेशन खोलें।
चरण 2। दबाएं क्लिप आयात करें उस वीडियो को अपलोड करने के लिए बटन जिसे आप पैना करना चाहते हैं। अगला, हिट करें प्रदर्शन समायोजित करें चमक, कंट्रास्ट, संतृप्ति, आदि को संशोधित करने का विकल्प।
चरण 3। एक बार हो जाने के बाद, क्लिक करें सही का निशान लगाना आपको बचत विकल्पों पर लाने के लिए। वहां से, के लिए सिर संकल्प अनुभाग, और अपने वीडियो के लिए एक उच्च रिज़ॉल्यूशन चुनें। एक बार तय हो जाने के बाद, अपने तेज किए गए वीडियो को सहेजने के लिए आगे बढ़ें।
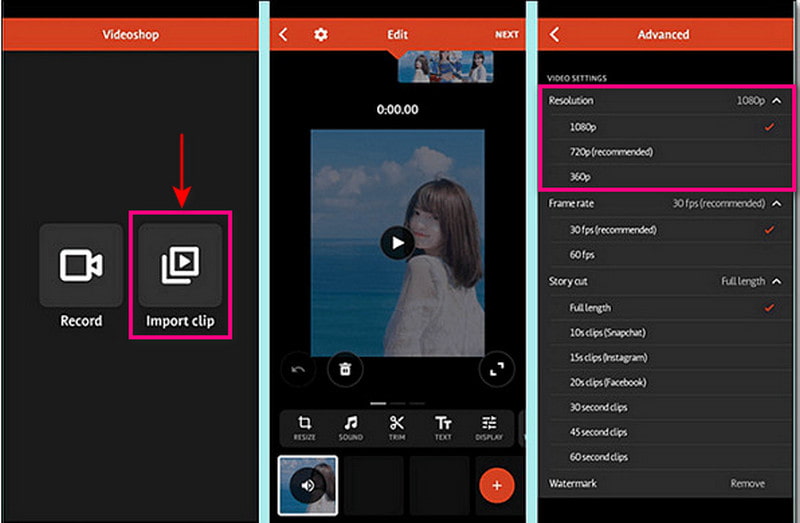
भाग 3. वीडियो शार्पनिंग के बारे में अक्सर पूछे जाने वाले प्रश्न
तेज प्रभाव क्या है?
यह धुंधले क्षेत्रों पर ध्यान केंद्रित करके और पिक्सेल के कंट्रास्ट को बढ़ाकर छवि के किनारों को हाइलाइट करता है।
क्या तेज करने से संकल्प बढ़ता है?
तेज करने से संकल्प में वृद्धि नहीं होती है। हालांकि, यह जेपीजी जैसे संकुचित प्रारूप के आकार को बदल देगा।
क्या आउटपुट को तेज करना आवश्यक है?
पैनापन संपादन के कारकों में से एक है जिसे एक क्रिस्पर वीडियो में शामिल किया जाना चाहिए। साथ ही इसे देखने के दौरान देखने का बेहतर अनुभव भी मिलेगा।
निष्कर्ष
बेहतर देखने का अनुभव प्रदान करने वाला वीडियो देखना बेहतर होगा। इसके साथ, एक स्पष्ट, स्पष्ट, अधिक विस्तृत और तेज वीडियो आउटपुट पर विचार करें। क्या ऐसा संभव है वीडियो तेज करें ऊपर बताए गए टूल का उपयोग करना। ऐसा करने के लिए आप अपने निजी कंप्यूटर, मोबाइल उपकरणों और ऑनलाइन टूल का उपयोग कर सकते हैं। आप किस का इंतजार कर रहे हैं? प्रस्तुत विधियों का प्रयास करें!