प्रभाव के बाद कैसे 2 तरीकों का उपयोग करके वीडियो को गति दें पर एक ट्यूटोरियल
खेलों में भाग लेते समय कैमरों का उपयोग करके वीडियो लेना प्रतिभागियों के बीच अधिक लोकप्रिय होता जा रहा है। आप अपने वीडियो प्लेबैक को कभी-कभी धीमा करना चाह सकते हैं ताकि आप कार्रवाई को अधिक सटीक रूप से देख सकें। एडोब आफ्टर इफेक्ट्स एक पेशेवर एप्लिकेशन टूल है जिसका उपयोग उपयोगकर्ता अपनी फिल्में बनाने और अपनी मौजूदा रिकॉर्डिंग में डिजिटल विजुअल इफेक्ट लागू करने के लिए कर सकते हैं। आफ्टर इफेक्ट्स में, आप एक वीडियो को गति दे सकते हैं। और यह लेख आपको दो तरीके बताएगा आफ्टर इफेक्ट्स में वीडियो की स्पीड कैसे बदलें.
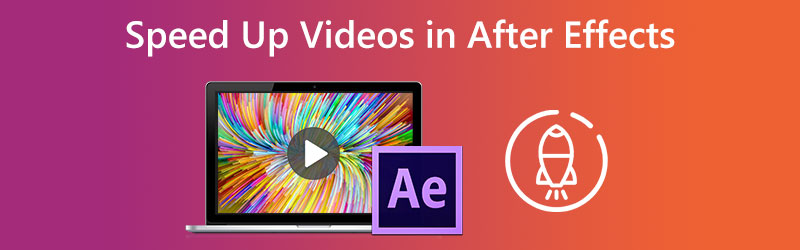

भाग 1. आफ्टर इफेक्ट्स में वीडियो को कैसे गति दें
1. टाइम रीमैप
पहला दृष्टिकोण टाइम रीमैपिंग विकल्प का उपयोग कर रहा है जो कि आफ्टर इफेक्ट्स ऑफर करता है। आप इस प्रभाव का उपयोग अपने वीडियो के किसी भी हिस्से को धीमा करने के लिए कर सकते हैं या आफ्टर इफेक्ट्स में एक क्लिप बना सकते हैं जो आपकी आवश्यकताओं के अनुरूप धीमी गति में वापस चलाई जाती है।
चरण 1: अपने कंप्यूटर पर Adobe After Effects 2021 को स्टार्टअप करें, और फिर एक नया टुकड़ा बनाएं ताकि आप अपनी क्लिप आयात कर सकें।
चरण 2: जब आप अपने वीडियो पर राइट-क्लिक करेंगे, तो आपको कई विकल्प मिलेंगे। उसके बाद टाइम ऑप्शन को चुनें और उसके बाद पर क्लिक करें टाइम रीमैपिंग सक्षम करें बटन। आप अपने कीबोर्ड पर टैब कुंजी को एक साथ दबाते हुए टाइम रीमैपिंग विंडो भी खोल सकते हैं Ctrl, Alt, और T चांबियाँ।
चरण 3: कीफ़्रेम को और अलग करने के लिए लाल आयत द्वारा परिचालित छोटे नीले कर्सर को ले जाएँ। फिर आपके द्वारा चुनी गई क्लिप धीमी हो जाएगी।
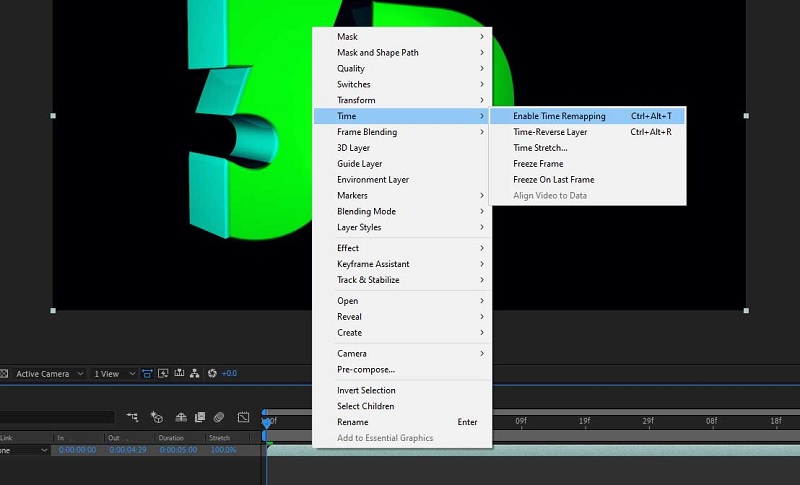
2. स्पीड रैंपिंग
स्पीड रैंपिंग तकनीक का उपयोग तब किया जाता है जब समय की गति या तो धीमी हो जाती है या गति बढ़ जाती है, इस पर बेहतर नियंत्रण रखने के लिए वांछित होता है।
चरण 1: एक कीफ़्रेम चुनें और पर टैप करें ग्राफ़ संपादक के लिए फ्रेम सेट करने के बाद टाइम रीमैप परिवर्तनशील और यह सुनिश्चित करना कि फ्रेम सम्मिश्रण विकल्प चालू है।
चरण 2: आप स्क्रीन के नीचे से ग्राफ़ प्रकार को बदलना चाहेंगे और सुनिश्चित करेंगे कि यह पर सेट है स्पीड ग्राफ संपादित करें; डिफ़ॉल्ट रूप से, यह प्रदर्शित करेगा मूल्य ग्राफ. एक बार ऐसा करने के बाद, आप अगले चरण पर जा सकते हैं। इसके अलावा, का चयन करके सामान्य दृश्य पर वापस लौटें ग्राफ़ संपादक फिर से। फिर, पहले चरण को ईज़ी ईज़ आउट में और अंतिम कीफ़्रेम को ईज़ी ईज़ी इन में बदलें।
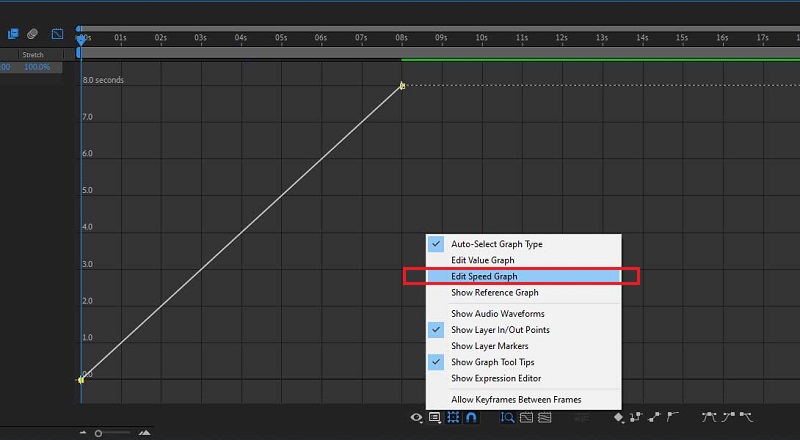
चरण 3: फिर से, दबाएं ग्राफ़ संपादक, और फिर पीली पट्टियों को उस दिशा में खींचें जो आपको उचित लगे।
भाग 2. आफ्टर इफेक्ट्स में वीडियो को गति देने के वैकल्पिक तरीके
हम इस बात पर विवाद नहीं कर सकते कि प्रभाव के बाद नेविगेट करना काफी चुनौतीपूर्ण है। इस वजह से, हमने फिल्म को गति देने के लिए उपलब्ध कुछ और अपरंपरागत दृष्टिकोणों को वापस लेने का फैसला किया। ये उपकरण सीधे निर्देश प्रदान करते हैं जिन्हें पूरा करना आसान है। कृपया बेझिझक यहां आएं और उन पर एक नजर डालें।
1. विडमोर वीडियो कन्वर्टर
Vidmore वीडियो कनवर्टर आफ्टर इफेक्ट्स में वीडियो को गति देने के लिए सबसे सुरक्षित माना जाने वाला प्रारंभिक तरीका है। यह एक वीडियो संपादक के साथ-साथ एक ऑडियो संपादक भी है, और यह कई प्रकार की संपादन सुविधाओं के साथ आता है जो आपको मददगार लग सकती हैं। यह टूल के वीडियो स्पीड कंट्रोलर द्वारा वीडियो को गति देने में सहायता करेगा, जिसे विशेष रूप से इस उद्देश्य के लिए डिज़ाइन किया गया है। यह मूल गति के 0.25 से 8% तक की गति दर प्रदान करता है। Vidmore वीडियो कन्वर्टर ऑल-इन-वन वीडियो स्पीड रेगुलेटर है जिसका उपयोग आपको तब करना चाहिए जब आपको फिल्मों में तेजी से प्रभाव डालने की आवश्यकता हो। बजाय सिर्फ तेज गति से फिल्में चलाने के।
अपने डिवाइस पर वीडियो प्लेबैक को तेज करने के अलावा, आपके पास वीडियो और ऑडियो सेटिंग्स को संशोधित करने का विकल्प भी है। आप वॉल्यूम बढ़ा सकते हैं और यहां तक कि आपके द्वारा चुने गए विशिष्ट सेगमेंट को भी काट सकते हैं। संपादन प्रक्रिया आपके वीडियो क्लिप की समग्र गुणवत्ता को प्रभावित करेगी; फिर भी, आपको इस प्रक्रिया में उनमें से किसी को भी खोने से डरने की आवश्यकता नहीं है। Vidmore सुनिश्चित करेगा कि आपके द्वारा सबमिट की गई फ़ाइल के साथ छेड़छाड़ नहीं की गई है।
चरण 1: इससे पहले कि आप अपने डिवाइस पर Vidmore वीडियो कन्वर्टर का उपयोग कर सकें, आपके लिए पहले इसे डाउनलोड करना, फिर इसे इंस्टॉल करना और फिर इसे सक्रिय करना आवश्यक है।
पर नेविगेट करके उपकरण बॉक्स मेनू और चुनना वीडियो स्पीड कंट्रोलर विकल्प, आप उस गति को संशोधित कर सकते हैं जिस पर आपका वीडियो चलता है। यह आपको अपनी फिल्म की कुल अवधि की गति को या तो तेज या धीमा करने की अनुमति देता है।
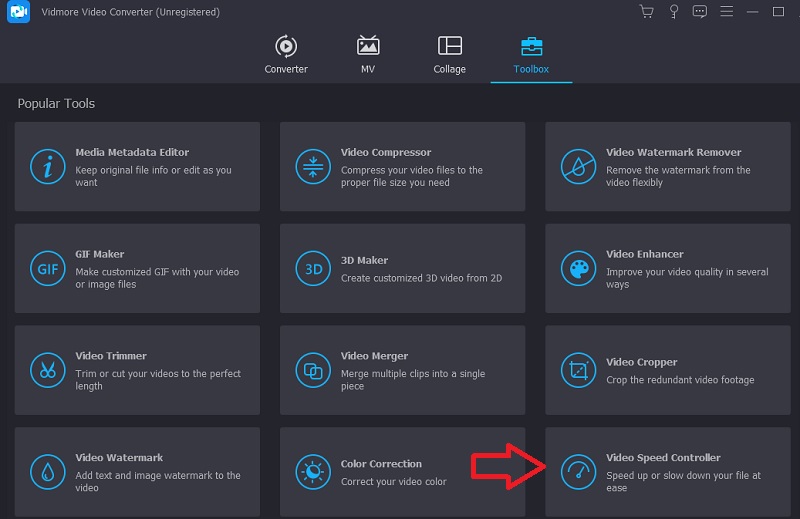
चुनने के बाद वीडियो स्पीड कंट्रोलर ड्रॉप-डाउन मेनू से, आपको स्क्रीन के बीच में प्लस चिह्न पर क्लिक करना चाहिए।
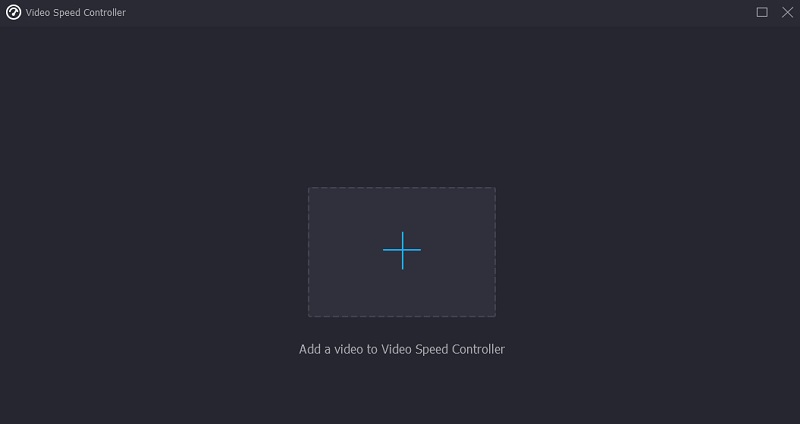
चरण 2: इसे पूरा करने के बाद, क्लिप के नीचे कई अन्य वीडियो गति विकल्प दिखाई देंगे। आप केवल बटन दबाकर चुनौती की मात्रा या गति की तरह चुन सकते हैं जिसे आप खेलना चाहते हैं।
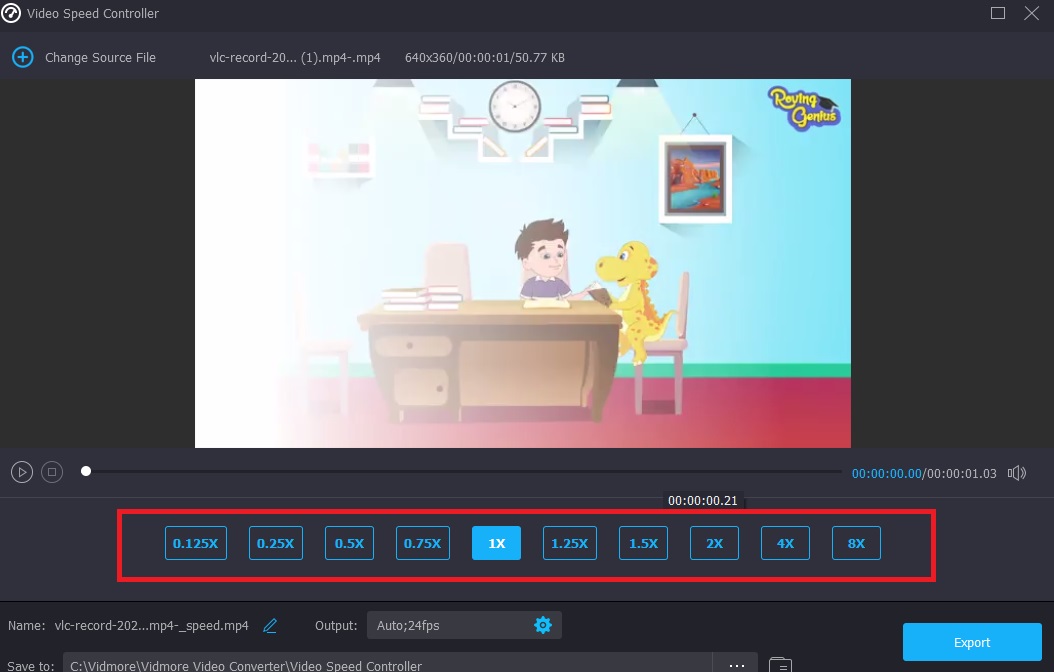
यदि आप चुनते हैं तो आप अपनी फ़ाइल की गुणवत्ता भी बदल सकेंगे समायोजन टैब। ऐसा करने के लिए, टैब स्पर्श करें. आप रिज़ॉल्यूशन, फ़्रेम दर और अन्य विकल्पों में सुधार कर सकते हैं। यदि आप इनमें से किसी भी सेटिंग को शीघ्र ही बदलने की योजना नहीं बनाते हैं, तो आप इसके रूपांतरण के साथ आगे बढ़ सकते हैं।
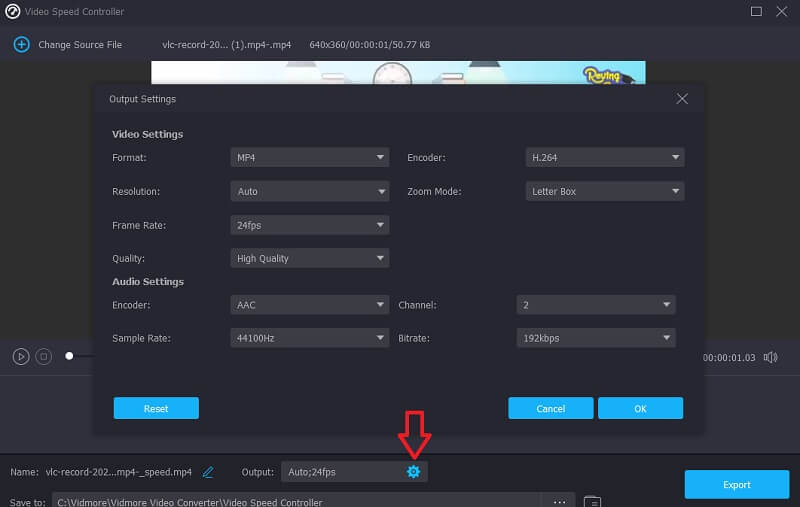
चरण 3: निर्यात की प्रक्रिया शुरू करने के लिए, लेबल वाले बटन पर क्लिक करें निर्यात, तब तक प्रतीक्षा करें जब तक कि जारी रखने से पहले ऑपरेशन समाप्त न हो जाए।
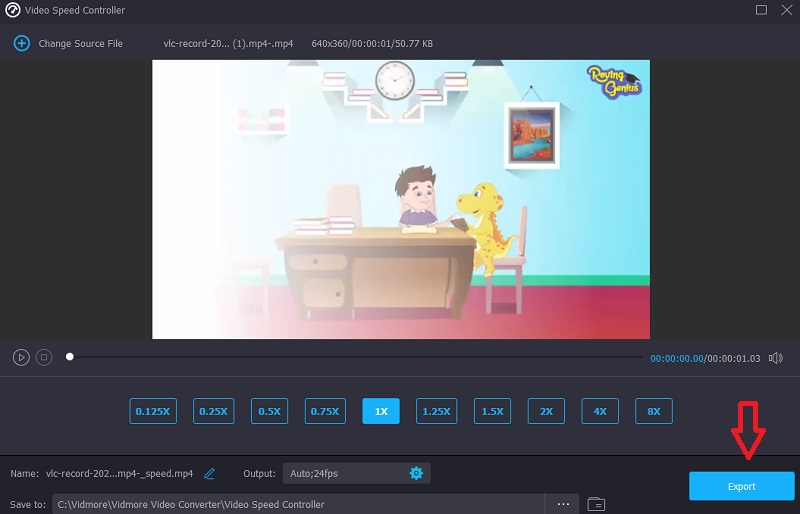
2. क्लिडियो - वीडियो की गति बदलें
क्लिडियो एक परिष्कृत ऑनलाइन वीडियो संपादन सेवा है जिसमें ऑनलाइन वीडियो की गति को संशोधित करने की क्षमता भी शामिल है। यह आपको वीडियो को तेज या धीमी गति से चलाने की अनुमति देता है, ताकि आप अपनी फिल्म को फिर से संपादित किए बिना कुछ ही सेकंड में उसकी गति को बदल सकें। आपके पास वांछित गति प्राप्त करने के लिए स्लाइडर को समायोजित करने का विकल्प है, या आप छह गति में से एक चुन सकते हैं जो सबसे आम विकल्प हैं। आप एक वीडियो क्लिप अपलोड कर सकते हैं जो वर्तमान में आपके डिवाइस पर संग्रहीत है।
चरण 1: शुरू करने के लिए, अपने ब्राउज़र के मेनू में क्लिडियो - वीडियो स्पीड बदलें विकल्प देखें। साइट पर रीडायरेक्ट होने के बाद, आपको क्लिक करना होगा फाइलें चुनें अपनी फिल्म सबमिट करने के लिए बटन।
चरण 2: उसके बाद, आप स्लाइडर को दाईं ओर खींचकर या ड्रॉप-डाउन मेनू से एक विकल्प चुनकर वीडियो की गति को बदल सकते हैं।
चरण 3: समाप्त करने के लिए, क्लिक करें निर्यात नीचे दिए गए बटन।
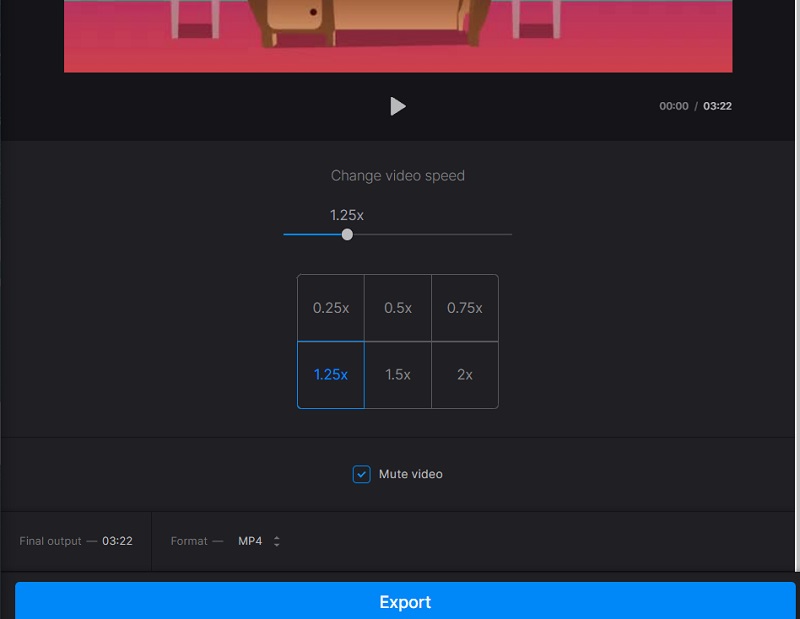
भाग 3. आफ्टर इफेक्ट्स में वीडियो को गति देने के बारे में अक्सर पूछे जाने वाले प्रश्न
क्या आफ्टर इफेक्ट्स को मुफ्त में इस्तेमाल किया जा सकता है?
नहीं। यदि आपको विस्तारित अवधि के लिए Adobe After Effects का उपयोग करने की आवश्यकता है, तो एक व्यक्तिगत सदस्यता की लागत $20.99 प्रति माह है; हालाँकि, Adobe सॉफ़्टवेयर का एक निःशुल्क परीक्षण संस्करण प्रदान करता है जिसे डाउनलोड किया जा सकता है और सात दिनों के लिए उपयोग किया जा सकता है।
क्या आफ्टर इफेक्ट्स स्मार्टफोन या टैबलेट पर काम करता है?
यह एप्लिकेशन एडोब के किसी भी समर्थित मोबाइल प्लेटफॉर्म पर डाउनलोड के लिए उपलब्ध नहीं है। आप अपने Android फ़ोन पर Adobe After Effects का उपयोग नहीं कर पाएंगे क्योंकि Android भी एक मोबाइल ऑपरेटिंग सिस्टम है। यह सबसे संभावित परिदृश्य है।
कौन सा अधिक महत्वपूर्ण है, ब्लेंडर या आफ्टर इफेक्ट्स?
यदि आप 3D एनिमेटेड मूवी या गेम बनाना चाहते हैं तो ब्लेंडर आपकी पसंद का टूल होना चाहिए। मान लीजिए कि आपका काम मुख्य रूप से कंपोजिटिंग और मोशन ग्राफिक्स पर केंद्रित है। उस स्थिति में, आपको अपने संपादन सॉफ़्टवेयर के रूप में After Effects चुनना चाहिए।
निष्कर्ष
इसमें कोई शक नहीं है कि Adobe After Effects टूल का एक अनूठा सेट प्रदान करता है। और अब जब आप जानते हैं आफ्टर इफेक्ट्स कैसे एक वीडियो को गति देता है, आप अपनी क्लिप को संशोधित करना शुरू कर सकते हैं। हालाँकि, आप ऑनलाइन या ऑफलाइन समाधानों पर स्विच कर सकते हैं जो पहले प्रस्तुत किए गए थे यदि आपको उनका अनुसरण करने में कठिनाई हो रही है।


