मूल फ़ाइल आकार को कम करने के लिए एडोब प्रीमियर में वीडियो फ़ाइलों को संपीड़ित करें
लोग इन दिनों वीडियो स्ट्रीमिंग में काफी व्यस्त हैं। प्रत्येक व्यक्ति प्रतिदिन भारी मात्रा में वीडियो का उपभोग करता है। क्या अधिक है, वीडियो विभिन्न स्वरूपों और आकारों में आते हैं। ऐसी स्थिति में जब आपको लगता है कि वीडियो संग्रहीत करने में समस्या है, फ़ाइल का आकार निस्संदेह एक कारक है।
इस बीच, यदि आप एक वीडियो उत्साही हैं, तो हो सकता है कि आप Adobe Premiere Pro का उपयोग कर रहे हों। दृश्यों को काटने, ऑडियो संपादित करने और क्लिप मर्ज करने के अलावा, आप इसका उपयोग वीडियो को संपीड़ित करने के लिए भी कर सकते हैं। दूसरे शब्दों में, यह एक भरोसेमंद और लचीला वीडियो संपादन सॉफ्टवेयर है। यहां हम आपके लिए लाए हैं . की प्रक्रिया एडोब प्रीमियर वीडियो को कैसे कंप्रेस करें.
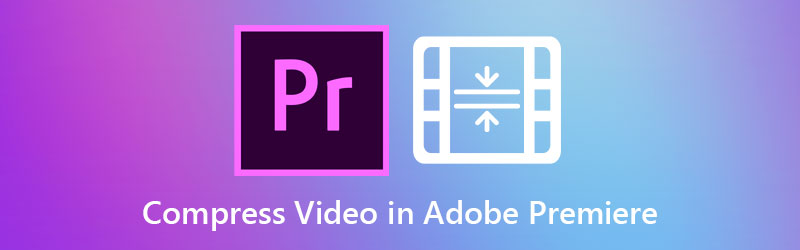

भाग 1. गाइड एडोब प्रीमियर प्रो में वीडियो कैसे कंप्रेस करें
एडोब प्रीमियर प्रो मैक और विंडोज पीसी के लिए उपलब्ध एक विशिष्ट वीडियो संपादन प्रोग्राम है। इसके अलावा, यह आधिकारिक वीडियो संशोधन टूल के साथ आता है। अधिकांश पेशेवर इसका उपयोग पेशेवर वीडियो और फिल्मों में संशोधन करने के लिए करते हैं। सबसे महत्वपूर्ण बात यह है कि आप वीडियो में हेरफेर कर सकते हैं, जिसमें बिटरेट, प्रारूप और वीडियो के आकार को प्रभावित करने वाले अन्य पैरामीटर शामिल हैं। Adobe Premiere पर वीडियो को कंप्रेस करने की प्रक्रिया निम्नलिखित है।
चरण 1. संपीड़ित करने के लिए फुटेज जोड़ें
सबसे पहले, अपने कंप्यूटर पर एडोब प्रीमियर प्रो डाउनलोड और लॉन्च करें। एक नया प्रोजेक्ट और एक सीक्वेंस बनाएं। अगला, क्लिक करें नया काम ऐप लॉन्च करने के विकल्पों में से। निचले-बाएँ अनुभाग इंटरफ़ेस पर, पर डबल-क्लिक करें परियोजना विंडो और का उपयोग करके एक वीडियो जोड़ें आयात डिब्बा। इसके बाद, फ़ुटेज को इस पर खींचें समय.
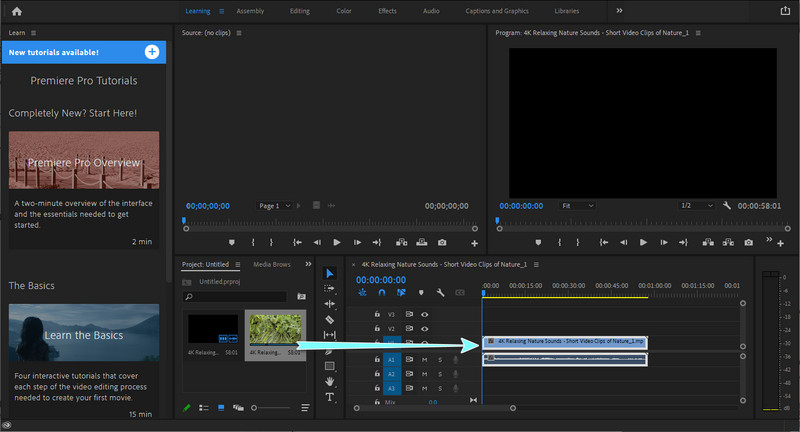
चरण 2. निर्यात सेटिंग्स संशोधित करें
क्लिप को टाइमलाइन में जोड़ने के बाद, नेविगेट करें फ़ाइल> निर्यात और मीडिया पर क्लिक करें। सुनिश्चित करें कि वीडियो चुना गया है। निर्यात सेटिंग्स खिड़की दिखाई देनी चाहिए। यहां से, सेट करें स्वरूप तथा प्रीसेट आपकी आवश्यकताओं के अनुसार। सुनिश्चित करें निर्यात वीडियो तथा ऑडियो निर्यात करें चेकबॉक्स एक चेक के साथ चिह्नित हैं।
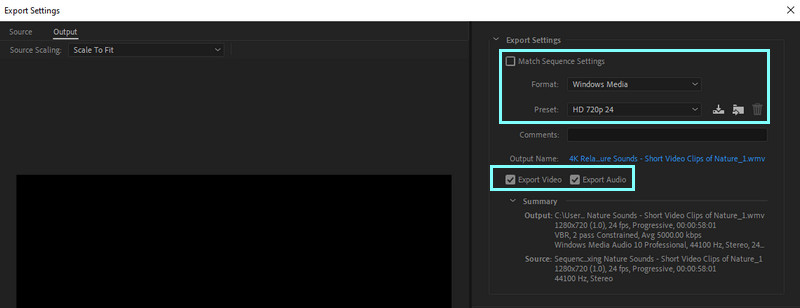
चरण 3. औसत वीडियो बिटरेट कम करें
इसके बाद, पर जाएँ वीडियो खिड़की के नीचे टैब। वीडियो के आकार को कम या कम करने के लिए बिटरेट को संशोधित करने के लिए स्लाइडर का उपयोग करें। अनुशंसित बिटरेट लगभग 4000 केबीपीएस है। आप वीडियो का अनुमानित फ़ाइल आकार देखेंगे।
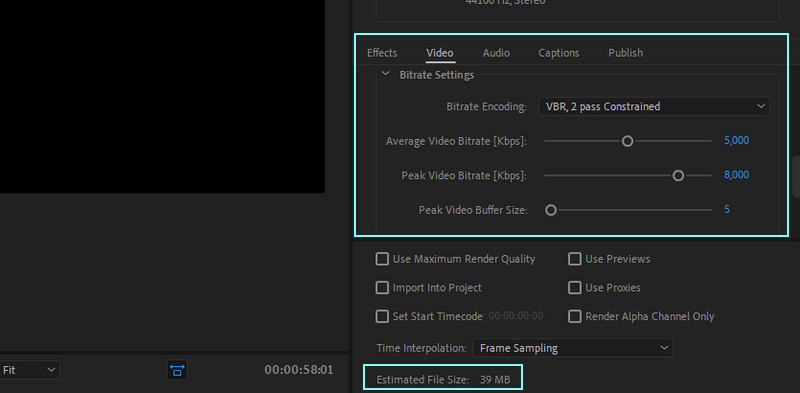
चरण 4. संपीड़ित वीडियो सहेजें
अंत में, आउटपुट फ़ोल्डर सेट करें और यदि आप परिणामों से संतुष्ट हैं तो अपनी फ़ाइल को नाम दें। आप इसे क्लिक करके कर सकते हैं निर्यात बटन।
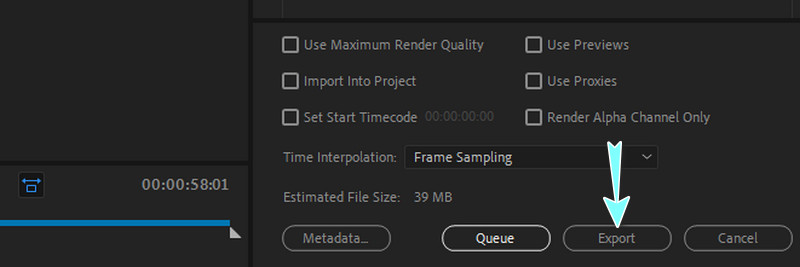
भाग 2. वीडियो को संपीड़ित करने के बहुत आसान तरीके
प्रीमियर के बेहतर कार्यों से परे, कई उपयोगकर्ताओं को अभी भी नेविगेट करना चुनौतीपूर्ण लगता है। एक और बड़ी कमी यह है कि यह एक संपादन उपकरण के लिए महंगा है। यहां हमारे पास समान शक्तिशाली और सरल विकल्प हैं। नीचे पढ़कर और जानें।
1. विडमोर वीडियो कन्वर्टर
Vidmore वीडियो कनवर्टर वीडियो और ऑडियो फ़ाइलों के लिए संपादन विकल्पों की एक विस्तृत विविधता प्रदान करता है। इसी तरह, यह विंडोज और मैक कंप्यूटरों का समर्थन करता है जिससे आप आश्चर्यजनक वीडियो आउटपुट तैयार कर सकते हैं। इसके अलावा, यह वीडियो फ़ाइलों को संपीड़ित करने के लिए सबसे अच्छा है, जिससे आप बिटरेट, रिज़ॉल्यूशन, प्रारूप आदि जैसे मापदंडों को संशोधित कर सकते हैं। सबसे अच्छा, आप आउटपुट फ़ाइल का पूर्वावलोकन कर सकते हैं और वीडियो संपीड़न शुरू होने से पहले सेटिंग्स को ठीक कर सकते हैं। दूसरी ओर, नीचे दिए गए चरणों का उपयोग करके वीडियो एडोब प्रीमियर विकल्प के साथ संपीड़ित करें।
चरण 1. ऐप डाउनलोड और इंस्टॉल करें
शुरू करने के लिए, पर क्लिक करके ऐप प्राप्त करें मुफ्त डाउनलोड आपके कंप्यूटर OS के लिए उपयुक्त बटन। फिर, सेटअप विज़ार्ड का पालन करके एप्लिकेशन इंस्टॉल करें। बाद में ऐप लॉन्च करें।
चरण 2. वीडियो कंप्रेसर तक पहुंचें
फ़ाइल लॉन्च करने पर, आप मुख्य इंटरफ़ेस में चार प्रमुख टैब देखेंगे। के पास जाओ उपकरण बॉक्स टैब करें और नोटिस करें वीडियो कंप्रेसर. इस विकल्प को लॉन्च करने के लिए उस पर क्लिक करें।
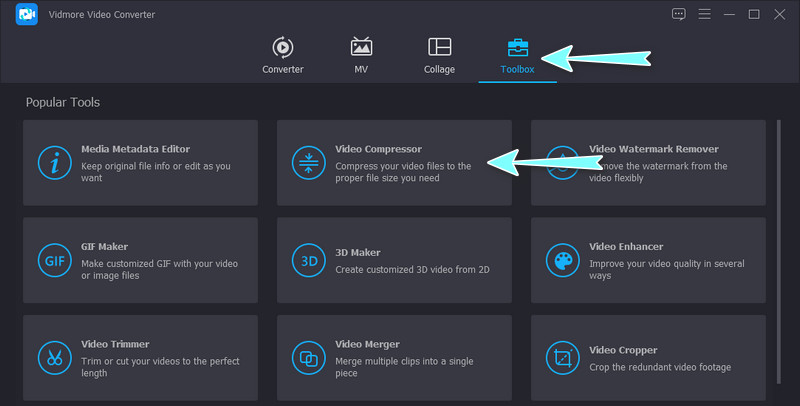
चरण 3. संपीड़ित करने के लिए एक वीडियो जोड़ें
इसके बाद क्लिक करें प्लस अपने डिवाइस के फ़ोल्डर को खोलने के लिए साइन बटन। फ़ोल्डर से, उस वीडियो को ब्राउज़ करें जिसे आप संपीड़ित करना चाहते हैं। बाद में वीडियो चुनें और अपलोड करें।
चरण 4. संपीड़न शुरू करें
उसके बाद, एक डायलॉग बॉक्स दिखाई देगा। यहां से, वीडियो फ़ाइल का आकार कम करने के लिए सेटिंग्स समायोजित करें। आप वीडियो संपीड़न के लिए स्लाइडर को स्थानांतरित कर सकते हैं और रिज़ॉल्यूशन, प्रारूप आदि को बदल सकते हैं। अंत में, पर क्लिक करें संकुचित करें प्रक्रिया शुरू करने के लिए बटन।
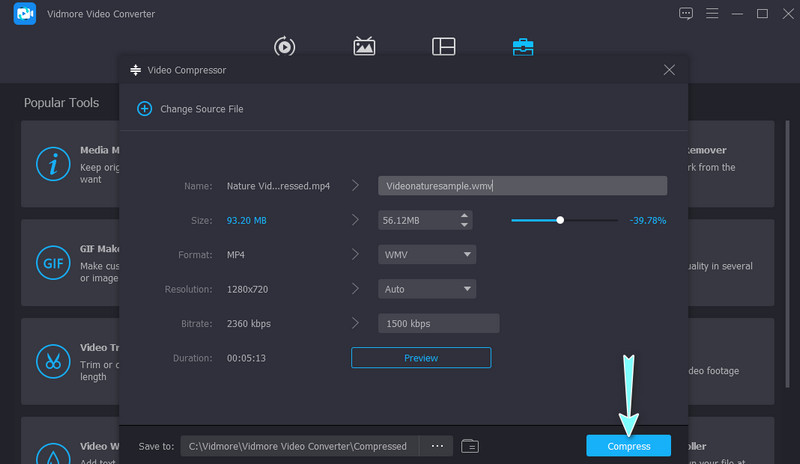
2. विडमोर फ्री वीडियो कंप्रेसर ऑनलाइन
एक अन्य वीडियो कंप्रेसर जिसका आप उपयोग कर सकते हैं वह है विडमोर फ्री वीडियो कंप्रेसर ऑनलाइन। लगभग सभी वीडियो प्रारूपों का समर्थन करते हुए, उपकरण तेज और आसान है। जैसा कि नाम का तात्पर्य है, यह पूरी तरह से ऑनलाइन है, इसलिए आपके कंप्यूटर या डिवाइस पर कुछ भी डाउनलोड और इंस्टॉल करने की आवश्यकता नहीं है। इसके अलावा, आप संपीड़न दर, रिज़ॉल्यूशन और वीडियो प्रारूप को बदलने की अनुमति देकर वीडियो के आकार को कम कर सकते हैं। नीचे दिए गए अनुमानित दिशानिर्देश का उपयोग करके Adobe Premiere विकल्प में वीडियो फ़ाइलों को संपीड़ित करने का तरीका जानें।
चरण 1। अपने कंप्यूटर पर एक ब्राउज़र चलाएँ और पता बार पर उसका नाम लिखकर वेब ऐप पर जाएँ। उसके बाद, आप कार्यक्रम के आधिकारिक पृष्ठ पर पहुंचेंगे।
चरण 2। अब, क्लिक करें अब संपीड़ित करें और बिट आकार के लांचर को स्थापित करें। उसके बाद, उस वीडियो को देखें जिसे आप कंप्रेस करना चाहते हैं।
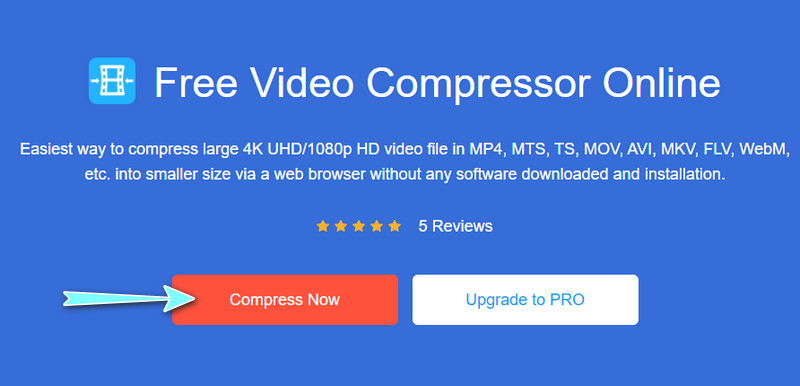
चरण 3। फिर, कंप्रेशन के लिए फ्लोटिंग विंडो पॉप अप होगी। यहां से, आप अपनी आवश्यकताओं के अनुसार आकार, प्रारूप और रिज़ॉल्यूशन बदल सकते हैं। अपनी सुविधा के लिए वीडियो के आकार को कम करने के लिए बस संपीड़न स्लाइडर बार को स्थानांतरित करें।
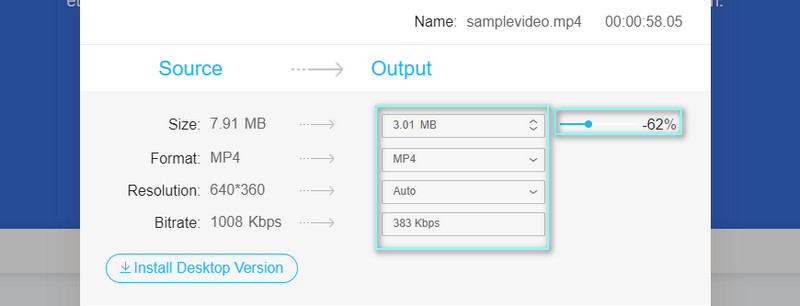
चरण 4। अंत में, क्लिक करें संकुचित करें संपीड़न प्रक्रिया को प्रारंभ करने के लिए निचले दाएं कोने में बटन।
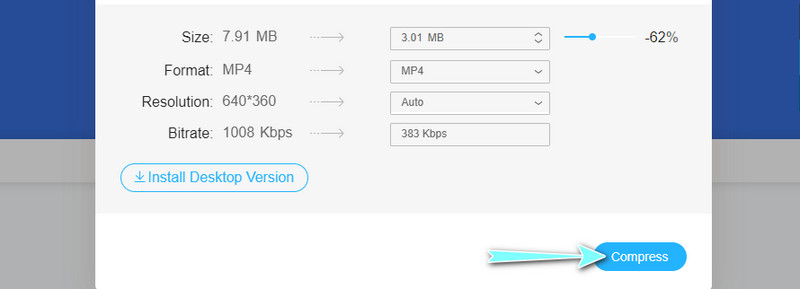
भाग 3. Adobe Premiere में वीडियो कंप्रेस करने पर अक्सर पूछे जाने वाले प्रश्न
क्या मैं Adobe Premiere Pro में ईमेल के लिए वीडियो को कंप्रेस कर सकता हूं?
हाँ। जब तक आप ईमेल के लिए अनुशंसित फ़ाइल आकार तक नहीं पहुंच जाते, तब तक आप ऐप की निर्यात सेटिंग में बिटरेट को धीरे-धीरे कम कर सकते हैं। गुणवत्ता स्वीकार्य नहीं होने की स्थिति में आप रिज़ॉल्यूशन को कम करने का भी प्रयास कर सकते हैं।
Adobe Premiere में असमर्थित संपीड़न प्रकार से आपका क्या तात्पर्य है?
यह Adobe Premiere में एक त्रुटि है जो तब होती है जब आप Adobe Premiere में MP3, AVCHD, और MP4 फ़ाइलों जैसी मीडिया फ़ाइलों को आयात करने का प्रयास करते हैं। फिर भी, आप ऐप के मीडिया कैश में नेविगेट करके कुछ बुनियादी समस्या निवारण कर सकते हैं। मीडिया कैश डेटाबेस फ़ोल्डर को साफ़ करें और अपनी फ़ाइलों को फिर से आयात करने का प्रयास करें। इसे बाद में इस मुद्दे को सुलझाना चाहिए।
एडोब प्रीमियर प्रो के लिए क्या आवश्यकताएं हैं?
एडोब प्रीमियर प्रो 64-बिट मल्टी-कोर प्रोसेसर और 64-बिट विंडोज 10 की विशिष्ट आवश्यकताओं पर चलता है। इसके अतिरिक्त, आपको हाई-डेफिनिशन वीडियो के साथ काम करने के लिए 2 जीबी रैम और मानक परिभाषा वीडियो के लिए 1 जीबी की आवश्यकता होती है।
निष्कर्ष
यह पूरी गाइडलाइन है एडोब प्रीमियर में वीडियो को कंप्रेस करें. इस बीच, आप बाद के समाधानों का उल्लेख कर सकते हैं जब आपको प्रीमियर प्रो को नेविगेट करने में कठिनाई हो रही हो। वीडियो फ़ाइल का आकार कम करने के लिए जटिल ट्विकिंग सेटिंग्स की आवश्यकता नहीं होती है। साथ ही, आपको ऑनलाइन टूल के अधिग्रहण से लाभ होगा क्योंकि आपको अपने कंप्यूटर पर कुछ भी इंस्टॉल करने की आवश्यकता नहीं है।


