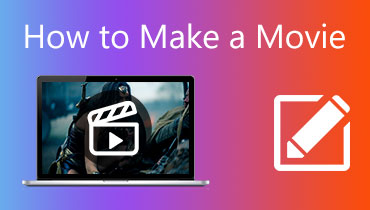किसी वीडियो को कई भागों में कैसे विभाजित करें: 5 समाधान (2024)
क्या आप सीखना चाहते हैं MP4 वीडियो को भागों में कैसे विभाजित करें? अची बात है! क्योंकि हमने आपके वीडियो क्लिप को विभाजित करने में आपकी सहायता के लिए सबसे अधिक अनुशंसित ऑनलाइन और ऑफलाइन ऐप्स एकत्र किए हैं। चूंकि बाजार में कई कार्यक्रम चल रहे हैं, आप सबसे विश्वसनीय उपकरण जानना चाहते हैं जिनका आप उपयोग कर सकते हैं। आप इस पोस्ट को बेहतर तरीके से देखें क्योंकि हम प्रत्येक टूल की सबसे सटीक चरण-दर-चरण प्रक्रिया पर चर्चा करते हैं।
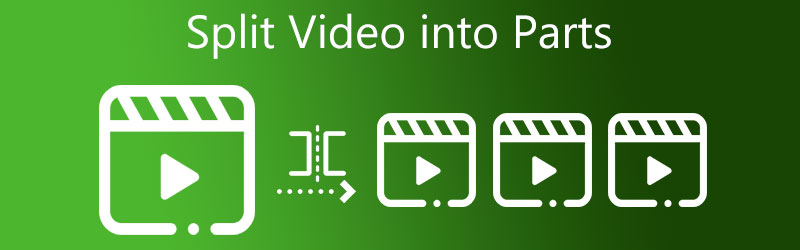
- भाग 1. वीडियो को भागों में विभाजित करने का सबसे अच्छा तरीका
- भाग 2. वीडियो को भागों में विभाजित करने के अन्य तरीके
- भाग 3. भागों में विभाजित वीडियो के बारे में अक्सर पूछे जाने वाले प्रश्न
भाग 1. वीडियो को भागों में विभाजित करने का सबसे अच्छा तरीका: विंडोज और मैक
1. विडमोर वीडियो कन्वर्टर
The Vidmore वीडियो कनवर्टर वीडियो को भागों में विभाजित करने के लिए सबसे प्रभावी उपकरण है। यदि आप एक ऐसा वीडियो संपादक चाहते हैं जो उपयोग में आसान हो और जिसे विंडोज और मैक दोनों के लिए डाउनलोड किया जा सके, तो आपको इस टूल पर विचार करना चाहिए। इसमें ऑडियो, ग्राफिक्स और वीडियो क्लिप को संपादित करने की क्षमता है। नतीजतन, इस बात की बहुत कम जांच होती है कि यह संपादन के लिए उपभोक्ता का पहला विकल्प है।
सभी उपयोगकर्ताओं के लिए इस उपकरण का एक अन्य लाभ उपयोगकर्ता के अनुकूल इंटरफेस है। और उसके कारण, आपको उपयुक्त संपादन टूल की खोज में जीवन भर खर्च नहीं करना पड़ेगा क्योंकि आप सापेक्ष आसानी से उनके बीच जाने में सक्षम होंगे। इस कार्यक्रम के बारे में एक और अच्छी खबर यह है कि यह उपयोगकर्ताओं का बहुमूल्य समय बचाने की क्षमता रखता है। यह उत्कृष्ट मंच ऑडियो और वीडियो दोनों फाइलों पर तेजी से रूपांतरण प्रदान करता है। तो, इसके साथ, यहां वीडियो को भागों में विभाजित करने का एक सीधा प्रदर्शन है।
चरण 1: पीसी पर वीडियो स्प्लिटर डाउनलोड करें
इनमें से किसी एक पर क्लिक करें डाउनलोड आपके कंप्यूटर पर वीडियो संपादन प्रोग्राम को स्थापित और कॉन्फ़िगर करने की प्रक्रिया शुरू करने के लिए नीचे दिए गए आइकन। एक बार उस डिवाइस का सेटअप हो जाने के बाद, प्रोग्राम चलना शुरू हो जाएगा।
चरण 2: वीडियो क्लिप अपलोड करें
फिर, क्लिक करें फाइलें जोड़ो में बटन समयरेखा बाएं ऊपरी कोने। और आपके द्वारा उस बटन पर क्लिक करने के बाद, यह तुरंत आपके से फ़ाइलें आयात करना शुरू कर देता है फ़ोल्डर. इसके अतिरिक्त, आप स्पर्श करके फ़ाइलों को शीघ्रता से अपलोड कर सकते हैं प्लस विंडो के मध्य भाग में बटन और फ़ाइलें अपलोड करने के लिए उस पर क्लिक करें।
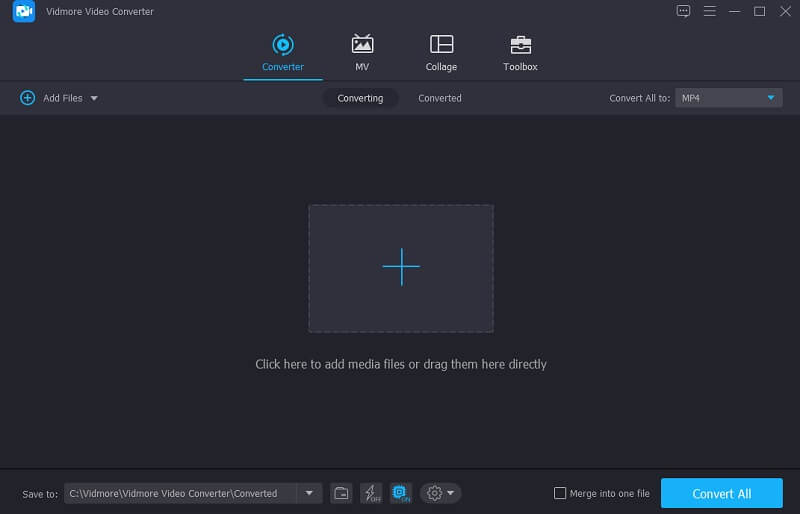
चरण 3: वीडियो को भागों में विभाजित करें
अपनी वीडियो क्लिप अपलोड करने के बाद, पर जाएं कैंची आपके लिए कटिंग सेक्शन को निर्देशित करने के लिए आइकन। क्लिक करके वीडियो को भागों में विभाजित करना प्रारंभ करें फास्ट स्प्लिट स्क्रीन के निचले बाएँ भाग पर बटन। बताएं कि आप अपने वीडियो को कितनी विशेषताओं में विभाजित करना चाहते हैं। एक बार जब आप कर लें, तो क्लिक करें सहेजें बटन।
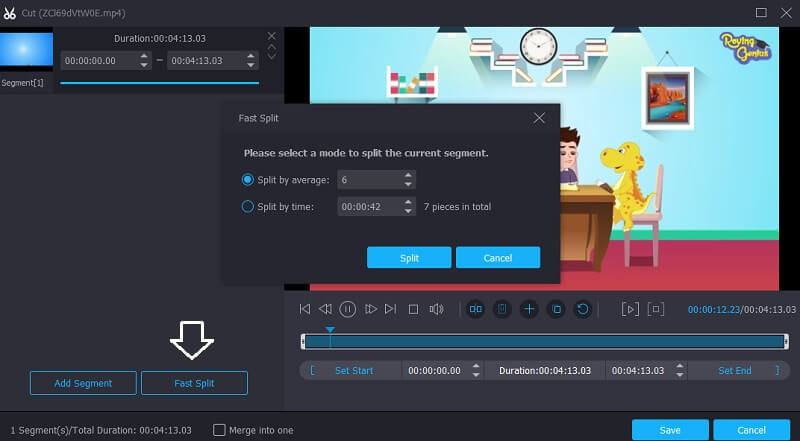
चरण 4: स्प्लिट वीडियो को कन्वर्ट करें
पिछले चरणों को पूरा करने के बाद, क्लिक करें सभी को रूपांतरित करें आपकी फ़ाइल के समायोजन को परिणाम पर लाने के लिए स्क्रीन के नीचे दाईं ओर आइकन।
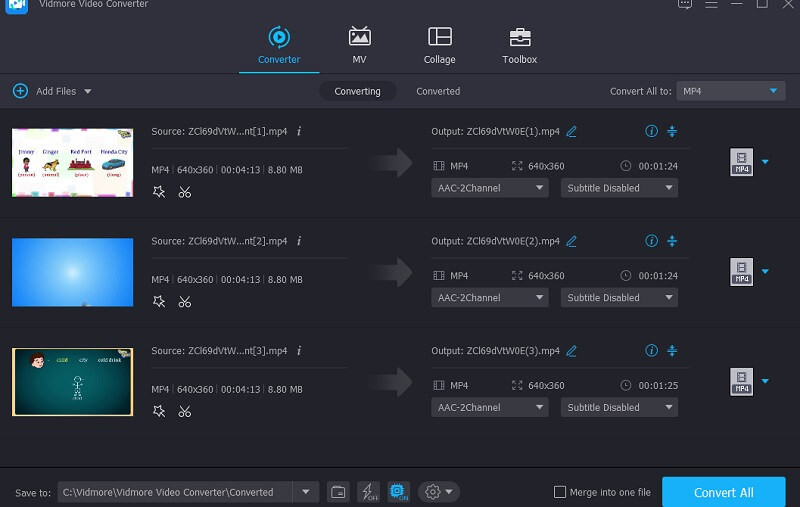
2. विंडोज़ तस्वीरें
विंडोज फोटोज सॉफ्टवेयर की मदद से आप वीडियो को भागों में बांट सकते हैं। यह एक वीडियो एडिटर है जो विंडोज के अंदर एम्बेडेड होता है। यह टूल कई मायनों में कार्यक्षमता के मामले में विंडोज मूवी मेकर के समान है। विंडोज़ फोटो प्रोग्राम द्वारा विंडोज़ पर वीडियो बनाना और संपादित करना आसान बना दिया गया है, जो किसी भी अतिरिक्त प्रोग्राम को डाउनलोड करने की आवश्यकता को समाप्त करता है। इस वास्तविकता के बावजूद कि यह एक सीधा उपकरण है, यह वीडियो को विभाजित करने के लिए पर्याप्त है।
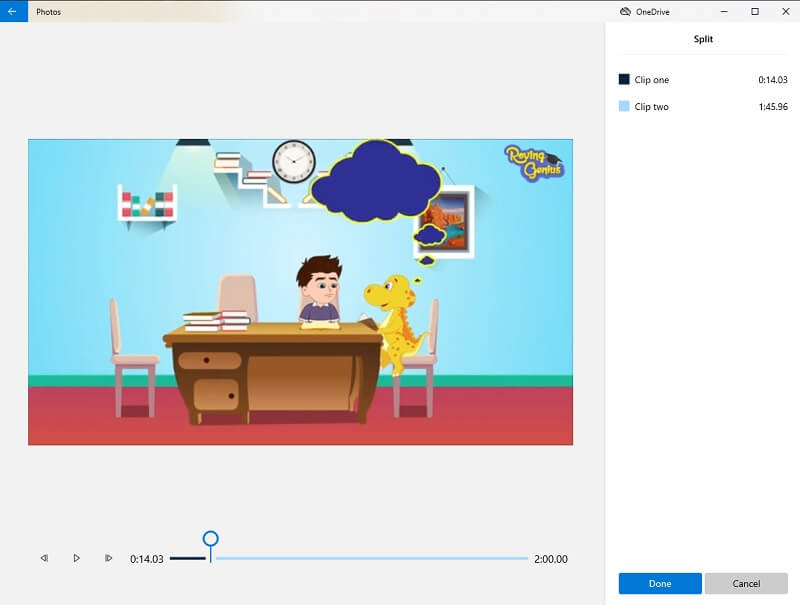
पेशेवरों:
- इसमें एक सीधा यूजर इंटरफेस है।
- यह अपने आप एलबम बना सकता है।
विपक्ष:
- यह वीडियो क्लिप में बदलाव जोड़ने में सक्षम नहीं है।
3. वीएलसी
वीएलसी मीडिया प्लेयर सबसे प्रसिद्ध कार्यक्रमों में से एक है जो विभिन्न वीडियो प्रारूपों का समर्थन करता है। यह टूल वीडियो स्ट्रीमिंग, वीडियो एडिटिंग और कनवर्टिंग की भी अनुमति देता है। अपनी पसंदीदा फिल्में चलाने की क्षमता के अलावा, यह आपको अपने वीडियो को कई भागों में विभाजित करने की भी अनुमति देता है।
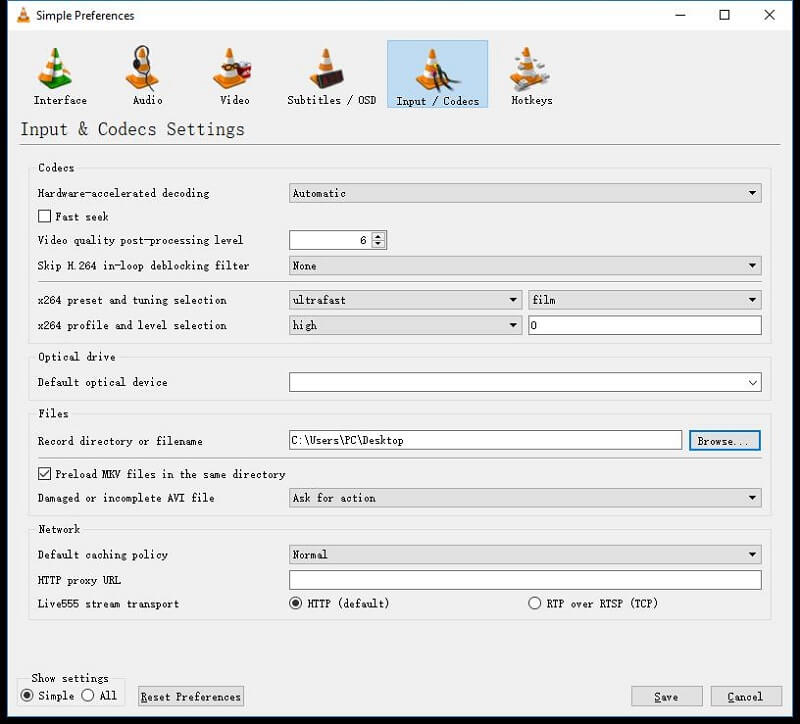
पेशेवरों:
- आप इसे मुफ्त में इस्तेमाल कर सकते हैं।
- यह आपको ऑडियो ट्रैक को भी विभाजित करने की अनुमति देता है।
- यह बिना किसी तृतीय-पक्ष एप्लिकेशन को डाउनलोड किए ऑडियो और वीडियो फ़ाइल स्वरूपों का समर्थन करता है।
विपक्ष:
- नेविगेट करना थोड़ा जटिल है।
- यह आपको क्षतिग्रस्त वीडियो क्लिप चलाने की अनुमति नहीं देता है।
- इसके लिए आपको समय-समय पर कोडेक्स डाउनलोड करने की आवश्यकता होती है।
भाग 2. वीडियो को भागों में विभाजित करने के अन्य तरीके
यह भाग आपको अपने मोबाइल डिवाइस पर अपने वीडियो को भागों में विभाजित करने के अन्य तरीके दिखाएगा।
1. AndroVid
AndroVid एक बहुमुखी ऐप है जिसे आप अपने Android डिवाइस पर इंस्टॉल कर सकते हैं। वीडियो को भागों में विभाजित करने के लिए यह एक उत्कृष्ट विकल्प है। इस ऐप की एक और अच्छी बात यह है कि यह हरे-भरे लोगों के लिए एकदम सही है। कोई आश्चर्य नहीं कि आप इसे बिना किसी परेशानी के नेविगेट कर सकते हैं। AndroVid आपके वीडियो क्लिप को काटने, ट्रिम करने, मर्ज करने और टेक्स्ट और ऑडियो ट्रैक जोड़ने के लिए आदर्श है। यही कारण है कि जो लोग अपने रिकॉर्ड किए गए वीडियो में रचनात्मक होने की इच्छा रखते हैं वे इस ऐप का उपयोग करते हैं।
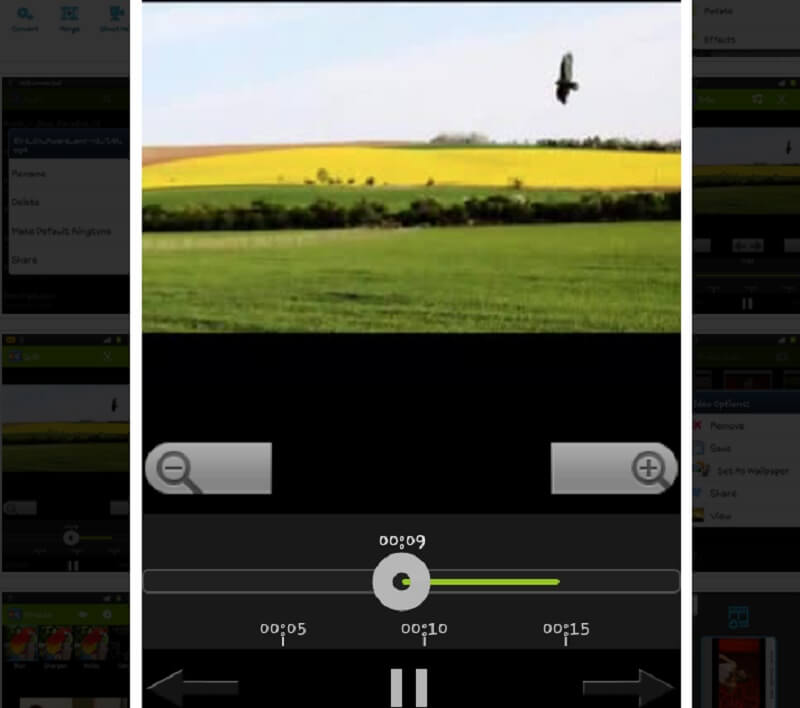
पेशेवरों:
- इसमें शक्तिशाली संपादन उपकरण हैं जो केवल Android उपकरणों के लिए डिज़ाइन किए गए हैं।
- यह शुरुआती लोगों के लिए एकदम सही है।
- नेविगेट करना मौलिक है।
विपक्ष:
- मुफ्त संस्करण सीमित संपादन सुविधाएँ प्रदान करता है।
- इसका उपयोग करना थोड़ा जटिल है, खासकर टैबलेट पर।
2. आईमूवी
IOS उपकरणों के लिए जानबूझकर बनाए गए कार्यक्रमों में से एक iMovie है। इसका मैक और आईफोन के लिए एक संस्करण बनाया गया है। जब उपयोगकर्ता-मित्रता की बात आती है तो यह उपकरण बहुत महत्वपूर्ण होता है। यह आपको अपने वीडियो क्लिप को अधिक आकर्षक बनाने के लिए उनकी गुणवत्ता बढ़ाने की अनुमति देता है। इसके अलावा, यह क्रॉपिंग, रोटेटिंग, वीडियो ट्रांज़िशन और आपके रिकॉर्ड किए गए फ़ुटेज की गति को बदलने का भी समर्थन करता है। इसलिए इसमें कोई संदेह नहीं है कि यह टूल आपके वीडियो क्लिप को भागों में विभाजित करने में आपकी मदद कर सकता है।
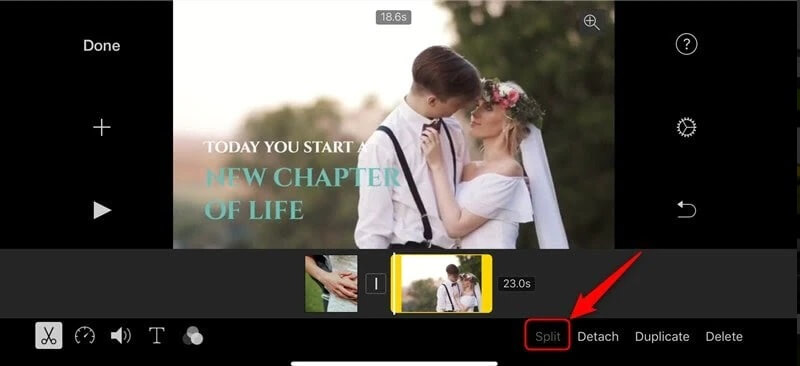
पेशेवरों:
- यह एक सरल इंटरफ़ेस प्रदान करता है।
- यह विभिन्न फिल्टर प्रदान करता है।
- इसमें बहुत सारे ऑडियो टूल हैं।
विपक्ष:
- यह केवल दो वीडियो के विलय की अनुमति देता है।
- कुछ संपादन उपकरण समर्थित नहीं हैं।
अग्रिम पठन:
फ़ाइनल कट प्रो में वीडियो क्लिप को फ़्लिप करने और सहायक टूल की विशेषता पर पूर्वाभ्यास
सर्वश्रेष्ठ ऑनलाइन और ऑफलाइन स्प्लिट स्क्रीन वीडियो संपादक जिसे आप आजमा सकते हैं
भाग 3. भागों में विभाजित वीडियो के बारे में अक्सर पूछे जाने वाले प्रश्न
VLC में वीडियो को विभाजित करना कभी-कभी क्रैश क्यों हो जाता है?
कई बार VLC का एडिटिंग टूल क्रैश हो जाता है, लेकिन आप वैकल्पिक रूप से Vidmore Video Converter का उपयोग कर सकते हैं।
क्या मैं वीडियो को ऑनलाइन भागों में विभाजित कर सकता हूँ?
निश्चित रूप से हाँ! आप Clideo, Kapwing और 123 Apps में जा सकते हैं। हालाँकि, कृपया जान लें कि इस उपकरण की सीमाएँ हैं, विशेष रूप से फ़ाइल आकार में।
गैलरी का उपयोग करके एंड्रॉइड पर वीडियो को भागों में कैसे विभाजित करें?
अपनी गैलरी खोलें और उस वीडियो का चयन करें जिसे आप ट्रिम करना चाहते हैं। फिर स्क्रीन के नीचे पेंसिल आइकन पर क्लिक करें और तुरंत स्लाइडर्स को तब तक हिलाएं जब तक कि वे भागों में विभाजित न हो जाएं। अंत में सेव आइकॉन पर क्लिक करें।
निष्कर्ष
ऊपर दिए गए सभी टूल आपकी मदद करेंगे वीडियो को भागों में विभाजित करें. आपको Android, iPhone, Mac और Windows उपकरणों के लिए उपयुक्त वीडियो स्प्लिटर खोजने में बहुत समय लगाने की आवश्यकता नहीं है क्योंकि आप ऊपर सब कुछ एकत्र कर सकते हैं। तो बिना देर किए, ऊपर दिए गए वीडियो संपादकों में से किसी एक को स्थापित करके अपने वीडियो को कई भागों में विभाजित करना शुरू करें।