एक पेशेवर की तरह टिमटिमाते वीडियो को ठीक करने के लिए चरण-दर-चरण ट्यूटोरियल
क्या आप कभी निराश हुए हैं जब आपने कोई वीडियो देखने की कोशिश की और आपकी स्क्रीन पर परेशान करने वाली फ़्लिकर से आपका ध्यान भटक गया हो? वीडियो पर फ़्लिकरिंग आपके देखने के उत्साह को कम कर सकती है, चाहे आप होम मूवी देख रहे हों, ऑनलाइन वीडियो देख रहे हों, या वीडियो रिकॉर्डिंग कर रहे हों। हालाँकि, जैसा कि आप इस गाइड में पहुँच चुके हैं, आप दो सबसे कुशल समाधानों और तकनीकों को देखने और उनका पता लगाने के लिए भाग्यशाली हैं झिलमिलाते वीडियो ठीक करें. आइए अब झिलमिलाहट की समस्या और विचलित करने वाली दृश्य गड़बड़ी को हल करने की चरण-दर-चरण प्रक्रिया पर गौर करें और सुनिश्चित करें कि आप एक विशेषज्ञ के काम की तरह अपनी पसंदीदा वीडियो सामग्री का आनंद ले पाएंगे! तो, बिना किसी देरी के, आइए अधिक जानकारी प्राप्त करना जारी रखें।
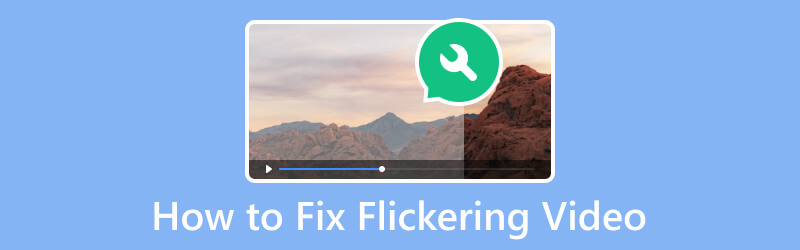
पृष्ठ सामग्री
भाग 1. विडमोर वीडियो फिक्स के साथ टिमटिमाते वीडियो को कैसे ठीक करें
पहला समाधान जो आपके रास्ते में होना चाहिए वह है विडमोर वीडियो फिक्स. जैसा कि इसके नाम से पता चलता है, यह एक वीडियो मरम्मत सॉफ़्टवेयर है जिसे भ्रष्ट या क्षतिग्रस्त वीडियो को ठीक करने के लिए डिज़ाइन किया गया है। उपकरण आमतौर पर प्लेबैक त्रुटियों और अन्य सामान्य वीडियो फ़ाइल भ्रष्टाचार समस्याओं जैसे मुद्दों को संबोधित करने के लिए मूल्यवान सुविधाएँ प्रदान करता है। इसके अलावा, यह वीडियो फ़ाइल स्वरूपों की एक श्रृंखला के साथ फ़्लिकरिंग वीडियो को ठीक कर सकता है, जिसमें MP4, MOV, 3GP और बहुत कुछ शामिल हैं। इस विडमोर वीडियो फिक्स में कुछ विशेषताएं हैं जिनसे आप वीडियो पर विभिन्न मुद्दों का विश्लेषण और मरम्मत करने की उनकी क्षमताओं के साथ बहुत विश्वसनीय होने की उम्मीद कर सकते हैं। इसमें गुम हुए फ़्रेम या कोडेक-संबंधी त्रुटियों का समाधान शामिल हो सकता है।
इसके अलावा, यह विडमोर वीडियो फिक्स एक उपयोगकर्ता-अनुकूल इंटरफ़ेस या कार्यक्षेत्र भी प्रदान करता है, जिससे आप टूल का आसानी से उपयोग और नेविगेट कर सकते हैं। ऐसा तब भी है जब आपके पास वीडियो ठीक करने के बारे में उन्नत तकनीकी ज्ञान या विशेषज्ञता नहीं है। इसके अलावा, विडमोर आपकी वीडियो संपादन यात्रा का विस्तार करने में मदद करने के लिए अन्य सूट भी प्रदान करता है! इस बीच, विडमोर वीडियो फिक्स का उपयोग करके ज़ूम वीडियो फ़्लिकरिंग को ठीक करने के तरीके के बारे में विस्तृत चरण नीचे दिए गए हैं।
प्रमुख विशेषताऐं:
- अल्ट्राफास्ट फ़ाइल मरम्मत प्रक्रिया।
- एआई के साथ विभिन्न वीडियो प्रारूपों के लिए समर्थन।
- प्रयोग करने में आसान और मास्टर।
- सुधारे गए वीडियो का पूर्वावलोकन करें.
चरण 1. सॉफ़्टवेयर अधिग्रहण
आपको जिस प्रारंभिक कदम पर विचार करने की आवश्यकता है वह सॉफ़्टवेयर का अधिग्रहण है, जिसे करने में केवल कुछ मिनट लगेंगे। कैसे? उपलब्ध पर क्लिक करें मुफ्त डाउनलोड ऊपर दिए गए बटन और अपने कंप्यूटर पर इंस्टॉलेशन प्रॉम्प्ट का पालन करें।
चरण 2. ठीक करने के लिए वीडियो अपलोड करें
एक बार टूल प्राप्त हो जाने पर, उसे खोलें और वह वीडियो अपलोड करना शुरू करें जिसे आपको ठीक करना है। आपको बस क्लिक करना होगा जोड़ना बाईं ओर बटन. फिर, नमूना वीडियो अपलोड करें, जिसे ठीक करने के लिए आपके पास संदर्भ के रूप में हो सकता है।
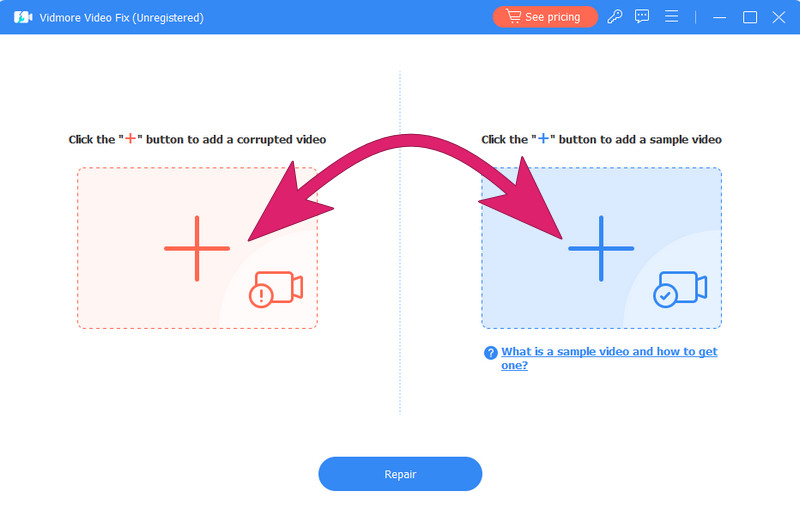
चरण 3. टिमटिमाते वीडियो को ठीक करें
वीडियो अपलोड करने के तुरंत बाद, आप उनके पहलू विवरण की समीक्षा कर सकते हैं। फिर क्लिक करें मरम्मत त्वरित सुधार प्रक्रिया शुरू करने के लिए इंटरफ़ेस के मध्य तल पर बटन।
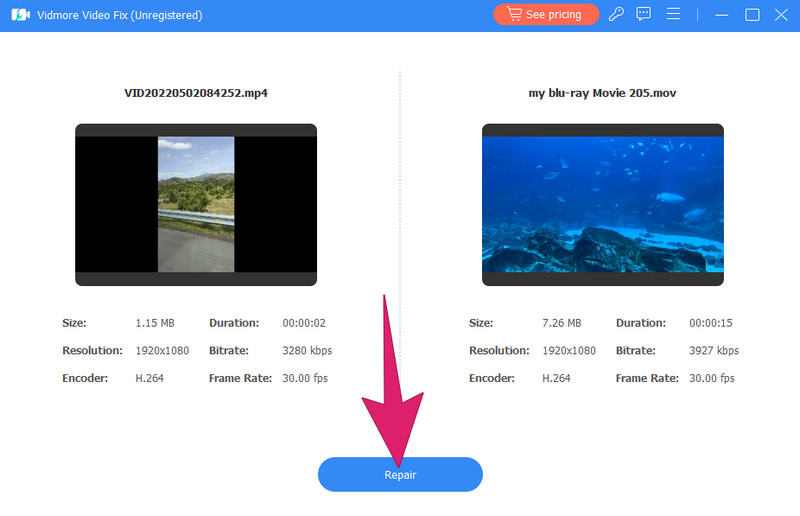
चरण 4. फिक्स्ड वीडियो निर्यात करें
कुछ सेकंड प्रतीक्षा करने के बाद, आप क्लिक करके निश्चित वीडियो को सहेज और निर्यात कर सकते हैं सहेजें बटन। अन्यथा, आप क्लिक कर सकते हैं पूर्वावलोकन वीडियो निर्यात करने से पहले उसे जांचने के लिए बटन पर क्लिक करें या क्लिक करें अन्य वीडियो की मरम्मत करें अन्य वीडियो फ़ाइलों के लिए काम करने के लिए बटन।
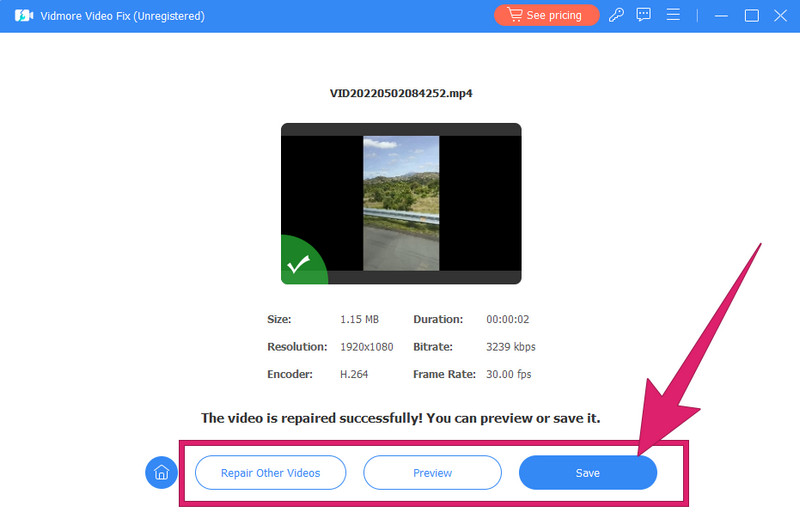
भाग 2. प्रीमियर प्रो का उपयोग करके फ़्लिकरिंग वीडियो को कैसे सुधारें
इसके बाद, आप एडोब प्रीमियर प्रो के माध्यम से टिमटिमा रहे वीडियो को ठीक करने पर एक पेशेवर की तरह काम करते हैं। यह एडोब प्रीमियर प्रो, जैसा कि कई उपयोगकर्ता जानते हैं, एक पेशेवर-ग्रेड वीडियो संपादन प्रोग्राम है जिसका उपयोग मुख्य रूप से टेलीविजन, फिल्म और मल्टीमीडिया उद्योगों में किया जाता है। इसके अलावा, यह अच्छे फीचर्स और सहज इंटरफ़ेस के मजबूत सेट के लिए जाना जाता है। साथ ही, Adobe Premiere Pro आपको अपने वीडियो को रचनात्मक और सटीक रूप से संपादित करने की अनुमति देता है। इसलिए, भले ही आप एक अनुभवी संपादक हों या वीडियो संपादन में शुरुआती हों, प्रीमियर प्रो रंग सुधार, ऑडियो हेरफेर, वीडियो संपादन और बहुत कुछ के लिए उपकरणों का एक सर्व-समावेशी सूट प्रदान करता है। हालाँकि, आपको यह समझना चाहिए कि Premiere Pro को बड़ी मात्रा में उपयोग की आवश्यकता होती है। दूसरी ओर, आप प्रीमियर प्रो में टिमटिमाते वीडियो को ठीक करने के लिए नीचे दिए गए चरणों का पालन कर सकते हैं।
चरण 1. वीडियो आयात
अपने कंप्यूटर पर सॉफ़्टवेयर इंस्टॉल करने के लिए पर्याप्त समय देकर शुरुआत करें। आप इसके संकेतों का सावधानीपूर्वक पालन कर सकते हैं। एक बार हो जाने के बाद, सॉफ़्टवेयर लॉन्च करें और उस वीडियो को टाइमलाइन पर खींचना शुरू करें जिसे आपको ठीक करना है। एक बार वीडियो लोड हो जाने के बाद, आप नीचे दिए गए चरणों का पालन करके वीडियो पर काम करना शुरू कर सकते हैं।
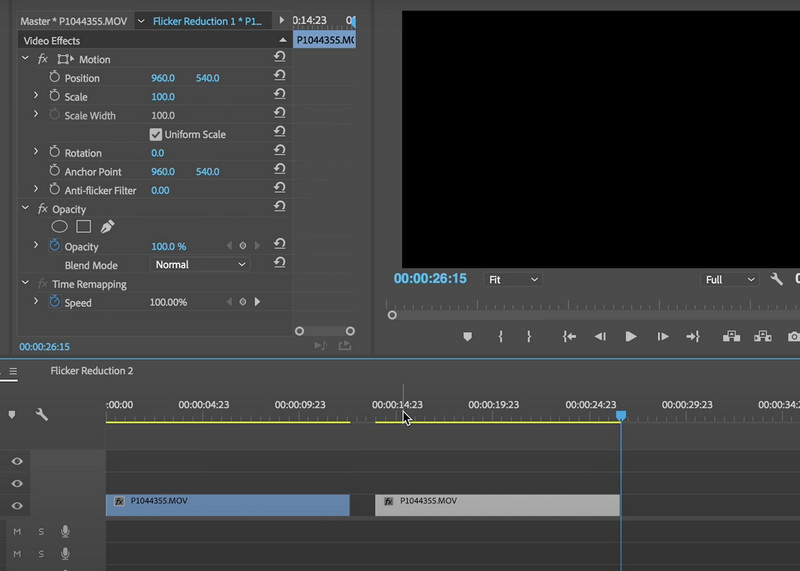
चरण 2. फ़िल्टर और प्रभाव लागू करें
के पास जाओ प्रभाव पैनल और खोजें लुमेट्री रंग प्रभाव। फिर, अपलोड किए गए वीडियो क्लिप पर प्रभाव को खींचें, पर जाएं बुनियादी सुधार अनुभाग, और चयन करें एंटी-फ़्लिकर फ़िल्टर विकल्प। झिलमिलाहट को कम करने के लिए आपको बस प्रभाव को समायोजित करने की आवश्यकता है।
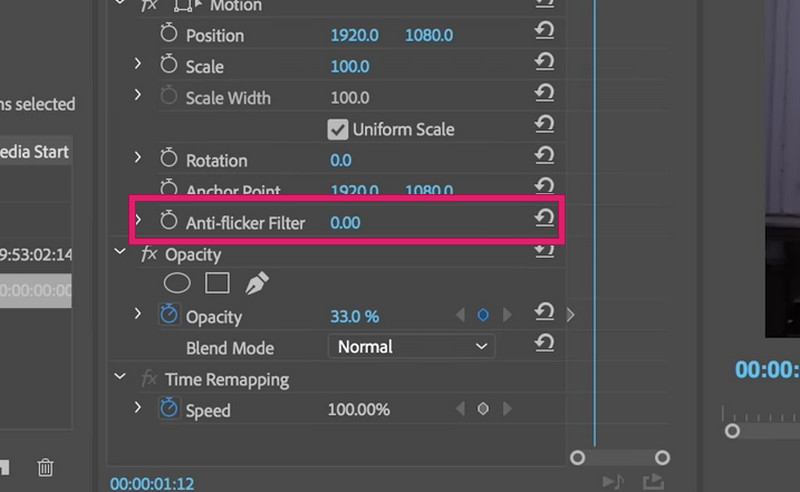
चरण 3. आउटपुट सहेजें
फ़िल्टर और सुधार लागू करने के बाद, आप वीडियो फ़ाइल के एक छोटे से हिस्से को निर्यात करना शुरू कर सकते हैं और जांच सकते हैं कि झिलमिलाहट की समस्या बनी रहती है या नहीं। ऐसा करने से आपको यह सत्यापित करने में मदद मिलेगी कि फ़्लिकरिंग समस्या सफलतापूर्वक हल हो गई है या नहीं। अन्यथा, आप फ़िल्टर और करेक्टर पर अधिक समायोजन और सेटिंग्स कर सकते हैं, फिर छोटे हिस्से की जाँच करके भी ऐसा ही करें। इसके बाद फिक्स्ड वीडियो को पर जाकर सेव कर लें फ़ाइल मेनू और चुनना के रूप रक्षित करें विकल्प। और यह है कि प्रीमियर प्रो में टिमटिमाते वीडियो को कैसे ठीक किया जाए।
यदि आप प्रीमियर का उपयोग करते समय एक प्रो की तरह बनना चाहते हैं, तो इस संपादन सॉफ्टवेयर में महारत हासिल करने में मदद के लिए नीचे कुछ युक्तियां दी गई हैं।
भाग 3. वीडियो फ़्लिकरिंग के बारे में अक्सर पूछे जाने वाले प्रश्न
आप ज़ूम वीडियो फ़्लिकरिंग को कैसे ठीक करते हैं?
झिलमिलाहट की समस्या वाले ज़ूम वीडियो से बचने के लिए आपको बिजली की जांच करनी चाहिए। अगला कैमरा और ज़ूम सेटिंग्स को ठीक से समायोजित करना है और फिर टिमटिमाती रोशनी को कम करने के लिए एक आभासी पृष्ठभूमि का उपयोग करना है।
मेरा वीडियो क्यों टिमटिमा रहा है?
फ़्रेम दर और रिज़ॉल्यूशन बेमेल, प्रकाश संबंधी समस्याएं, शटर गति और इलेक्ट्रॉनिक हस्तक्षेप जैसे विभिन्न कारक समस्या का कारण बन सकते हैं।
रिकॉर्ड करते समय मैं अपने वीडियो को टिमटिमाने से कैसे रोकूँ?
रिकॉर्डिंग के दौरान वीडियो की झिलमिलाहट को खत्म करने के लिए आपको शटर गति और फ्रेम दर को समायोजित करना होगा। फिर, एक्सपोज़र कैमरा सेटिंग्स का उपयोग करें, प्रकाश व्यवस्था बदलें और उन इलेक्ट्रॉनिक उपकरणों की जांच करें जो हस्तक्षेप का कारण बन सकते हैं।
वह कौन सा ऐप है जो iPhone से वीडियो फ़्लिकर हटाता है?
दुर्भाग्य से, iPhones में वीडियो फ़्लिकर हटाने के लिए कोई विशिष्ट अंतर्निहित ऐप नहीं है। दूसरी ओर, कुछ तृतीय-पक्ष वीडियो संपादन ऐप्स आपके ऐप स्टोर पर उपलब्ध हैं। ऐसे ऐप्स फ़ुटेज को स्थिर करने या फ़्लिकरिंग समस्याओं को हल करने के लिए सुविधाएँ प्रदान कर सकते हैं।
निष्कर्ष
चर्चा को समाप्त करने के लिए, दिया गया वीडियो फ़्लिकरिंग को कैसे ठीक करें उपरोक्त समाधान शुरुआती लोगों के लिए सर्वोत्तम हैं, फिर भी पेशेवर कार्यों के लिए। हाँ, एडोब प्रीमियर प्रो, और विशेष रूप से विडमोर वीडियो फिक्स, उल्लेखनीय वीडियो संपादन प्रोग्राम हैं जो सर्वोत्तम आउटपुट के लिए विश्वसनीय हैं। इसलिए, आप इन अविश्वसनीय टूल का उपयोग करके अपने वीडियो को ठीक करना शुरू कर सकते हैं और फ़्लिकरिंग समस्याओं के कारण क्षतिग्रस्त हुए अपने वीडियो संग्रह को सुधारने के लिए उत्साहित हो सकते हैं। अपने प्रश्नों के लिए बेझिझक हमें संदेश भेजें।


