प्रीमियर प्रो में कलर करेक्शन कैसे करें, इस पर पूरी गाइडलाइंस
इंसानों में खामियां होना सामान्य बात है, तो हमारे काम के साथ और क्या, जैसे कि हमारी वीडियो रिकॉर्डिंग में? हालाँकि, जैसा कि हमारे पास अपनी खामियों को ठीक करने का एक तरीका है, ऐसे उपकरण भी हैं जो हमारे वीडियो को भी ठीक कर सकते हैं। आजकल वीडियो संपादकों द्वारा किए जाने वाले सबसे अधिक परिवर्तनों में से एक उनके वीडियो के रंगों को ठीक करना है। क्योंकि, गहन रिकॉर्डिंग योजना के बाद भी, कुछ ऐसा होगा जो आपके सर्वश्रेष्ठ शॉट को बर्बाद कर देगा। और इसका परिणाम एक गैर-उज्ज्वल प्रदर्शन होगा जिसकी आपने कम से कम अपेक्षा की थी। इस कारण से, हर कोई वीडियो संपादन में सही साथी की तलाश करता है, और सबसे अधिक मांग वाला एक प्रीमियर प्रो है। यही मुख्य कारण है कि हम आपको यह पोस्ट प्रदान करते हैं, क्योंकि हम आपको सिखाएंगे प्रीमियर प्रो में कलर करेक्शन कैसे करें. इस प्रकार, नीचे दी गई सामग्री को पढ़कर, आइए सीखने के इरादे से शुरुआत करें।
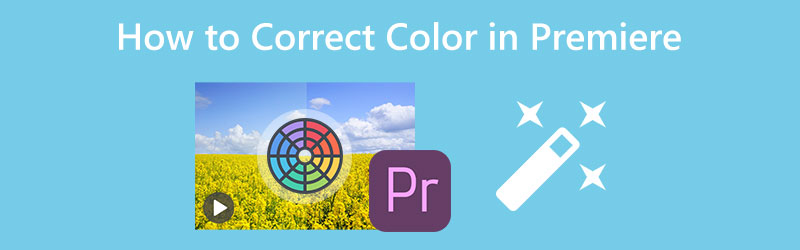
पृष्ठ सामग्री
भाग 1. प्रीमियर प्रो पर किसी वीडियो में कलर करेक्ट कैसे करें
Adobe Premiere Pro वीडियो एडिटिंग के लिए एक मल्टी-प्लेटफॉर्म डेस्कटॉप सॉफ्टवेयर है। इसके अलावा, यह कहते हुए कुछ स्कूप हो सकते हैं कि यह नौसिखियों के लिए एक वैध उपकरण नहीं है, लेकिन यह इस तथ्य से इनकार नहीं कर सकता है कि यह कितना मजबूत है। हमारे विषय के संबंध में, एक दावा यह भी है कि Adobe Premiere में स्वचालित रंग सुधार तकनीक है, और इसका Lumetri रंग पैनल इसे प्रमाणित कर सकता है। हालाँकि, इस उक्त टूल को अभी भी पूरी तरह से संपादित वीडियो प्राप्त करने के लिए आपकी समायोजन तकनीक की आवश्यकता होगी। दूसरी ओर, यह अच्छा टूल आपको उपयोग करने के लिए बुनियादी और उन्नत सुविधाओं के साथ एक अच्छी रंग ग्रेडिंग कार्यक्षमता का अनुभव करने देता है। वैसे भी, यहां चरण हैं जो आप प्रीमियर प्रो का उपयोग करके रंग सुधार लागू करने पर लागू कर सकते हैं।
चरण 1: अपने पीसी पर Adobe Premiere Pro लॉन्च करें, और एक वीडियो फ़ाइल आयात करना शुरू करें। ऐसा करने के लिए, पर जाएँ फ़ाइल मेनू, फिर आयात फ़ाइल। - फिर वीडियो अपलोड होने के बाद उसे ड्रैग कर के में रखें समय.
चरण 2: इसके आगे प्रीमियर प्रो कलर करेक्शन ट्यूटोरियल एक्सेस कर रहा है लुमेट्री रंग फीचर, जिसे आप हिट करने पर देखेंगे खिड़कियाँ टैब। एक बार हिट करने के बाद, एक नई छोटी विंडो दिखाई देगी।
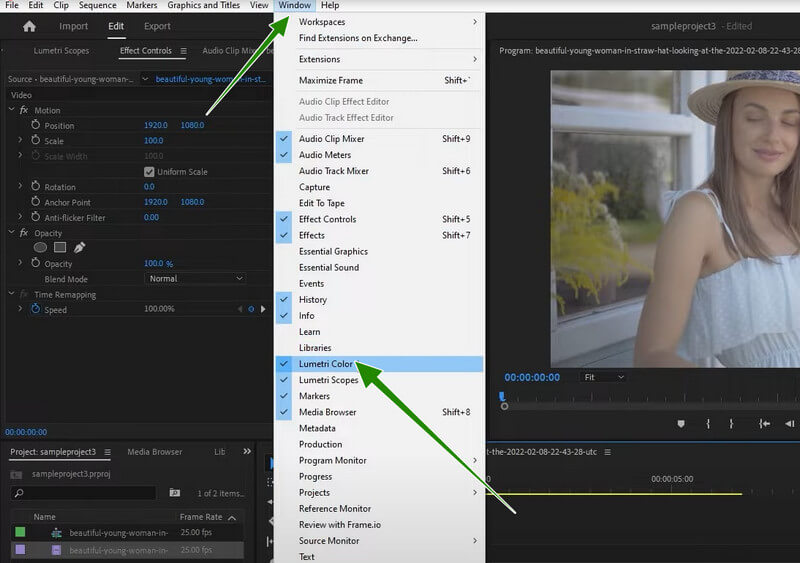
चरण 3: अब एक बार जब आप लुमेट्री रंग पैनल, आप हिट कर सकते हैं ऑटो बटन। फिर, उक्त बटन के तहत, स्लाइडिंग विकल्पों को समायोजित करें जो आपके वीडियो को और अधिक तीव्र करने में आपकी सहायता करेगा। एक बार ठीक हो जाने पर, आप पहले ही वीडियो को सहेज सकते हैं।
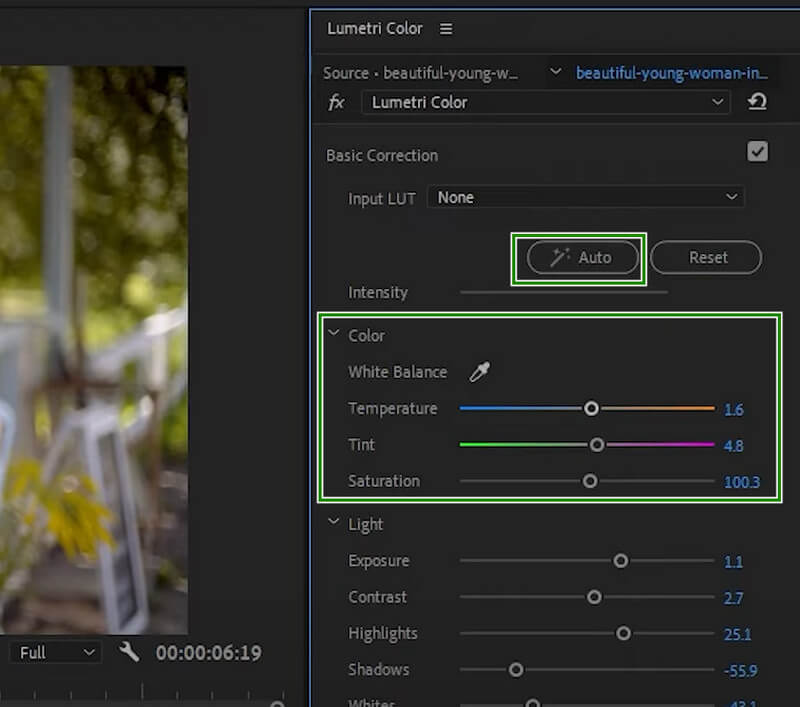
भाग 2। प्रीमियर पर एकाधिक क्लिप्स में रंग सुधार कैसे लागू करें
आप खुद को प्रीमियर प्रो में कई वीडियो संपादित करना चाहते हैं। इस मामले में, आप प्रीमियर पर एकाधिक क्लिप में रंग सुधार लागू करने के तरीके के बारे में नीचे दिए गए ट्यूटोरियल पर भरोसा कर सकते हैं।
चरण 1: प्रीमियर के मुख्य इंटरफ़ेस पर, वे सभी क्लिप अपलोड करें जिन्हें आपको सही रंग देने के लिए चाहिए। फिर, उन सभी को नीचे टाइमलाइन में खींचें और छोड़ें। अब एक वीडियो पर क्लिक करें, फिर इसके रंग सुधार का उपयोग करके समायोजित करें lumetri.
चरण 2: इसके बाद जाकर क्लिक करें नई वस्तु बटन, फिर समायोजन परत विकल्प पर क्लिक करें। फिर, पॉप-अप विंडो से, अपनी प्राथमिकताओं के अनुसार विकल्पों को समायोजित करें, फिर हिट करें ठीक टैब।
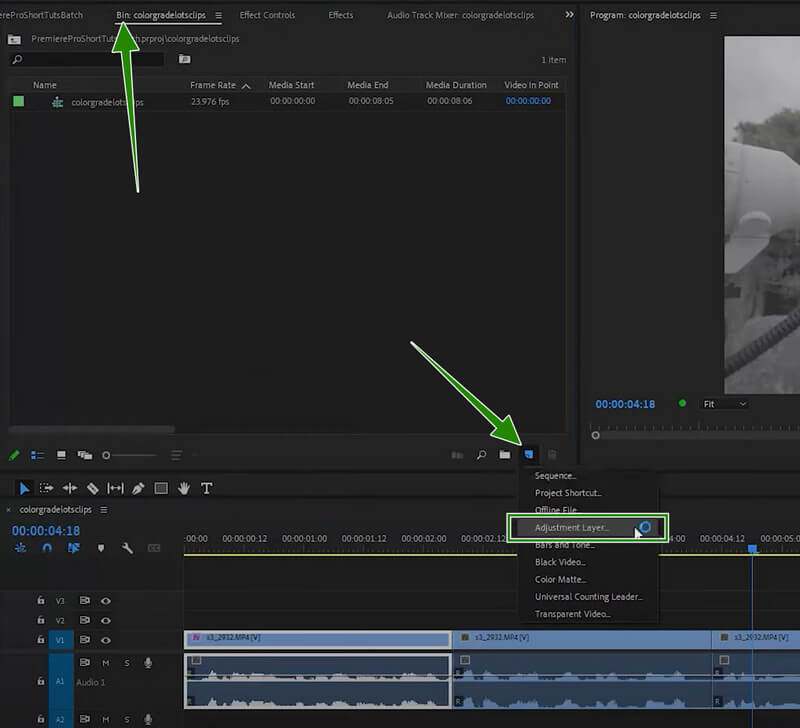
चरण 3: नतीजतन, जोड़ी गई सेटिंग को पर खींचें समय और इसे तब तक समायोजित करें जब तक कि यह वहां सभी क्लिप को कवर न कर दे। फिर, सभी क्लिप की जांच करें, क्योंकि उन सभी में वही सेटिंग है जो आपने Premiere के मूल रंग सुधार के साथ की है। इसके बाद वीडियो को सेव करने के लिए आगे बढ़ें।
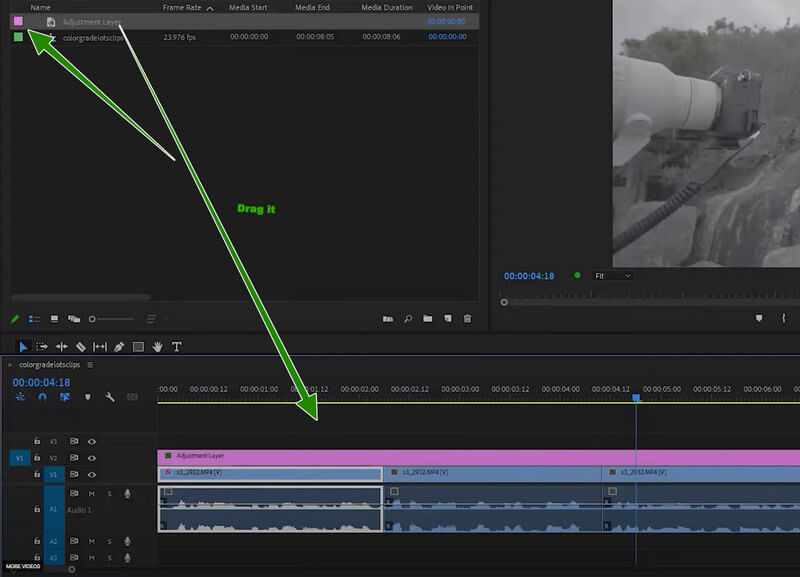
भाग 3. वीडियो का रंग ठीक करने का एक बहुत आसान तरीका
जैसा कि पहले उल्लेख किया गया है, प्रीमियर प्रो पेशेवरों के लिए सबसे उपयुक्त है। ऐसा कहा जा रहा है, आप में से बहुत से, विशेष रूप से जिन्हें अभी तक वीडियो संपादन का अनुभव नहीं है, वे इसका उपयोग करने से निराश महसूस कर सकते हैं। हमें आपको प्रस्तुत करते हुए खुशी हो रही है Vidmore वीडियो कनवर्टर. यह एक ऑल-इन-वन वीडियो एडिटर है जो एक रोमांचक और मजबूत कलर-करेक्टर टूल के साथ आता है जिसे इसके व्यापक टूलबॉक्स में जोड़ा जाता है। इसके साथ, आप अपने वीडियो की संतृप्ति, कंट्रास्ट, चमक और रंग को समायोजित कर सकते हैं।
इसके अलावा, आप आकर्षित होंगे और साथ ही, इस बात से चकित होंगे कि किसी भी वीडियो संपादन कार्य को पूरा करने के लिए यह कितना लचीला है, जो आपको पूरा करने की आवश्यकता है। शहर में सबसे अधिक मांग वाला वीडियो कन्वर्टर होने की कल्पना करें, और यह सबसे अधिक इस्तेमाल किया जाने वाला मूवी मेकर, कोलाज मेकर और वीडियो बढ़ाने वाला भी है।
प्रमुख विशेषताऐं
◆ उपकरण को तेज करता है कि उन्नत हार्डवेयर त्वरण प्रौद्योगिकी के साथ।
◆ वीडियो फ़ाइलों को बेहतर बनाने के लिए सुविधाओं और उपकरणों की एक अविश्वसनीय सरणी।
◆ यह बल्क वीडियो को एक साथ और तेज़ी से संपादित और बढ़ा सकता है।
◆ आउटपुट वीडियो अनुकूलन।
प्रीमियर के अल्टरनेटिव में कलर करेक्शन कैसे करें
चरण 1: सॉफ्टवेयर लॉन्च करें और तय करें कि आप एक बैच पर काम करेंगे या सिर्फ एक फाइल पर। एक फ़ाइल के लिए, पर जाएँ उपकरण बॉक्स > रंगसुधारक। बल्क फ़ाइलों के लिए, इंटरफ़ेस पर पहुंचने पर बस फ़ाइलें जोड़ें टैब दबाएं और जितनी चाहें उतनी फ़ाइलें अपलोड करें।
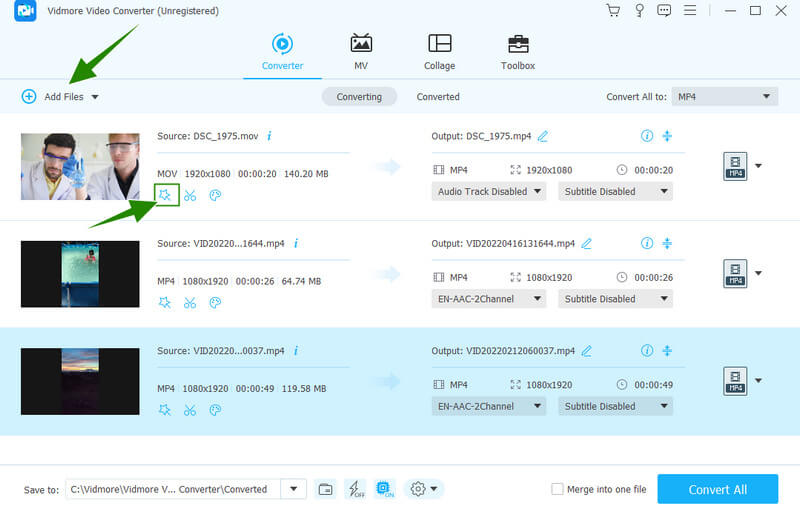
चरण 2: रंग सुधार के लिए सेटिंग्स वाले प्रभाव और फ़िल्टर विकल्प तक पहुंचने के लिए अब अपलोड किए गए वीडियो के नीचे स्टार प्रतीक को हिट करें। एक बार एक्सेस करने के बाद, जाएं और अपने वीडियो के लिए सबसे आकर्षक रंग को पूरा करने के लिए रंग, चमक, संतृप्ति और कंट्रास्ट को समायोजित करें। फिर, ओके टैब के बाद अप्लाई टू ऑल बटन को हिट करें।
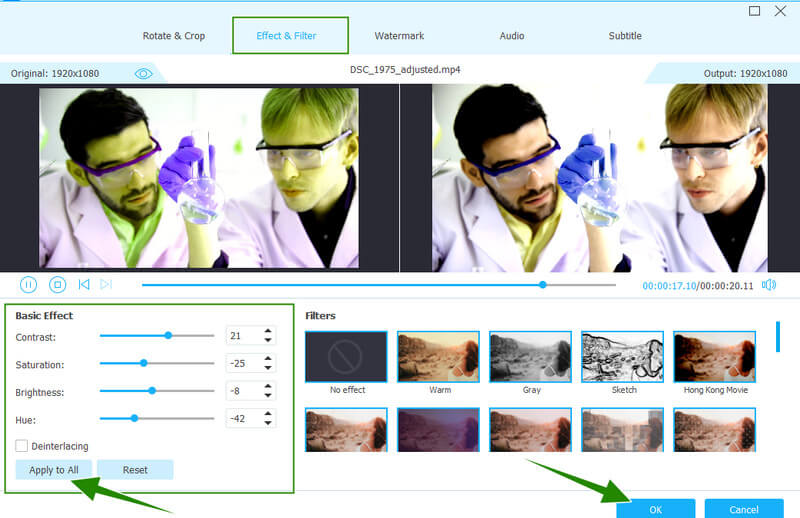
चरण 3: उसके बाद, आउटपुट विवरण जैसे प्रारूप को देखकर आउटपुट का निरीक्षण करें। यदि उनके पास आपका पसंदीदा प्रारूप नहीं है, तो फ़ाइल के पिछले हिस्से में एरो ड्रॉप-डाउन को हिट करें। फिर, उन सैकड़ों वीडियो प्रारूपों में से चुनें जिन्हें आप लागू करना चाहते हैं।
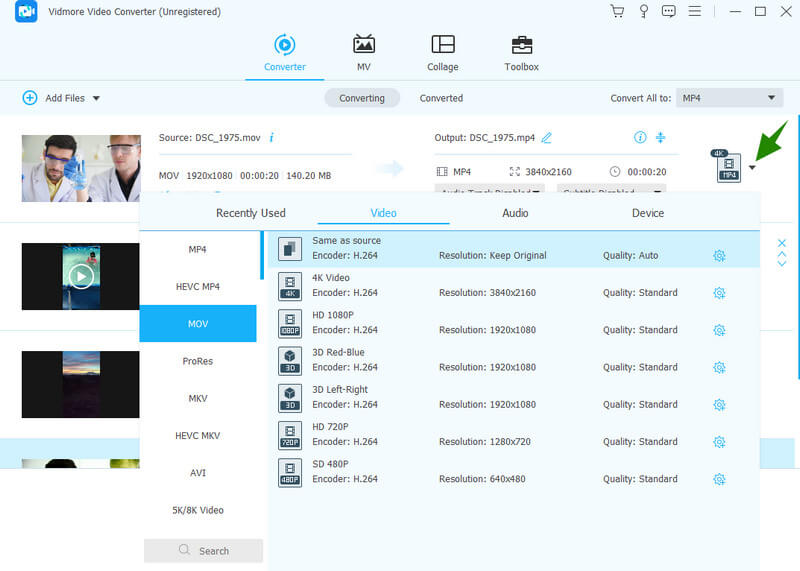
चरण 4: अंत में, फ़ाइलों को एक साथ सहेजने और निर्यात करने के लिए कन्वर्ट ऑल बटन दबाएं।
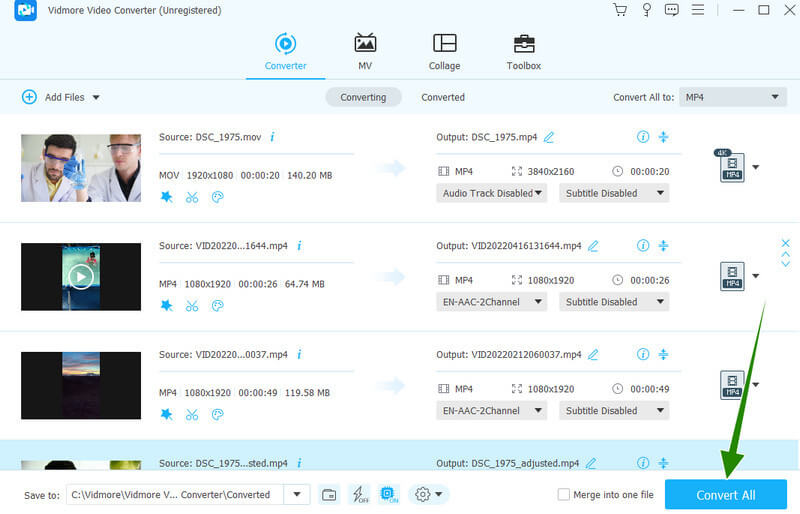
भाग 4. प्रीमियर प्रो के साथ वीडियो पर रंग ठीक करने के बारे में अक्सर पूछे जाने वाले प्रश्न
क्या प्रीमियर प्रो कलर करेक्शन ट्यूटोरियल फ्री कर रहे हैं?
Adobe Premiere Pro को प्राप्त करने से आप सात दिनों के लिए इसके निःशुल्क परीक्षण संस्करण का उपयोग कर सकेंगे। तो, तकनीकी रूप से, आप इस ट्यूटोरियल को निःशुल्क कर सकते हैं।
क्या प्रीमियर में रंग सुधार वीडियो की गुणवत्ता बनाए रखता है?
हाँ। हालांकि, ऐसे समय होते हैं जब प्रीमियर के साथ रंग को सुधारना अति-सुधार के कारण गुणवत्ता को बर्बाद कर सकता है।
रंगों को सही करने के लिए कौन बेहतर है, Premiere Pro या After Effects?
आफ्टर इफेक्ट्स और प्रीमियर प्रो में कलर-करेक्टिंग वीडियो के लिए सटीक तकनीकी और प्रक्रियाएं हैं, और यदि आप शुरुआती हैं, तो विडमोर वीडियो कन्वर्टर उपयोग करने के लिए बेहतर है।
निष्कर्ष
आपने उपयोग करने की सही प्रक्रिया देखी है प्रीमियर प्रो का रंग सुधार. यह वास्तव में एक उत्कृष्ट उपकरण है, क्योंकि इसमें वे सभी शानदार उपकरण हैं जिनकी एक वीडियो संपादक को आवश्यकता होती है। हालाँकि, मान लीजिए कि आप एक उपकरण की सरलता, सहजता और कीमत के पीछे हैं। उस मामले में, Vidmore वीडियो कनवर्टर बेहतर विकल्प हैं।


