WFP अर्थ, व्यूअर और कन्वर्टर को उजागर करें [विश्वसनीय विवरण]
फिल्मोरा प्रोजेक्ट फ़ाइलें प्रोग्राम के भीतर बनाई और सहेजी जाती हैं, जो वीडियो संपादन प्रोजेक्ट के बारे में सभी विवरण संग्रहीत करता है। वीडियो संपादन प्रोजेक्ट के विवरण में मीडिया फ़ाइलें, टाइमलाइन संपादन, बदलाव, प्रभाव और अन्य सेटिंग्स शामिल हैं। यह कौन सा फ़ाइल एक्सटेंशन है जिसमें यह सारी जानकारी है?
यह पोस्ट इसके बारे में पूरी जानकारी प्रदान करेगी डब्ल्यूएफपी और इसका अर्थ. इसके अलावा, यह विभिन्न कार्यक्रमों का उपयोग करके डब्लूएफपी को देखने और परिवर्तित करने के लिए एक विस्तृत मार्गदर्शिका प्रस्तुत करेगा। बिना अधिक चर्चा के, निम्नलिखित भागों की जाँच करें।
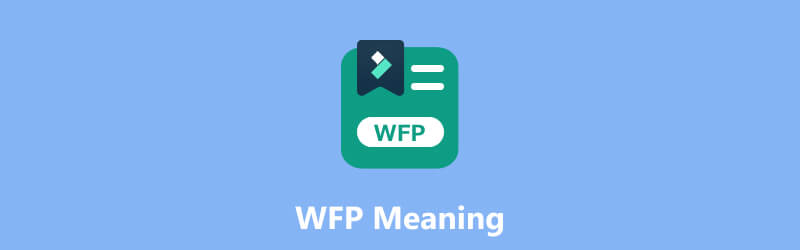
पृष्ठ सामग्री
भाग 1. डब्ल्यूएफपी का अर्थ
जब आप फिल्मोरा में किसी वीडियो प्रोजेक्ट पर काम करते हैं, तो आप अपनी प्रगति को प्रोजेक्ट फ़ाइल के रूप में सहेज सकते हैं। यह फ़ाइल एक कंटेनर के रूप में कार्य करती है जिसमें आपके प्रोजेक्ट की सभी सेटिंग्स और तत्व होते हैं। अपने प्रोजेक्ट को फिल्मोरा प्रोजेक्ट फ़ाइल के रूप में सहेजकर, आप बाद में तुरंत उस पर वापस लौट सकते हैं और आवश्यकतानुसार संपादन या परिवर्तन करना जारी रख सकते हैं।
Filmora प्रोजेक्ट फ़ाइलों में आमतौर पर .wfp फ़ाइल एक्सटेंशन होता है। इन्हें फिल्मोरा कार्यक्रम के भीतर खोलने और संपादित करने के लिए डिज़ाइन किया गया है। हालाँकि, यह ध्यान रखना आवश्यक है कि ये प्रोजेक्ट फ़ाइलें स्वयं अंतिम वीडियो फ़ाइलें नहीं हैं। इसके बजाय, वे आपके वीडियो प्रोजेक्ट के लिए एक ब्लूप्रिंट के रूप में काम करते हैं, जिससे आप समायोजन और संपादन कर सकते हैं।
डब्ल्यूएफपी का मतलब क्या है? यह Wondershare Filmora Project File के लिए है। इन फ़ाइलों में प्रोजेक्ट जानकारी होती है, जैसे एक या अधिक वीडियो ट्रैक वाली टाइमलाइन। इसके अलावा, इसमें शीर्षक, एनिमेशन, बदलाव, विशेष प्रभाव और संपादन जैसी प्रोजेक्ट सेटिंग्स शामिल हैं। यह प्रोजेक्ट के लिए ऑडियो और वीडियो सेटिंग्स संग्रहीत करता है, जैसे बिटरेट, चैनल, एनकोडर, फ्रेम दर, नमूना दर और रिज़ॉल्यूशन।
यह ध्यान रखना आवश्यक है कि डब्लूएफपी परियोजनाएं संगीत और वीडियो फ़ाइलों के संदर्भों को सहेजती हैं लेकिन स्वयं फ़ाइल को नहीं। इसलिए, किसी प्रोजेक्ट को स्थानांतरित करने के लिए आपको संदर्भित फ़ाइलों की भी प्रतिलिपि बनानी होगी।
भाग 2. डब्लूएफपी फाइलों के फायदे और नुकसान
यह अनुभाग डब्लूएफपी फाइलों के फायदे और नुकसान प्रस्तुत करेगा। इससे, आप सीखेंगे कि प्रोजेक्ट फ़ाइल से क्या अपेक्षा की जाए। बिना किसी देरी के, प्रस्तुत निम्नलिखित विवरण देखें।
पेशेवरों
- यह वीडियो संपादन प्रोजेक्ट के बारे में सभी जानकारी संग्रहीत करता है, जैसे मीडिया फ़ाइलें, ऑडियो ट्रैक, संक्रमण, प्रभाव और संपादन सेटिंग्स।
- यह परियोजनाओं के लिए वीडियो और ऑडियो सेटिंग्स संग्रहीत करता है, जैसे एनकोडर, रिज़ॉल्यूशन, चैनल, नमूना दर, फ्रेम दर और बिटरेट।
- उपयोगकर्ता अपने काम को सहेज सकते हैं और आगे के संपादन के लिए वंडरशेयर फिल्मोरा में परियोजनाओं को फिर से खोल सकते हैं।
- यह परियोजना की समय-सीमा और सभी लागू संपादनों का व्यापक रूप से प्रतिनिधित्व करता है, जिससे बाद में परियोजना पर काम करना जारी रखना सुविधाजनक हो जाता है।
- उपयोगकर्ता इसे MP4, AVI, MKV, MOV, GIF और MP3 सहित फिल्मोरा द्वारा समर्थित विभिन्न मल्टीमीडिया प्रारूपों में निर्यात कर सकते हैं।
विपक्ष
- इसे केवल Wondershare Filmora के लिए फ़ाइल एक्सटेंशन के रूप में डिज़ाइन किया गया है।
- उपयोगकर्ता Filmora प्रोजेक्ट फ़ाइल को अन्य एप्लिकेशन, प्रोग्राम या डिवाइस में खोल या संपादित नहीं कर सकते हैं।
- उपयोगकर्ताओं को अन्य स्मार्टफोन, प्रोग्राम या डिवाइस पर चलाने के लिए इसे किसी अन्य व्यापक रूप से समर्थित फ़ाइल प्रारूप में परिवर्तित करना होगा।
- यदि आप Wondershare Filmora का उपयोग करके इस फ़ाइल को किसी अन्य प्रारूप में परिवर्तित करते हैं, तो आउटपुट फ़ाइल में एक एम्बेडेड वॉटरमार्क होगा।
भाग 3. डब्लूएफपी दर्शक
Wondershare Filmora प्रोजेक्ट फ़ाइलें .wfp फ़ाइल एक्सटेंशन के साथ सहेजी जाती हैं। डब्लूएफपी को देखने और उसके साथ काम करने के लिए, आप आमतौर पर वंडरशेयर फिल्मोरा प्रोग्राम का उपयोग करेंगे। यह प्रोग्राम उपयोगकर्ता-मित्रता और सुविधा-संपन्न कार्यक्षमता के बीच संतुलन के लिए जाना जाता है। यह उन उपयोगकर्ताओं के लिए प्रसिद्ध है जो व्यापक तकनीकी अनुभव या ज्ञान के बिना वीडियो बनाना और संपादित करना चाहते हैं। यह सीमाओं के साथ एक मुफ़्त संस्करण और एक भुगतान किया हुआ संस्करण प्रदान करता है जो उन्नत सुविधाओं को अनलॉक करता है और निर्यात किए गए आउटपुट से वॉटरमार्क हटा देता है।
फिल्मोरा को विशेष रूप से प्रोग्राम के भीतर बनाई गई प्रोजेक्ट फ़ाइलों को खोलने, संपादित करने और निर्यात करने के लिए डिज़ाइन किया गया है। Wondershare Filmora में प्रोजेक्ट फ़ाइल खोलकर, आप अपने वीडियो प्रोजेक्ट को देख सकते हैं और उसमें बदलाव कर सकते हैं। आप अपने प्रोजेक्ट में जो बदलाव कर सकते हैं वे निम्नलिखित हैं: टाइमलाइन संपादित करना, मीडिया फ़ाइलें जोड़ना या हटाना, प्रभाव लागू करना और सेटिंग्स संशोधित करना।
फ़िल्मोरा प्रोजेक्ट फ़ाइल देखने के लिए, प्रस्तुत निम्नलिखित विवरणों पर भरोसा करें:
चरण 1। मान लीजिए कि आपके डेस्कटॉप डिवाइस पर पहले से ही Wondershare Filmora इंस्टॉल है। आरंभ करने के लिए, आपको अपने कंप्यूटर पर Wondershare Filmora खोलना होगा। उसके बाद, आपको प्रोग्राम के मुख्य इंटरफ़ेस पर निर्देशित किया जाएगा।
चरण 2। शीर्ष मेनू बार पर जाएं, क्लिक करें फ़ाइल मेनू, और चयन करें ओपन प्रोजेक्ट.
चरण 3। उस WFP प्रोजेक्ट फ़ाइल का पता लगाएं जिसे आप देखना चाहते हैं और उसका चयन करें।
चरण 4। फिल्मोरा प्रोग्राम प्रोजेक्ट को खोलेगा, समयरेखा, मीडिया संपत्ति, प्रभाव और आपके द्वारा अपने प्रोजेक्ट में शामिल किए गए अन्य तत्वों को प्रदर्शित करेगा।
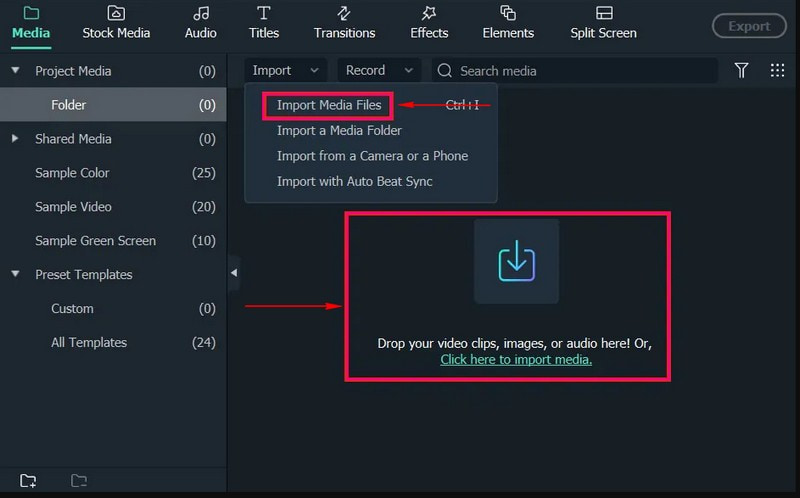
यह ध्यान रखना महत्वपूर्ण है कि डब्लूएफपी फाइलें किसी बाहरी प्रोग्राम द्वारा खोलने या देखने के लिए नहीं हैं। वे फिल्मोरा कार्यक्रम के स्वामित्व में हैं और फिल्मोरा परिवेश के भीतर खोले और संपादित किए जाने के लिए हैं।
भाग 4. सर्वश्रेष्ठ डब्लूएफपी कन्वर्टर जिसे आपको मिस नहीं करना चाहिए
क्या आप WFP को किसी अन्य फ़ाइल स्वरूप में परिवर्तित करने के लिए कोई विश्वसनीय तरीका खोज रहे हैं? यदि हाँ, तो हमें आपका समर्थन प्राप्त है; विडमोर स्क्रीन रिकॉर्डर तुम्हारे लिए है। यह प्रोग्राम आपकी डेस्कटॉप स्क्रीन गतिविधियों को कैप्चर करने और रिकॉर्ड करने के लिए डिज़ाइन किया गया है। यह आपको ऑडियो के साथ-साथ ट्यूटोरियल, गेमप्ले, स्ट्रीमिंग वीडियो और बहुत कुछ कैप्चर करने के लिए अपनी स्क्रीन की उच्च गुणवत्ता वाली वीडियो रिकॉर्डिंग बनाने की अनुमति देता है। जैसा कि बताया गया है, यह स्क्रीन पर प्रस्तुत किसी भी चीज़ को रिकॉर्ड कर सकता है। इसलिए, आप Filmora से एक WFP फ़ाइल प्रोजेक्ट रिकॉर्ड कर सकते हैं और इसे प्रोग्राम द्वारा समर्थित किसी अन्य फ़ाइल स्वरूप में सहेज सकते हैं। प्रभावशाली, सही?
विडमोर स्क्रीन रिकॉर्डर आपको रिकॉर्डिंग के लिए एक विशिष्ट क्षेत्र या पूर्ण स्क्रीन चुनने की अनुमति देता है। स्क्रीन रिकॉर्डिंग के अलावा, आप कंप्यूटर के सिस्टम ऑडियो या बाहरी माइक्रोफ़ोन को सक्षम कर सकते हैं। इसके साथ, आप सिस्टम ध्वनियाँ, ऑनलाइन स्ट्रीमिंग ऑडियो रिकॉर्ड कर सकते हैं, या रिकॉर्डिंग में ध्वनि कथन जोड़ सकते हैं। तो क्या आप Filmora से WFP की रिकॉर्डिंग शुरू करने और फिर इसे व्यापक रूप से समर्थित प्रारूप में सहेजने के लिए तैयार हैं? यदि हां, तो दिए गए चरणों पर भरोसा करें।
चरण 1। विडमोर स्क्रीन रिकॉर्डर की आधिकारिक वेबसाइट पर जाएं और प्रोग्राम को अपने कंप्यूटर पर डाउनलोड और इंस्टॉल करें।
चरण 2। प्रोग्राम लॉन्च करें, और आपको मुख्य इंटरफ़ेस से विभिन्न रिकॉर्डिंग सुविधाएँ दिखाई देंगी। आपको जिस प्राथमिक रिकॉर्डिंग सुविधा की आवश्यकता होगी वह है वीडियो रिकॉर्डर.
ध्यान दें: रिकॉर्डिंग सुविधा खोलने से पहले, पहले Filmora खोलें और वह WFP फ़ाइल तैयार करें जिसे आप कनवर्ट करना चाहते हैं।
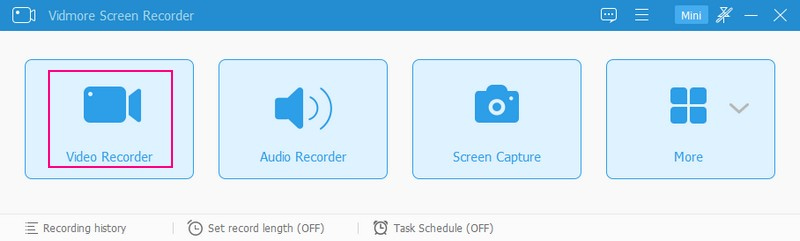
चरण 3। विडमोर स्क्रीन रिकॉर्डर पर लौटें और रिकॉर्डिंग प्रक्रिया शुरू करने के लिए वीडियो रिकॉर्डर सुविधा चलाएँ। सबसे पहले, Filmora की प्लेयर विंडो के आधार पर अपना पसंदीदा स्क्रीन आकार चुनें। यहां, आप चुन सकते हैं पूर्ण या रिवाज, एक निश्चित क्षेत्र या एक विशिष्ट क्षेत्र या विंडो का चयन करना।
इसके बाद, चालू करें वेबकैम तथा माइक्रोफ़ोन रिकॉर्डिंग में अपना चेहरा और आवाज़ जोड़ने के लिए। फिर, चालू करें सिस्टम साउंड WFP ध्वनि रिकॉर्ड करने के लिए बटन। व्यवस्थित होने पर, क्लिक करें आरईसी अपनी स्क्रीन की रिकॉर्डिंग शुरू करने के लिए बटन दबाएं और WFP फ़ाइल चलाएं।
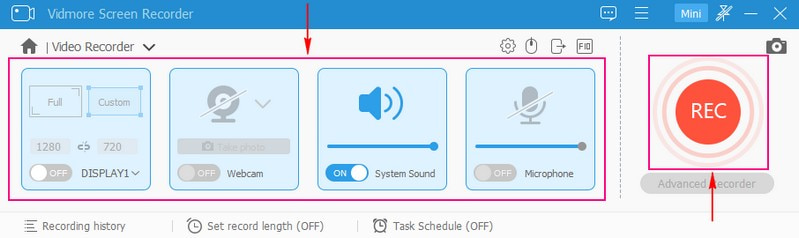
चरण 4। अगर आप कुछ देर रुकना चाहते हैं तो दबाएं ठहराव बटन। एक बार जब आप रिकॉर्डिंग फिर से जारी रखना चाहें, तो दबाएँ बायोडाटा बटन। एक बार जब आप WFP फ़ाइल का प्लेबैक रिकॉर्ड कर लें, तो दबाएँ रुकें रिकॉर्डिंग समाप्त करने के लिए लाल रंग का बटन।
चरण 5। रिकॉर्डिंग समाप्त करने के बाद, आप विंडो प्लेयर से कैप्चर किए गए वीडियो का पूर्वावलोकन कर सकते हैं। इसके अलावा, यदि आप रिकॉर्ड किए गए वीडियो के अनावश्यक हिस्सों को हटाना चाहते हैं, तो आप इसे ट्रिम कर सकते हैं। एक बार संतुष्ट हो जाने पर टिक करें सहेजें रिकॉर्ड की गई WFP फ़ाइल को दूसरे प्रारूप में निर्यात और सहेजने के लिए बटन। अंततः, आपने WFP को अपनी इच्छानुसार किसी अन्य प्रारूप में परिवर्तित या सहेज लिया है!
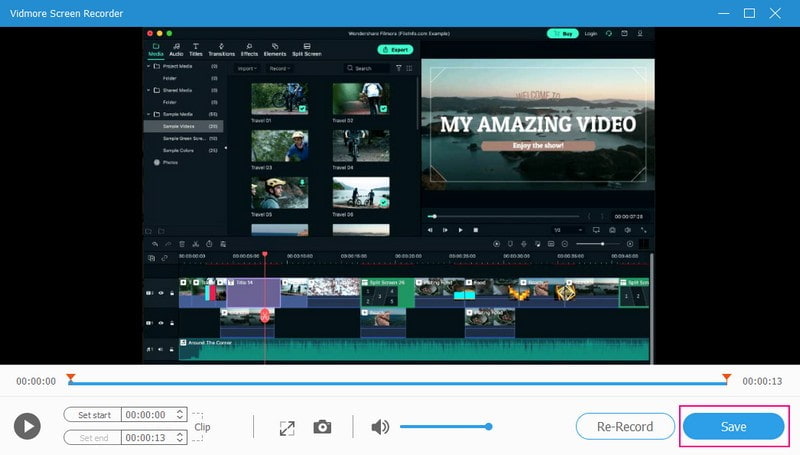
भाग 5. डब्लूएफपी अर्थ के बारे में अक्सर पूछे जाने वाले प्रश्न
Filmora फ़ाइल का आकार क्या है?
एक Filmora प्रोजेक्ट फ़ाइल कुछ किलोबाइट से लेकर कई मेगाबाइट तक हो सकती है। हालाँकि, उच्च-रिज़ॉल्यूशन मीडिया फ़ाइलों और प्रभावों के साथ अधिक जटिल परियोजनाओं के लिए फ़ाइल का आकार बड़ा हो सकता है।
वॉटरमार्क के बिना फिल्मोरा में डब्लूएफपी को दूसरे प्रारूप में कैसे परिवर्तित करें?
Filmora को दो भागों में वर्गीकृत किया गया है, एक मुफ़्त संस्करण और दूसरा भुगतान किया गया संस्करण। इसलिए यदि आप WFP को वॉटरमार्क के बिना फिल्मोरा में किसी अन्य प्रारूप में परिवर्तित करना चाहते हैं, तो आपको भुगतान किए गए संस्करण का लाभ उठाना होगा।
बिना वॉटरमार्क के WFP को दूसरे फॉर्मेट में कैसे बदलें?
वॉटरमार्क के बिना डब्लूएफपी को दूसरे प्रारूप में बदलने के लिए आप जिस प्रोग्राम पर भरोसा कर सकते हैं वह विडमोर स्क्रीन रिकॉर्डर है। यह प्रभावशाली है कि यह आपको स्क्रीन गतिविधियों को रिकॉर्ड करने और वॉटरमार्क एम्बेडेड किए बिना उन्हें अपने वांछित प्रारूप में सहेजने की अनुमति देता है।
Filmora में WFP को MP4 के रूप में कैसे सेव करें?
फिल्मोरा प्रोजेक्ट खोलें, एक्सपोर्ट बटन दबाएं और आउटपुट फॉर्मेट के रूप में MP4 चुनें। अपनी पसंद के आधार पर, आप विभिन्न निर्यात विकल्पों, जैसे बिटरेट, गुणवत्ता और रिज़ॉल्यूशन को संशोधित कर सकते हैं। उसके बाद, एक गंतव्य फ़ोल्डर चुनें, और निर्यात प्रक्रिया शुरू करें।
क्या मैं किसी भिन्न कंप्यूटर पर WFP फ़ाइल को संपादित कर सकता हूँ?
एक बार Filmora इंस्टॉल हो जाने पर आप WFP फ़ाइलों को किसी भिन्न कंप्यूटर पर संपादित कर सकते हैं। .wfp प्रोजेक्ट फ़ाइल को दूसरे कंप्यूटर पर स्थानांतरित करें, इसे Filmora में खोलें, और अपने प्रोजेक्ट का संपादन फिर से शुरू करें।
निष्कर्ष
आप सीखा चुके है डब्ल्यूएफपी क्या है? और इसे देखने और परिवर्तित करने के क्या तरीके हैं। WFP फ़ाइल देखने के लिए आप Filmora का उपयोग कर सकते हैं। इसके अलावा, आप डब्लूएफपी रिकॉर्ड करने और इसे दूसरे प्रारूप में सहेजने के लिए विडमोर स्क्रीन रिकॉर्डर पर भरोसा कर सकते हैं। इसके अलावा, इसमें एनोटेशन टूल हैं जिनका उपयोग आप अपनी रिकॉर्डिंग में टेक्स्ट, तीर, आकार और हाइलाइट जोड़ने के लिए कर सकते हैं। तो आप किस बात की प्रतीक्षा कर रहे हैं? इसे अपने कंप्यूटर पर इंस्टॉल करें और इसके द्वारा प्रदान की जाने वाली सुविधाओं का आनंद लें!


