रिकॉर्ड Minecraft Gameplay जहाँ भी आप खेलते हैं
Minecraft उच्च स्तर की स्वतंत्रता के साथ पहला और सबसे अच्छा सैंडबॉक्स गेम है। प्रत्येक खिलाड़ी अपने तरीके से खेल खेल सकता है। Minecraft खेलते समय, आप गेमप्ले को रिकॉर्ड करना चाह सकते हैं, या तो एक कॉपी रखने के लिए या अपने अनुभव को दिखाने के लिए। या आप इसे अपलोड करना चाहते हैं, जिससे अन्य लोगों को सीखने में मदद मिलती है। यह लेख आपको इसे पूरी तरह से हल करने में मदद कर सकता है।
निम्नलिखित में, आपको Minecraft गेम रिकॉर्ड करने के लिए 3 सबसे लोकप्रिय समाधान दिखाई देंगे। इन विधियों का उपयोग करके, आपके इच्छित Minecraft के उच्च-गुणवत्ता वाले वीडियो प्राप्त करना आसान है।
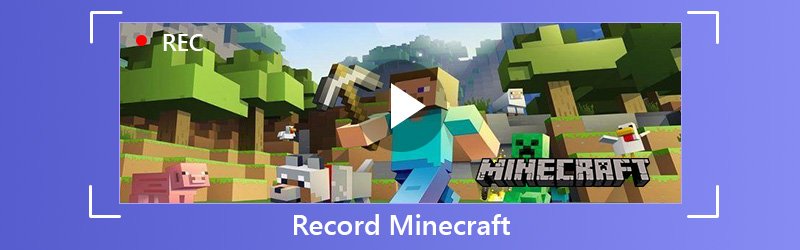
- भाग 1: किसी भी कंप्यूटर पर रिकॉर्ड Minecraft गेमप्ले
- भाग 2: विंडोज कंप्यूटर पर रिकॉर्ड Minecraft गेमप्ले
- भाग 3: मैक पर रिकॉर्ड Minecraft गेमप्ले
भाग 1: किसी भी कंप्यूटर पर रिकॉर्ड Minecraft गेमप्ले
Minecraft रिकॉर्ड करने का पहला तरीका सबसे लोकप्रिय है। इस विधि से, आप विंडोज पीसी और मैक दोनों पर Minecraft रिकॉर्ड कर सकते हैं। यह विधि विडमोर स्क्रीन रिकॉर्डर है।
विडमोर स्क्रीन रिकॉर्डर सबसे अच्छा गेमप्ले रिकॉर्डर है, जिसे उच्च गुणवत्ता के साथ वीडियो / ऑडियो रिकॉर्ड करने के लिए डिज़ाइन किया गया है। यह आपको Minecraft या अन्य गेम, ऑनलाइन वीडियो रिकॉर्ड करने में मदद कर सकता है, स्काइप चैट, वेबकैम, मुलाकात, आदि प्रभाव जोड़ने के लिए, इसके अंदर संपादन कार्य आपकी मदद कर सकता है। आप एक आयत, दीर्घवृत्त, तीर, रेखा आदि जोड़ सकते हैं और टूल बार में अन्य रंग विकल्पों का चयन कर सकते हैं। और टास्क शेड्यूल आपके अतिरिक्त क्लिक के बिना स्वचालित रूप से रिकॉर्ड करने में आपकी मदद कर सकता है। इसके अद्भुत कार्य, जैसे एक ही समय में वेब कैमरा और स्क्रीन को रिकॉर्ड करना, रिकॉर्डिंग करते समय वॉल्यूम समायोजित करना, रिकॉर्डिंग बार को छुपाना, नियंत्रण के लिए हॉटकी का उपयोग करना, आदि आपको Minecraft गेमप्ले को बेहतर रिकॉर्ड करने में मदद कर सकते हैं।
- आसानी से और आसानी से रिकॉर्ड Minecraft Gameplay।
- विंडोज और मैकओएस दोनों ऑपरेटिंग सिस्टम पर वीडियो रिकॉर्ड करें।
- उच्च गुणवत्ता के साथ माइक्रोफ़ोन की आवाज़ कैप्चर करें।
- उपयोगकर्ताओं को रंगीन प्रभाव जोड़ने की अनुमति देने के लिए शक्तिशाली संपादन सुविधाएँ।
- MP4, WMV और अधिक जैसे विभिन्न वीडियो प्रारूपों में रिकॉर्ड किए गए वीडियो को सहेजें।

चरण 1: पहले Minecraft खेल खोलें। अपने पीसी पर विडमोर स्क्रीन रिकॉर्डर डाउनलोड और इंस्टॉल करें। इस सॉफ़्टवेयर को चलाएं और मुख्य इंटरफ़ेस में वीडियो रिकॉर्डर का चयन करें।

चरण 2 : इनके बाद, आपको रिकॉर्डिंग क्षेत्र के आकार को अपनी गेमिंग स्क्रीन पर फिट करने की आवश्यकता है।
अनुकूलित क्षेत्र की रिकॉर्डिंग के लिए, आपको बस कस्टम क्षेत्र या विंडो का चयन करने के लिए कस्टम पर क्लिक करने की आवश्यकता है।
गेम रिकॉर्डिंग के लिए, कथा को जोड़ना भी महत्वपूर्ण है। आप सिस्टम साउंड और माइक्रोफोन से ऑडियो विकल्पों पर टॉगल कर सकते हैं।

चरण 3 : यह सुनिश्चित करने के बाद कि सभी सेटिंग्स सही हैं, रिकॉर्डिंग शुरू करने के लिए आरईसी बटन पर क्लिक करें। रिकॉर्डिंग के दौरान, आप रिकॉर्डिंग करते समय स्क्रीन को एडिट कर सकते हैं।

चरण 4 : रिकॉर्डिंग रोकने के लिए स्टॉप बटन पर क्लिक करें। फिर फ़ाइल को अपने कंप्यूटर पर निर्यात और सहेजने के लिए सहेजें बटन पर क्लिक करें।
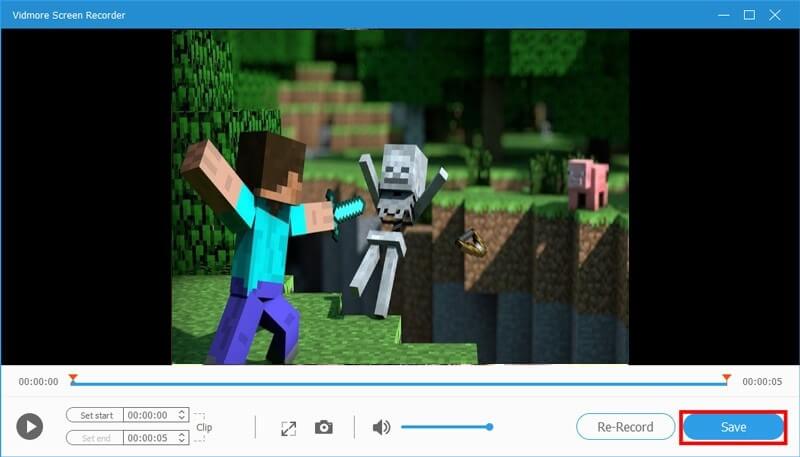
भाग 2: विंडोज कंप्यूटर पर रिकॉर्ड Minecraft गेमप्ले
क्या आप जानते हैं विंडोज 10 में स्क्रीन रिकॉर्डिंग यूटिलिटी है Xbox खेल बार? इसके साथ, आप अपने पीसी पर अपने कार्यों का वीडियो रिकॉर्ड कर सकते हैं, चाहे आप गेमप्ले को कैप्चर करना चाहते हों या वीडियो बनाना चाहते हों। विंडोज उपयोगकर्ताओं के लिए, यदि आप किसी भी तृतीय-पक्ष सॉफ़्टवेयर को नहीं चाहते हैं, तो यह आसान और सुविधाजनक होगा। आइए जानें कि यह कैसे काम करता है।
चरण 1 : अपने कंप्यूटर पर सेटिंग्स का पता लगाएं। आप इसे विंडोज मेनू में गियर आइकन पर क्लिक करके पा सकते हैं। फिर आपको सेटिंग्स में गेमिंग ढूंढनी होगी।
चरण 2 : उसके बाद, आपको गेम बार का उपयोग करके रिकॉर्ड गेम क्लिप, स्क्रीनशॉट और प्रसारण चालू करना होगा। फिर आप अपने गेम को रिकॉर्ड कर सकते हैं और कीबोर्ड शॉर्टकट सेट कर सकते हैं जैसे आप चाहते हैं।
चरण 3 : तैयारी का काम पूरा करने के बाद, आप गेम लॉन्च कर सकते हैं और एक ही समय में विन और जी कीज दबा सकते हैं। हाँ के बगल वाले बॉक्स को चेक करें, यह एक गेम है। अंत में, रिकॉर्डिंग शुरू करने के लिए Win + Alt + R दबाएं।
चरण 4 : यदि आप रिकॉर्डिंग बंद करना चाहते हैं, तो आप नीले वर्ग पर क्लिक कर सकते हैं। फिर यह रिकॉर्डिंग बंद कर देगा और आपको एक फ़ोल्डर में रिकॉर्ड किया गया वीडियो दिखाएगा।
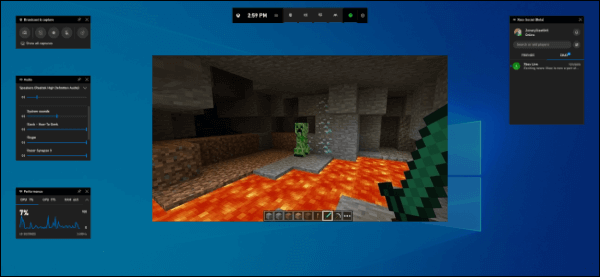
भाग 3: मैक पर रिकॉर्ड Minecraft गेमप्ले
मैक भी उपयोग में आसान स्क्रीन रिकॉर्डिंग प्रोग्राम के साथ आता है। इसे क्विकटाइम प्लेयर कहा जाता है। क्विकटाइम एक एक्स्टेंसिबल मल्टीमीडिया ढांचा है, जो डिजिटल वीडियो, चित्र, ध्वनि और अंतःक्रियाशीलता के विभिन्न स्वरूपों को संभालने में सक्षम है। मैक उपयोगकर्ताओं के लिए, यह Minecraft गेम को रिकॉर्ड करने का सबसे अच्छा मुफ्त तरीका होगा।
चरण 1 : अपने मैक पर Minecraft लॉन्च करें। अपने अनुप्रयोग फ़ोल्डर में क्विकटाइम प्लेयर एक्स ढूंढें और खोलें। फ़ाइल पर क्लिक करें और नई स्क्रीन रिकॉर्डिंग चुनें।
चरण 2 : अपने वीडियो विकल्पों का चयन करने के लिए लाल बटन के आगे बने प्राणी पर क्लिक करें। यदि आप कथा जोड़ना चाहते हैं, तो अपना माइक्रोफ़ोन चुनें। यदि आप बाहरी माइक का उपयोग नहीं कर रहे हैं, तो आंतरिक माइक्रोफोन चुनें।
चरण 3 : रिकॉर्डिंग क्षेत्र को समायोजित करें। यदि यह ठीक है, तो गेम रिकॉर्ड करना शुरू करने के लिए लाल रिकॉर्ड बटन पर क्लिक करें।
चरण 4 : जब आप रिकॉर्डिंग बंद करना चाहते हैं तो अपनी स्क्रीन के बाईं ओर स्थित मेनू बार में स्टॉप बटन पर क्लिक करें।
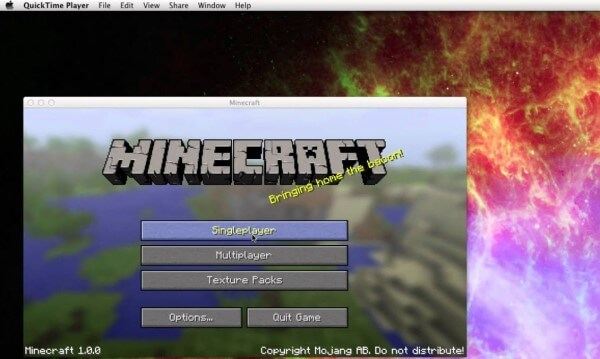
निष्कर्ष
यदि आप अधिक संपूर्ण वीडियो प्राप्त करना चाहते हैं, तो सबसे अच्छा विकल्प विडमोर स्क्रीन रिकॉर्डर होना चाहिए। इस सर्वश्रेष्ठ Minecraft रिकॉर्डर के साथ, आप उच्च गुणवत्ता में Minecraft गेमप्ले रिकॉर्ड कर सकते हैं और वीडियो में प्रभाव जोड़ सकते हैं। रिकॉर्डिंग करते समय, आपको स्नैपशॉट लेने और लेबल आदि जोड़ने की अनुमति है। एक कोशिश करो और आप इसे प्यार करेंगे!


