VLC रिकॉर्डिंग के मुद्दे को ठीक करने के 5 आसान तरीके
वीएलसी मीडिया प्लेयर के साथ वीडियो रिकॉर्ड करना चाहते हैं लेकिन प्राप्त करें वीएलसी रिकॉर्डिंग नहीं मुसीबत?
वीएलसी सबसे लोकप्रिय मीडिया खिलाड़ियों में से एक है जो आपको अपने कंप्यूटर पर वीडियो और ऑडियो फ़ाइलों को चलाने की अनुमति देता है। एक ऑल-फ़ीचर्ड प्लेयर के रूप में, VLC रिकॉर्डिंग सहित अन्य शक्तिशाली विशेषताओं को भी वहन करता है। VLC आपको अपनी कंप्यूटर स्क्रीन सामग्री को कैप्चर करने और ऑनलाइन मूवी और संगीत डाउनलोड करने में सक्षम बनाता है।

हालाँकि, आप कई उपयोगकर्ताओं को इसके बारे में शिकायत करते देख सकते हैं वीएलसी रिकॉर्डिंग नहीं इंटरनेट पर समस्या। उदाहरण के लिए, VLC रिकॉर्ड बटन काम नहीं कर रहा है तथा VLC वीडियो केवल ऑडियो रिकॉर्ड नहीं कर रहा है। यह मार्गदर्शिका 5 प्रभावी समाधानों को साझा करेगी ताकि वीएलसी के साथ रिकॉर्डिंग समस्या से निपटने में आपकी मदद की जा सके।

- भाग 1. कंप्यूटर और VLC को VLC रिकॉर्डिंग को ठीक करने के लिए फिर से शुरू करें
- भाग 2। VLC रिकॉर्डिंग को ठीक करने के लिए VLC ऑडियो सेटिंग्स समायोजित करें
- भाग 3. VLC रिकॉर्डिंग को ठीक करने के लिए नवीनतम संस्करण के लिए VLC अपडेट करें
- भाग 4। VLC रिकॉर्डिंग को ठीक करने के लिए वीडियो त्वरण अक्षम करें
- भाग 5. वीएलसी रिकॉर्डिंग ठीक करने के लिए वीएलसी रिकॉर्डिंग विकल्प प्राप्त करें
- भाग 6. वीएलसी रिकॉर्डिंग का नहीं
भाग 1. कंप्यूटर और VLC को VLC रिकॉर्डिंग को ठीक करने के लिए फिर से शुरू करें
VLC रिकॉर्डिंग समस्या कई कारणों से हो सकती है। कुछ मामलों में, जब रिकॉर्डिंग और ट्रांसकोडिंग किसी तरह से टूट जाते हैं जो फिक्सिंग के लिए एक समाधान की प्रतीक्षा कर रहा है, तो आप रिकॉर्डिंग स्थिति से वीएलसी का सामना करेंगे। या आप गलत ऑडियो सेटिंग्स कर रहे हैं, वीएलसी वीडियो रिकॉर्ड नहीं करेगा बल्कि केवल ऑडियो होगा। इस भाग से, हम VLC को रिकॉर्ड न करने की समस्या को हल करने में आपकी मदद करने के लिए कुछ प्रभावी तरीके साझा करेंगे।
सबसे पहले, आप समस्या को ठीक करने के लिए अपने कंप्यूटर और VLC को पुनरारंभ करना चुन सकते हैं। आपको यह पता होना चाहिए; पुनः आरंभ विभिन्न मुद्दों को हल करने का एक सरल और प्रभावी तरीका है। आपके द्वारा अपने कंप्यूटर को रीबूट करने और VLC मीडिया प्लेयर को पुनरारंभ करने के बाद, आप यह जांचने के लिए फिर से रिकॉर्डिंग कर सकते हैं कि क्या VLC सामान्य रूप से वीडियो और ऑडियो रिकॉर्ड कर सकता है।
भाग 2। VLC ऑडियो सेटिंग्स को समायोजित करने के लिए VLC रिकॉर्डिंग नहीं केवल वीडियो को ठीक करें
यदि VLC वीडियो रिकॉर्ड नहीं करता है, लेकिन केवल ऑडियो ट्रैक कैप्चर करता है, तो आपको प्राथमिकता में VLC ऑडियो सेटिंग्स की जांच करनी चाहिए।
चरण 1। अपने कंप्यूटर पर VLC खोलें और क्लिक करें साधन। फिर चुनें पसंद विकल्प।
चरण 2। जब आप मुख्य प्राथमिकताएं विंडो में प्रवेश करते हैं, तो आप क्लिक कर सकते हैं ऑडियो करने के लिए प्राप्त करने के लिए टैब ऑडियो सेटिंग्स.
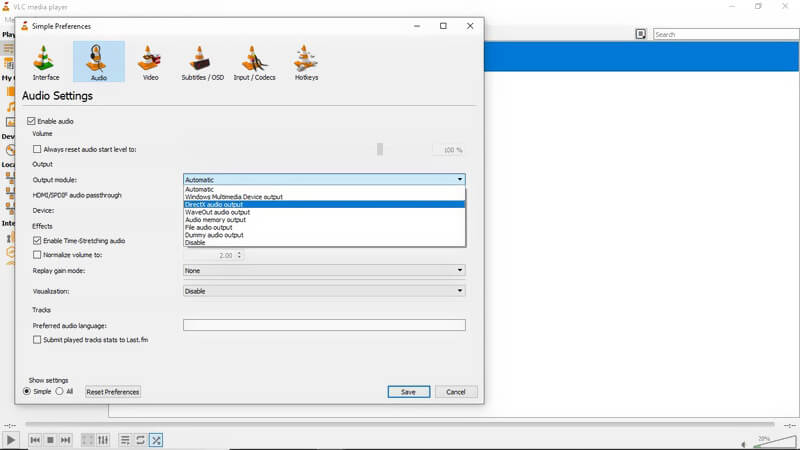
चरण 3। अब आपको यह सुनिश्चित करने की आवश्यकता है ऑडियो सक्षम करें बॉक्स चेक किया है। फिर आप चयन करने के लिए आगे बढ़ सकते हैं Directx ऑडियो आउटपुट आउटपुट ड्रॉप-डाउन सूची में विकल्प। ऐसा करने से, आप अपनी ऑडियो सेटिंग को एक सामान्य स्थिति में सेट कर सकते हैं। उसके बाद, आप अपने VLC को पुनः आरंभ कर सकते हैं और फिर से रिकॉर्डिंग करने का प्रयास कर सकते हैं।
भाग 3। VLC रिकॉर्डिंग को ठीक करने के लिए नवीनतम संस्करण में VLC अपडेट न करें
यदि आपकी VLC रिकॉर्डिंग सुविधा अभी भी ठीक से काम नहीं कर सकती है, तो आप VLC को उसके नवीनतम संस्करण में अपडेट करने का विकल्प चुन सकते हैं। VLC के कुछ पुराने संस्करणों में ग्लिच होने की संभावना है। जिसके कारण VLC वीडियो को केवल ऑडियो रिकॉर्ड नहीं कर सकता है, या VLC रिकॉर्ड किए गए वीडियो को सहेज और आउटपुट नहीं कर सकता है।
चरण 1। वीएलसी को नवीनतम संस्करण में अपडेट करने के लिए, आप वीएलसी खोल सकते हैं और फिर क्लिक कर सकते हैं मदद शीर्ष मेनू पट्टी पर। ड्रॉप-डाउन सूची से, चुनें अद्यतन के लिए जाँच विकल्प।
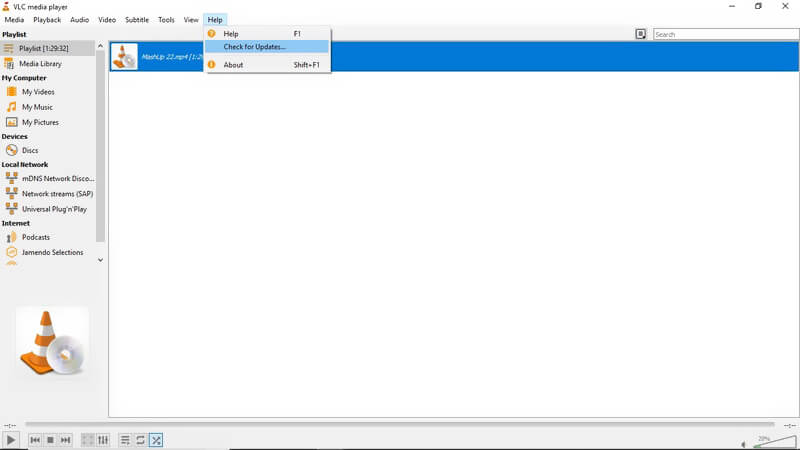
चरण 2। यदि कोई उपलब्ध VLC अद्यतन संस्करण है, तो आप क्लिक कर सकते हैं हाँ और फिर इंस्टॉल अपने पुराने VLC को नए वर्जन से बदलने के लिए।
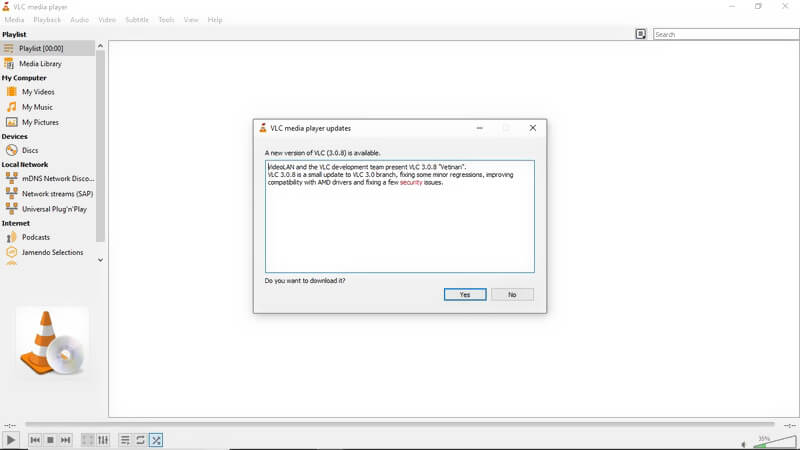
आपके कंप्यूटर पर नवीनतम VLC संस्करण प्राप्त करने के बाद, आप इसे चला सकते हैं और जाँच सकते हैं कि रिकॉर्डिंग VLC समस्या पर रिकॉर्ड नहीं की गई है।
यह विधि उस समस्या को भी लागू करती है VLC डीवीडी फ़ाइलें नहीं खेल सकते हैं कंप्यूटर पर।
भाग 4। VLC रिकॉर्डिंग को ठीक करने के लिए वीडियो त्वरण अक्षम करें
यदि आप वीएलसी के साथ वीडियो रिकॉर्ड करने में विफल रहते हैं, तो आप रिकॉर्डिंग से पहले वीडियो त्वरण को अक्षम करने का विकल्प भी चुन सकते हैं।
VLC पर वीडियो त्वरण को अक्षम करने के लिए, आप क्लिक कर सकते हैं उपकरण शीर्ष मेनू पट्टी पर। फिर का चयन करें पसंद ड्रॉप-डाउन सूची से विकल्प। जब आप VLC वरीयताओं की मुख्य विंडो में प्रवेश करते हैं, तो आप चुन सकते हैं वीडियो और फिर अनचेक करें त्वरित वीडियो आउटपुट (ओवरले) विकल्प।
भाग 5. वीएलसी रिकॉर्डिंग ठीक करने के लिए वीएलसी रिकॉर्डिंग विकल्प प्राप्त करें
वास्तव में, आप VLC रिकॉर्डिंग सुविधा को बदलने के लिए एक पेशेवर रिकॉर्डिंग उपकरण चुन सकते हैं। यहां हम एक शक्तिशाली वीडियो और ऑडियो रिकॉर्डर की दृढ़ता से अनुशंसा करते हैं, स्क्रीन अभिलेखी आपके कंप्यूटर पर हुई किसी भी गतिविधि को पकड़ने में आपकी मदद करने के लिए।
- विंडोज 10/8/7 पीसी और मैक पर किसी भी वीडियो और ऑडियो सामग्री को रिकॉर्ड करें।
- कंप्यूटर स्क्रीन / वेब कैमरा कैप्चर करें, ऑडियो रिकॉर्ड करें और स्क्रीनशॉट लें।
- ऑनलाइन वीडियो, 2 डी / 3 डी गेमप्ले, वेब कैमरा, वीडियो / ऑडियो कॉल, संगीत और बहुत कुछ रिकॉर्ड करें।
- किसी भी लोकप्रिय वीडियो / ऑडियो प्रारूप में शक्तिशाली संपादन सुविधाएँ और आउटपुट कैप्चर किए गए वीडियो।

चरण 1। इस VLC रिकॉर्डिंग विकल्प को अपने कंप्यूटर पर मुफ्त डाउनलोड, इंस्टॉल करें और चलाएं।

चरण 2। यह वीडियो रिकॉर्डिंग, ऑडियो रिकॉर्डिंग और स्क्रीनशॉट दोनों सुविधाएँ प्रदान करता है। यदि आप वीडियो पर कब्जा करना चाहते हैं, तो आप चुन सकते हैं वीडियो रिकॉर्डर सुविधा। यह आपको संपूर्ण स्क्रीन या कस्टम क्षेत्र के साथ किसी भी वीडियो को रिकॉर्ड करने में सक्षम बनाता है। इसके अलावा, यह सिस्टम साउंड और माइक्रोफोन से ध्वनि कैप्चर कर सकता है।

चरण 3। जब आप अपने कंप्यूटर स्क्रीन पर प्रदर्शित कुछ रिकॉर्ड करना चाहते हैं, तो आप बस क्लिक कर सकते हैं आरईसी रिकॉर्डिंग प्रक्रिया शुरू करने के लिए बटन। रिकॉर्डिंग के बाद, आप कैप्चर किए गए वीडियो को आसानी से संपादित करते हैं। रिकॉर्ड किए गए वीडियो को MP4, MOV, FLV, AVI, और जैसे किसी भी लोकप्रिय वीडियो प्रारूप में सहेजा जा सकता है।
भाग 6. वीएलसी रिकॉर्डिंग का नहीं
प्रश्न 1. वीएलसी रिकॉर्डिंग को कहाँ सहेजा जाता है?
कैप्चर किए गए VLC वीडियो को C: / Users / में सहेजा जाएगा
प्रश्न 2. वीएलसी किस प्रारूप में रिकॉर्ड करता है?
VLC डिफ़ॉल्ट रूप से रिकॉर्डिंग फ़ाइल को AVI प्रारूप में बचाएगा। लेकिन आप अपनी जरूरत के आधार पर आउटपुट फॉर्मेट को MP4, MKV, MOV, TS, WAV, WebM, OGG, MPEG, आदि में भी बदल सकते हैं।
प्रश्न 3. अगर वीएलसी रिकॉर्डिंग कर रहा है तो मैं कैसे बता सकता हूं?
जब VLC रिकॉर्डिंग कर रहा है, तो आप देख सकते हैं कि रिकॉर्ड बटन, रिकॉर्डिंग प्रक्रिया के दौरान स्थिति बदल रहा है।
प्रश्न 4. क्या विंडोज 10 में एक अंतर्निहित स्क्रीन रिकॉर्डर है?
विंडोज 10 में एक अंतर्निहित स्क्रीन रिकॉर्डिंग टूल है जिसे एक्सबॉक्स गेम बार कहा जाता है। इसे मुख्य रूप से डिज़ाइन किया गया है अपने गेमप्ले को कैप्चर करें। आप इसका उपयोग अपने पीसी पर वीडियो और ऑडियो कैप्चर करने के लिए कर सकते हैं।
निष्कर्ष
वीएलसी रिकॉर्डिंग नहीं या VLC वीडियो केवल ऑडियो रिकॉर्ड नहीं कर रहा है? इस पोस्ट में समस्या को हल करने के लिए आपको 5 सरल तरीके मिल सकते हैं। यदि आपके पास अभी भी वीएलसी रिकॉर्डिंग समस्या के बारे में कोई प्रश्न नहीं है, तो आप हमें एक संदेश छोड़ सकते हैं या सीधे हमसे संपर्क कर सकते हैं।

