Minecraft (2024) में स्क्रीनशॉट लेने के 3 आसान तरीके
एक Minecraft खिलाड़ी के रूप में, खेल खेलते समय, आपको अक्सर अपने कस्टम Minecraft के नक्शे को दिखाने के लिए Minecraft में स्क्रीनशॉट लेने की आवश्यकता हो सकती है। पता है Minecraft में स्क्रीनशॉट कैसे लें?
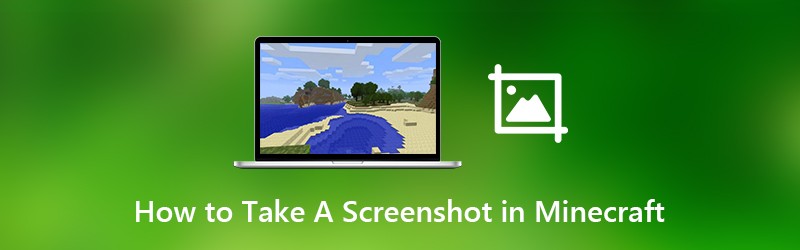
दरअसल, यह काफी आसान है Minecraft में स्क्रीनशॉट खेल। Minecraft में उच्च गुणवत्ता वाले स्क्रीनशॉट लेने के लिए एक अंतर्निहित स्क्रीनशॉट सुविधा है। यहां इस पोस्ट में, हम आपको Minecraft में स्क्रीनशॉट लेने के 3 आसान तरीके दिखाएंगे।

भाग 1। Minecraft में एक स्क्रीनशॉट लेने का मूल तरीका
असली माउस न होने के कारण, आपको Minecraft में स्क्रीनशॉट लेना मुश्किल हो सकता है। वास्तव में, आप अपने अंतर्निहित स्क्रीनशॉट क्षमता के साथ Minecraft में स्क्रीनशॉट आसानी से ले सकते हैं।
Minecraft में स्क्रीनशॉट लेने के लिए, आप बस दबा सकते हैं F2 कीबोर्ड पर कुंजी।
यदि आप अपने हाथ, माउस, और गर्म पट्टी और इतने पर निकालना चाहते हैं, तो आप पहले दबा सकते हैं एफ 1 कुंजी, और फिर दबाएँ F2 Minecraft में स्क्रीनशॉट की कुंजी।
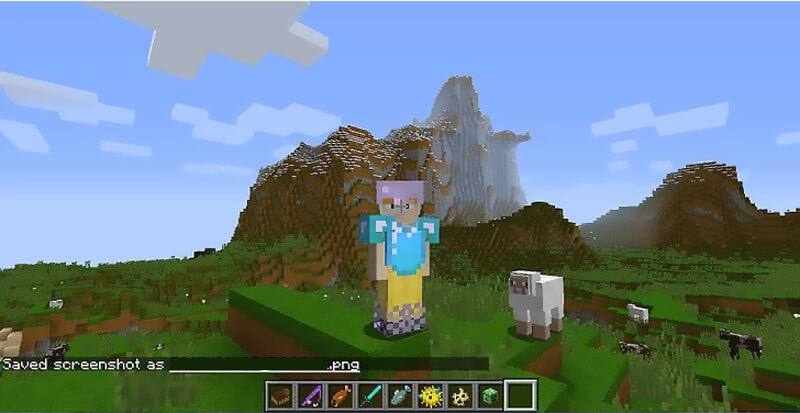
एफ 1 दबाने के बाद, आपको अपना कैमरा लगाने की अनुमति है। फिर अपने अवतार का एक दृश्य प्राप्त करने के लिए F5 को दो बार दबाएं, या F10 दबाकर इसे जगह में बंद कर दें। अब आप F2 कुंजी दबा सकते हैं, और आपको कुछ शब्द दिखाते हुए कहेंगे स्क्रीनशॉट को xxx के रूप में सहेजा गया.
भाग 2. PrtSc के साथ Minecraft में स्क्रीनशॉट कैसे
यदि आप पहली विधि के साथ Minecraft में स्क्रीनशॉट नहीं ले सकते हैं, तो आप PrtScn विधि को Minecraft में स्क्रीनशॉट में बदल सकते हैं।
PrtScn (प्रिंट स्क्रीन) आपके कीबोर्ड की कुंजी आपके कंप्यूटर स्क्रीन का स्क्रीनशॉट लेने और इसे फ़ाइल के रूप में सहेजने का एक आसान तरीका प्रदान करती है। इस प्रिंट स्क्रीन को PrtScn, PrntScrn, Print Scr, या आपके कीबोर्ड के समान कुछ के रूप में लेबल किया जा सकता है। इसे आमतौर पर F12 और स्क्रॉल लॉक के बीच रखा जाता है। या आप इसे Alt और Ctrl के बीच पा सकते हैं।
जब आपको Minecraft में स्क्रीनशॉट लेने की आवश्यकता होती है, तो आप बस इसे दबा सकते हैं PrtScn कुंजी, और फिर पेंट या एडोब फोटोशॉप खोलें और स्क्रीनशॉट को क्लिपबोर्ड पर पेस्ट करें। उसके बाद, आप इसे आसानी से एक छवि फ़ाइल के रूप में सहेज सकते हैं।
भाग 3. Xbox 360 Minecraft पर एक स्क्रीनशॉट कैसे लें
यदि आप Xbox 360 के साथ Minecraft खेल रहे हैं और अपने Minecraft नक्शे को स्क्रीनशॉट करना चाहते हैं, तो आपको अपने Xbox 360 वीडियो गेम कंसोल को कंप्यूटर से कनेक्ट करना होगा, और फिर Minecraft स्क्रीनशॉट लेने के लिए एक भरोसेमंद स्क्रीन कैप्चर टूल पर भरोसा करना होगा।
यहाँ हम दृढ़ता से एक मुफ्त और सभी विशेषताओं वाले स्क्रीनशॉट टूल की सलाह देते हैं, स्क्रीन अभिलेखी। यह विशेष रूप से आपके कंप्यूटर स्क्रीन को उच्च गुणवत्ता के साथ कैप्चर करने के लिए डिज़ाइन किया गया है। यह आपको Minecraft में स्क्रीनशॉट लेने और JPG, PNG, HEIC, और अधिक जैसे किसी भी लोकप्रिय छवि प्रारूप में इसे सहेजने का एक सरल तरीका प्रदान करता है।
- उच्च छवि गुणवत्ता वाले Minecraft में स्क्रीनशॉट लें।
- पूर्ण स्क्रीन या अनुकूलित क्षेत्र के साथ Minecraft में स्क्रीनशॉट।
- Minecraft स्क्रीनशॉट लें और इसे JPG, PNG, आदि जैसे किसी भी छवि प्रारूप में सहेजें।
- Minecraft स्क्रीनशॉट को संपादित करने और इसमें विभिन्न तत्वों को जोड़ने के लिए शक्तिशाली संपादन सुविधाएँ।
- ऑनलाइन वीडियो, 2 डी / 3 डी गेमप्ले, वेब कैमरा, वीडियो / ऑडियो चैट, संगीत और बहुत कुछ रिकॉर्ड करें।

चरण 1। सबसे पहले, आप अपने कंप्यूटर पर इस मुफ्त Minecraft स्क्रीनशॉट सॉफ़्टवेयर को स्थापित करने और चलाने के लिए ऊपर दिए गए डाउनलोड बटन पर क्लिक कर सकते हैं। यदि आप Mac पर Minecraft में स्क्रीनशॉट लेना चाहते हैं, तो यहां आपको Mac संस्करण डाउनलोड करना होगा। चुनना स्क्रीन कैप्चर सुविधा जब आप इस स्क्रीनशॉट कार्यक्रम में प्रवेश करते हैं। स्क्रीनशॉट फ़ंक्शन पूरी तरह से मुफ़्त है।

चरण 2। स्क्रीन कैप्चर सुविधा का चयन करने के बाद, आप पॉप-अप विंडो प्रकट होते देख सकते हैं। इस चरण के दौरान, आप अपने माउस को खींचकर एक आयताकार स्क्रीन पर स्वतंत्र रूप से कब्जा कर सकते हैं। या आप अपनी पसंद के अनुसार पूर्ण-स्क्रीन स्क्रीनशॉट या कस्टम विंडो कैप्चर करना चुन सकते हैं।

चरण 3। जब आप Minecraft में स्क्रीनशॉट लेते हैं, तो आपको इसे संपादित करने की अनुमति होती है। आपको कई संपादन विकल्प प्रदान किए जाते हैं। उदाहरण के लिए, आप स्वतंत्र रूप से Minecraft स्क्रीनशॉट पर एक आयत, तीर या रेखा खींच सकते हैं, या उसमें कुछ तत्व जोड़ सकते हैं।

चरण 4। संपादन के बाद, आप क्लिक कर सकते हैं सहेजें Minecraft स्क्रीनशॉट को बचाने के लिए स्क्रीनशॉट विंडो के निचले दाएं कोने पर बटन। आप इसे अपनी सेटिंग के आधार पर JPG / JPEG, PNG, BMP, GIF या TIFF फॉर्मेट में सेव कर सकते हैं। स्क्रीनशॉट के अलावा, यह आपको अनुमति भी देता है रिकॉर्ड Minecraft गेमप्ले वीडियो उच्च गुणवत्ता के साथ।
भाग 4. फ़ायरफ़ॉक्स पर स्क्रीनशॉट के लिए पूछे जाने वाले प्रश्न
प्रश्न 1. Minecraft स्क्रीनशॉट कैसे खोजें?
पहली विधि के साथ Minecraft में स्क्रीनशॉट लेने के बाद, आपको यह नहीं पता चल सकता है कि कैप्चर की गई छवि कहाँ सहेजी गई है। Minecraft स्क्रीनशॉट को PNG फ़ाइलों के रूप में स्क्रीनशॉट फ़ोल्डर में सहेजा जाएगा। आप Minecraft स्क्रीनशॉट का पता लगाने के लिए वर्तमान तिथि और समय के आधार पर नामकरण प्रारूप के साथ .png फ़ाइल की जांच कर सकते हैं।
प्रश्न 2. मैं Minecraft पर स्क्रीनशॉट क्यों लेता हूं और यह काला है?
जब आप प्रोग्राम को खोलने के साथ Minecraft पर स्क्रीनशॉट लेते हैं, तो आपको काली छवि प्राप्त होने की अधिक संभावना है। उस स्थिति में, आप चुन सकते हैं मुफ्त स्क्रीन पर कब्जा टूल हमने आपके कंप्यूटर पर फिर से स्क्रीनशॉट लेने की सिफारिश की है।
प्रश्न 3. मैं एक मैक पर अपने Minecraft स्क्रीनशॉट कैसे खोजूं?
आप आसानी से अपने विंडोज कंप्यूटर पर स्क्रीनशॉट फ़ोल्डर में Minecraft स्क्रीनशॉट का पता लगा सकते हैं। लेकिन अगर आप मैक का उपयोग कर रहे हैं, तो आपको कमांड + शिफ्ट + जी दबाना चाहिए और फिर टाइप करना होगा ~ / पुस्तकालय / आवेदन समर्थन / Minecraft Minecraft फ़ोल्डर तक पहुँचने के लिए। यहां आपको ए स्क्रीनशॉट फ़ोल्डर। और आप वहां अपने सभी Minecraft स्क्रीनशॉट्स को एक्सेस करने में सक्षम हैं।
निष्कर्ष
हमने मुख्य रूप से बात की है Minecraft में स्क्रीनशॉट कैसे लें इस पोस्ट में। हमने Minecraft में स्क्रीनशॉट की मदद के लिए 3 आसान समाधान साझा किए हैं। यदि आपके पास Minecraft स्क्रीनशॉट के बारे में कोई अन्य प्रश्न हैं, तो आप हमें टिप्पणी भाग में एक संदेश छोड़ सकते हैं।


