विंडोज और मैक ओएस एक्स पर वीएलसी के साथ स्क्रीनशॉट कैसे लें
"मैं अपने कंप्यूटर पर फिल्में और वीडियो देखने के लिए वीएलसी का उपयोग कर रहा हूं, कभी-कभी मैं स्क्रीनशॉट लेना चाहता हूं और एक छवि के रूप में एक फ्रेम निकालना चाहता हूं, लेकिन मुझे वीएलसी में स्क्रीनशॉट सुविधा नहीं मिल सकती है?"
एक मीडिया प्लेयर के रूप में, VLC दुनिया भर में लोकप्रिय है, आंशिक रूप से क्योंकि यह लगभग सभी मल्टीमीडिया प्रारूपों का समर्थन करता है। वीएलसी का एक और लाभ व्यापक बोनस सुविधाओं की पेशकश कर रहा है। हालांकि, उन्नत सुविधाओं को मेनू सूची में गहराई से छिपाए जाने के बाद से उन्हें ढूंढना मुश्किल है। यह गाइड कैसे करने के लिए पर केंद्रित है VLC में स्क्रीनशॉट लें.

पृष्ठ सामग्री
भाग 1: वीएलसी के साथ स्क्रीनशॉट कैसे लें
वीएलसी में, आपके पास वीडियो खेलने के लिए स्क्रीनशॉट लेने के तीन तरीके हैं। हम उन सभी को नीचे साझा करते हैं और आप अपनी पसंद के आधार पर किसी एक का उपयोग कर सकते हैं।
विधि 1: HotLCs के साथ VLC में स्क्रीनशॉट कैसे लें
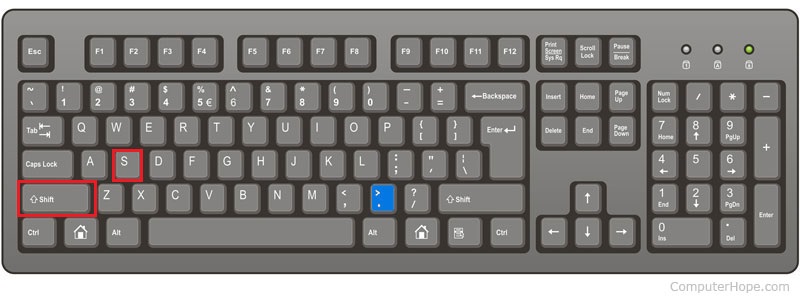
चरण 1: VLC में वांछित वीडियो खोलें और उस फ़्रेम को चलाएं जिसे आप निकालना चाहते हैं।
चरण 2: दबाएँ शिफ्ट + एस विंडोज पर, सीएमडी + ऑल्ट + एस मैक पर, या Ctrl + Alt + S लिनक्स पर। तब VLC स्नैपशॉट आपके मीडिया लाइब्रेरी में सेव हो जाएगा।
चरण 3: डिफ़ॉल्ट रूप से, VLC स्नैपशॉट स्थान C: / उपयोगकर्ता / उपयोगकर्ता नाम / PC पर मेरे चित्र, Mac पर आपका डेस्कटॉप और $ (HOME) / / vlc / Linux पर है। इसे बदलने के लिए, पर जाएं उपकरण मेनू और चयन करें पसंदके लिए सिर वीडियो टैब और वीडियो के तहत विकल्प सेट करें Snapchats अनुभाग।
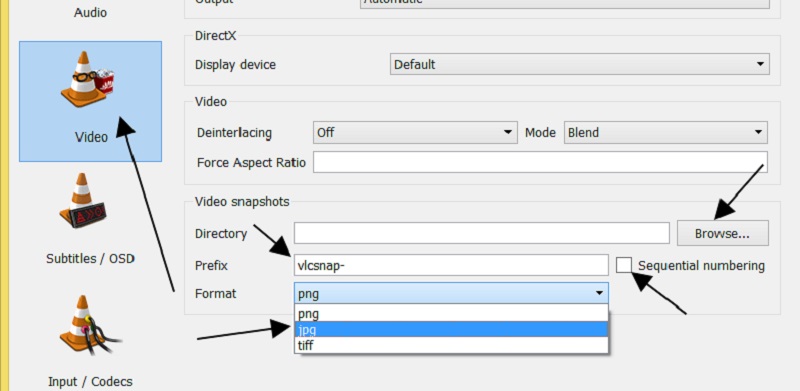
ध्यान दें: मूल रूप से, VLC, PNG प्रारूप में स्नैपशॉट बचाता है, लेकिन आप इसे JPG या TIFF में बदल सकते हैं।
विधि 2: मेनू के साथ VLC में स्क्रीनशॉट कैसे लें
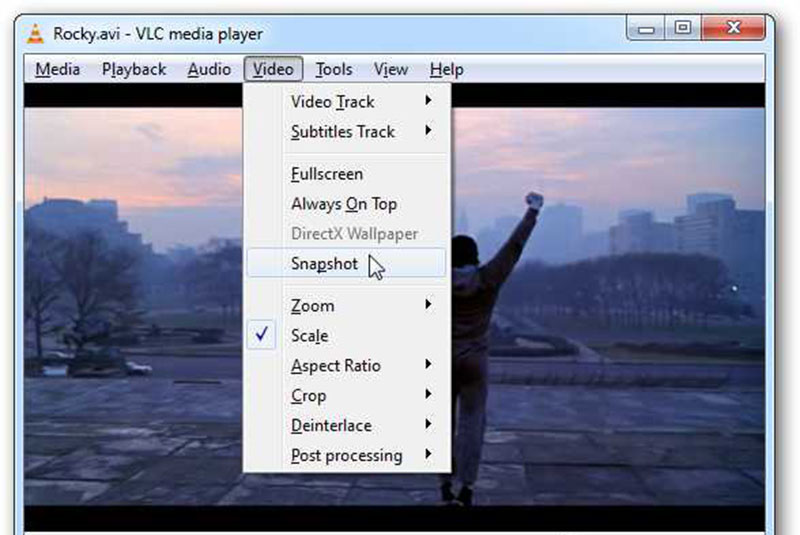
जब आप किसी वीडियो में एक फ़्रेम खोजते हैं जिसे आप सहेजना चाहते हैं, तो प्लेबैक रोकें, पर जाएँ वीडियो मेनू और चुनें स्नैपशॉट या रिश्तेदार विकल्प।
वैकल्पिक रूप से, वीडियो पर राइट-क्लिक करें और चुनें स्नैपशॉट संदर्भ मेनू सूची से। यदि यह सफल है, तो वीडियो पर थंबनेल और स्नैपशॉट स्थान दिखाई देगा।
विधि 3: उन्नत नियंत्रण के साथ VLC में स्क्रीनशॉट कैसे करें
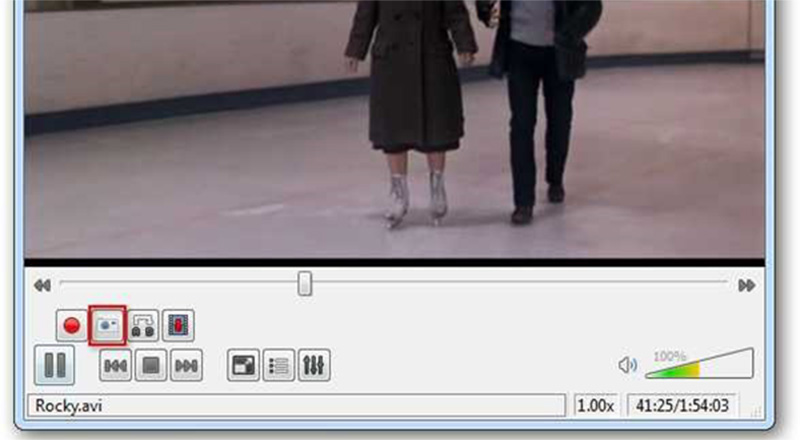
चरण 1: VLC में मूवी खोलें। के पास जाओ राय मेनू और सक्षम करें उन्नत नियंत्रण। फिर आपको सबसे नीचे चार एडवांस कंट्रोल मिलेंगे।
चरण 2: वीडियो तब तक चलाएं जब तक कि आप लक्ष्य फ़्रेम तक नहीं पहुँच जाते या इच्छित फ़्रेम को खोजने के लिए उन्नत नियंत्रण पट्टी पर फ़्रेम-बाय-फ़्रेम सुविधा का उपयोग कर सकते हैं। दबाएं स्नैपशॉट वीएलसी में स्क्रीनशॉट के नीचे एक कैमरा आइकन के साथ बटन।
भाग 2: स्क्रीनशॉट लेने के लिए वीएलसी का सर्वश्रेष्ठ विकल्प
यद्यपि वीएलसी स्नैपशॉट सुविधा प्रदान करता है, लेकिन इसे ढूंढना और नियंत्रित करना मुश्किल है, विशेष रूप से गैर-तकनीकी प्रेमी के लिए। विडमोर स्क्रीन रिकॉर्डरदूसरी ओर, स्क्रीनशॉट लेने के लिए वीएलसी का सबसे आसान विकल्प है। इसके अलावा, आप इसे पंजीकरण या अन्य सीमाओं के बिना मुफ्त में उपयोग कर सकते हैं।
VLC स्नैपशॉट के लिए सर्वश्रेष्ठ वैकल्पिक की मुख्य विशेषताएं
- वीएलसी और अन्य मीडिया प्लेयर में वीडियो के लिए स्क्रीनशॉट लें।
- वास्तविक समय में VLC स्क्रीनशॉट संपादित करें।
- स्क्रीनशॉट को उच्च गुणवत्ता की छवियों के रूप में सहेजें।
कहने की जरूरत नहीं है, यह वीडियो से फ्रेम निकालने और वीएलसी में मुफ्त में स्क्रीनशॉट लेने का सबसे आसान तरीका है।
VLC में स्क्रीनशॉट आसानी से कैसे लें
चरण 1: VLC विकल्प स्थापित करें
स्क्रीनशॉट टूल दो संस्करण प्रदान करता है, एक पीसी के लिए और दूसरा मैक के लिए। अपने सिस्टम के अनुसार उचित संस्करण को डाउनलोड और इंस्टॉल करें, और फिर इसे लॉन्च करें। यदि आप कस्टम विकल्पों को संशोधित करना चाहते हैं, तो क्लिक करें मेन्यू बटन, चयन करें पसंद, के लिए जाओ उत्पादन टैब, और सेट स्क्रीनशॉट फ़ाइलों का स्थान तथा स्क्रीनशॉट प्रारूप। मारो ठीक इसकी पुष्टि करने के लिए।

चरण 2: VLC के लिए एक स्नैपशॉट लें
वीएलसी में एक वीडियो चलाएं और उस फ्रेम को रोकें जिसे आप निकालना चाहते हैं। स्क्रीनशॉट टूल चालू करें और चुनें स्क्रीन कैप्चर। फिर आपका कर्सर क्रॉस हो जाएगा। संपूर्ण वीडियो फ़्रेम को स्नैपशॉट करने के लिए, VLC विंडो पर क्लिक करें। यदि आप फ्रेम के एक हिस्से पर कब्जा करने का इरादा रखते हैं, तो अपने बाएं माउस के साथ इच्छा क्षेत्र पर आकर्षित करें।

चरण 3: स्क्रीनशॉट को एडिट और सेव करें
एक बार जब आप अपना माउस छोड़ देते हैं, तो वीडियो फ्रेम एक छवि के रूप में सहेज लिया जाएगा और आपको टूलबार प्रस्तुत किया जाएगा। वैकल्पिक रूप से, आप स्नैपशॉट को तुरंत संपादित कर सकते हैं। उदाहरण के लिए, स्नैपशॉट में पाठ जोड़ने के लिए, का चयन करें टी आइकन, सेट रंग, फ़ॉन्ट, आकार और अन्य पैरामीटर, सही स्थिति पर क्लिक करें, और ग्रंथों को दर्ज करें। इसके अलावा, आप स्नैपशॉट पर पेंटिंग, आकार और तीर जोड़ सकते हैं।
अंत में, स्नैपशॉट को संभालने के लिए आपके पास दो विकल्प हैं। दबाएं डिस्क आइकन और स्नैपशॉट आपकी हार्ड ड्राइव पर सहेजा जाएगा। यदि आप इसे अन्य कार्यक्रमों में उपयोग करना चाहते हैं, तो क्लिक करें क्लिपबोर्ड आइकन।

आप भी इस उपकरण का उपयोग कर सकते हैं स्क्रीनशॉट फेसटाइम, या स्क्रॉल स्क्रीनशॉट लें आपके कंप्युटर पर।
भाग 3: वीएलसी स्क्रीनशॉट के अक्सर पूछे जाने वाले प्रश्न
VLC स्क्रीनशॉट कहाँ सहेजे गए हैं?
मूल रूप से, VLC विंडोज, मैक और लिनक्स पर अलग-अलग जगह स्क्रीनशॉट बचाता है:
विंडोज 7 और बाद में: C: / उपयोगकर्ता / उपयोगकर्ता नाम / मेरे चित्र।
Windows XP पर: C: / मेरे दस्तावेज़ / मेरे चित्र।
Mac पर: सीधे अपने डेस्कटॉप पर सहेजें।
लिनक्स पर: $ (गृह) /। Vlc /।
इसके अलावा, आप पर स्थान को अनुकूलित करने की अनुमति है पसंद संवाद।
क्या वीएलसी अभी भी तस्वीरें प्रदर्शित कर सकता है?
हां, वीएलसी जेपीजी फाइलों जैसी छवियों को खोलने में सक्षम है। आपको बस अपने वीएलसी मीडिया प्लेयर पर इमेज को ड्रैग और ड्रॉप करना है। अब, यह कार्यक्षमता एकल छवि तक सीमित नहीं है। यदि आप कई छवियों का चयन करते हैं और उन्हें वीएलसी में खोलते हैं, तो उन्हें स्लाइड शो के रूप में प्रदर्शित किया जाएगा।
मैं विंडोज मीडिया प्लेयर पर स्क्रीनशॉट कैसे ले सकता हूं?
विंडोज पर, आपके पास विंडोज मीडिया प्लेयर पर स्क्रीनशॉट लेने के कई तरीके हैं, जैसे कि प्रिंट स्क्रीन कुंजी, स्निपिंग टूल और विंडोज 10. पर स्निप एंड स्केच। हालांकि, WMP स्क्रीनशॉट से संबंधित कोई सुविधा प्रदान नहीं करता है।
निष्कर्ष
इस गाइड ने चर्चा की है कि फिल्मों को खेलते समय वीएलसी में स्क्रीनशॉट कैसे लें। हालांकि वीएलसी एक ओपन-सोर्स प्रोजेक्ट है, लेकिन यह महत्वपूर्ण फ्रेम निकालने के लिए कई तरीके प्रदान करता है। आप अपने पसंदीदा तरीके को चुन सकते हैं और महत्वपूर्ण क्षणों को बचाने के लिए हमारे गाइड का पालन कर सकते हैं। यदि आप अधिक उन्नत सुविधाएँ प्राप्त करना चाहते हैं, तो Vidmore स्क्रीन रिकॉर्डर आपकी आवश्यकता को पूरा कर सकता है। यह न केवल उपयोग करना आसान है, बल्कि स्क्रीनशॉट को सीधे संपादित करने में भी सक्षम है। और सवाल? कृपया नीचे अपना संदेश छोड़ने के लिए स्वतंत्र महसूस करें।


