![]() वीडियो कनवर्टर
वीडियो कनवर्टर
मूल बातें
मुख्य विशेषताएं
संपादन कार्य
उपकरण बॉक्स
विडमोर वीडियो कनवर्टर एक आसान ऑल-राउंड वीडियो रूपांतरण उपकरण है। यह MP4, MOV, AVI, MKV, WMV जैसे विभिन्न स्वरूपों को स्वीकार करता है, और जल्दी से उन्हें अन्य प्रारूपों में परिवर्तित करता है। वीडियो रूपांतरण के अलावा, यह सॉफ़्टवेयर ऑडियो फ़ाइलों को आम ऑडियो प्रारूपों में भी परिवर्तित करता है, और ऑडियो को वीडियो फ़ाइल से निकालता है।
विडमोर वीडियो कन्वर्टर में आपके द्वारा कनवर्ट किए जा रहे वीडियो को ट्वीक करने के लिए बहुत सारे उपयोगी, अंतर्निहित संपादन विकल्प हैं।

निम्नलिखित एक विस्तृत उपयोगकर्ता पुस्तिका है जो बताती है कि इस सॉफ़्टवेयर का उपयोग कैसे किया जाए। यदि आपके पास इस गाइड को पढ़ने के बाद भी प्रश्न हैं, तो कृपया हमारी सहायता टीम से संपर्क करने में संकोच न करें, और आपको 24 घंटे के भीतर जवाब मिल जाएगा।
अपनी मीडिया फ़ाइल को परिवर्तित करना शुरू करने के लिए नीचे दिए गए संक्षिप्त मार्गदर्शिका का पालन करें।
चरण 1 ऊपरी-बाएं कोने पर स्थित "फाइलें जोड़ें" बटन पर क्लिक करें। उन फ़ाइलों को चुनें जिन्हें आप कनवर्ट करना चाहते हैं, और फ़ाइलों को आयात करने के लिए "खोलें" पर क्लिक करें।

चरण 2 आउटपुट स्वरूप या आपके डिवाइस के अनुरूप होने वाले प्रारूप को चुनने के लिए प्रारूप बटन पर क्लिक करें।

चरण 3 ब्राउज़ करने और आउटपुट फ़ोल्डर का चयन करने के लिए ड्रॉप-डाउन आइकन पर क्लिक करें। आप आउटपुट फ़ाइल को स्रोत फ़ोल्डर में सहेजने के लिए भी चुन सकते हैं।
चरण 4 फ़ाइलों को कनवर्ट करना शुरू करने के लिए नीचे-दाएं कोने में "सभी कन्वर्ट करें" बटन पर क्लिक करें। यदि आप चाहें, तो आप कई फाइलों को मर्ज करने के लिए "मर्ज इन वन फाइल" विकल्प पर टिक कर सकते हैं।

Vidmore वीडियो कन्वर्टर के परीक्षण संस्करण की सीमाएँ हैं।
यदि आप बिना किसी सीमा के पूर्ण सुविधाओं का आनंद लेना चाहते हैं, तो आपको अपने ई-मेल पते और पंजीकरण कोड के साथ सॉफ्टवेयर को पंजीकृत करना होगा।
मेनू आइकन पर क्लिक करें और पंजीकरण केंद्र में प्रवेश करने के लिए "रजिस्टर" चुनें।

वीडियो कन्वर्टर सुविधा खोजें और "रजिस्टर" बटन पर क्लिक करें। रजिस्टर विंडो खोलें और अपना ई-मेल पता दर्ज करें। फिर अपने ईमेल से सीधे अपने पंजीकरण कोड को कॉपी और पेस्ट करें। फिर पंजीकरण समाप्त करने के लिए "सक्रिय करें" बटन पर क्लिक करें। कृपया सुनिश्चित करें कि जब आप Vidmore वीडियो कन्वर्टर को पंजीकृत करते हैं, तो आपके कंप्यूटर का वैध इंटरनेट कनेक्शन होता है।

Vidmore वीडियो कनवर्टर बग फिक्स और नई सुविधाओं के साथ लगातार अपडेट किया जा रहा है। यदि आप जांचना चाहते हैं कि आपका विडमोर वीडियो कनवर्टर नवीनतम संस्करण है, तो आप नीचे दिए गए तरीकों को आजमा सकते हैं।
विधि 1: मेनू आइकन पर क्लिक करें और "अपडेट अपडेट करें" चुनें। यदि कोई अपडेट है, तो आप इसे तुरंत डाउनलोड और इंस्टॉल कर सकते हैं।
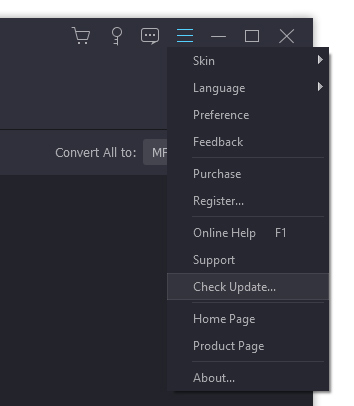
विधि 2: मेनू के तहत "प्राथमिकताएँ" चुनें। "स्वचालित रूप से अपडेट के लिए जाँच करें" विकल्प को सक्रिय करें। अपडेट मिलने पर आपको एक संदेश मिलेगा।
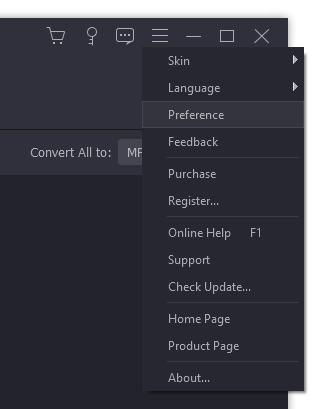
विधि 3: हमारे उत्पाद पृष्ठ पर जाएं और नवीनतम संस्करण डाउनलोड करें।
ऊपरी-दाएं कोने पर मेनू आइकन पर क्लिक करें और "प्राथमिकताएं" चुनें।

आउटपुट: परिवर्तित फ़ाइलों, स्नैपशॉट और स्नैपशॉट के लिए एक डिफ़ॉल्ट प्रारूप के लिए आउटपुट फ़ोल्डर चुनें।
अपडेट करें: यदि आप स्वचालित रूप से अपडेट प्राप्त करना चाहते हैं, तो इस विकल्प को सक्रिय करने के लिए "स्वचालित रूप से अपडेट की जांच करें" पर टिक करें।
GPU: यदि आप रूपांतरण गति को तेज करना चाहते हैं, तो GPU हार्डवेयर त्वरण को सक्रिय करें।
प्रक्रिया: आप परिभाषित कर सकते हैं कि कितनी फाइलें एक साथ परिवर्तित की जा सकती हैं।
कार्य अनुसूची: यदि आप लंबे समय तक रूपांतरण के लिए इंतजार नहीं करना चाहते हैं, तो आप "शट डाउन कंप्यूटर" या "स्लीप कंप्यूटर" विकल्प को सक्रिय कर सकते हैं। रूपांतरण समाप्त होने पर कंप्यूटर स्वयं बंद / सो जाएगा। या आप आउटपुट फ़ोल्डर खोल सकते हैं, प्रोग्राम से बाहर निकल सकते हैं या कार्य पूरा होने पर कुछ भी नहीं कर सकते हैं।
प्रक्रिया: आप परिभाषित कर सकते हैं कि कितनी फाइलें एक साथ परिवर्तित की जा सकती हैं।
Vidmore वीडियो कनवर्टर आपको उच्च गुणवत्ता के साथ वीडियो को विभिन्न वीडियो और ऑडियो प्रारूपों में बदलने की अनुमति देता है। सॉफ़्टवेयर लॉन्च करें और अपने कार्यों को समाप्त करने के लिए नीचे दिए गए चरणों का पालन करें।
चरण 1 वीडियो फ़ाइलों को जोड़ें
"फ़ाइलें जोड़ें" बटन पर क्लिक करें और उन वीडियो फ़ाइलों को चुनें जिन्हें आप कनवर्ट करना चाहते हैं। आप बाद में फ़ाइल सूची में वीडियो पा सकते हैं। इसके अलावा, आप अपने वीडियो को सीधे फ़ाइल सूची में खींच सकते हैं और छोड़ सकते हैं।

यदि आपके पास एक फ़ोल्डर है जिसमें कई वीडियो हैं, तो "फ़ाइलें जोड़ें" बटन के बगल में स्थित ड्रॉप-डाउन आइकन पर क्लिक करें और "फ़ोल्डर जोड़ें" चुनें। फिर आप एक ही बार में फ़ोल्डर जोड़ सकते हैं।
चरण 2 एक आउटपुट स्वरूप चुनें
वीडियो फ़ाइल के दाईं ओर प्रारूप आइकन पर क्लिक करें। फिर आप प्रीसेट की एक सूची देख सकते हैं। एक पूर्व निर्धारित चुनें और अपनी आवश्यकता के अनुसार प्रोफाइल सेटिंग्स को समायोजित करें।

चरण 3 आउटपुट फ़ोल्डर चुनें
तल पर स्थित ड्रॉप-डाउन अनिश्चित पर क्लिक करें और परिवर्तित फ़ाइलों के लिए एक पथ चुनें।

चरण 4 कनवर्ट करना शुरू करें
अपने वीडियो को चुने हुए प्रारूप में परिवर्तित करने के लिए "सभी को कनवर्ट करें" बटन पर क्लिक करें।

चरण 5 परिवर्तित फ़ाइलों का पता लगाएं
फ़ाइल के आकार और लंबाई के आधार पर प्रक्रिया में मिनट या घंटे लगते हैं। ऐसा होने के बाद, आप आउटपुट फ़ोल्डर में परिवर्तित फ़ाइलों को पा सकते हैं।
विडमोर वीडियो कन्वर्टर भी एक ऑडियो कनवर्टर है जो ऑडियो फ़ाइलों को परिवर्तित करता है और वीडियो से ऑडियो निकालता है। रूपांतरण के बाद, यह मूल ऑडियो फ़ाइलों की ID3 जानकारी रखता है। Vidmore वीडियो कनवर्टर के साथ ऑडियो फ़ाइलों को परिवर्तित करने के तरीके की जाँच करें।
चरण 1: "फ़ाइलें जोड़ें" बटन पर क्लिक करें और उन ऑडियो फ़ाइलों को आयात करें जिन्हें आप कनवर्ट करना चाहते हैं।

चरण 2: प्रत्येक ऑडियो के लिए आउटपुट स्वरूप चुनें, आउटपुट फ़ोल्डर ब्राउज़ करें और चुनें।

चरण 3: ऑडियो रूपांतरण शुरू करने के लिए "सभी कन्वर्ट करें" बटन पर क्लिक करें।
चरण 4: परिवर्तित ऑडियो फ़ाइल की जांच करने के लिए "रूपांतरित" पर क्लिक करें। रूपांतरण के बाद आउटपुट फ़ोल्डर खोलने के लिए "ओपन फोल्डर" पर क्लिक करें।

Vidmore वीडियो कन्वर्टर आपको कुछ ही समय में अपनी खुद की शानदार फिल्में बनाने का अधिकार देता है। आप मूवी मेकर से वीडियो क्लिप और संगीत को आसानी से जोड़ सकते हैं।
चरण 1: शुरू करने के लिए, आपको प्रोग्राम खोलने की जरूरत है और फिर चुनें एमवी जारी रखने की सुविधा। दबाएं प्लस निचले बाएँ कोने से बटन और आयात करने के लिए अपनी वीडियो फ़ाइलें चुनें।

आयात करने के बाद, आप वीडियो को अपनी इच्छा की स्थिति में खींच सकते हैं या उपयोग कर सकते हैं आगे या पीछे - पीछे समायोजन करने के लिए बटन।

आपको अपनी वीडियो क्लिप संपादित करने की भी अनुमति है। बस वीडियो चुनें और पर क्लिक करें संपादित करें बटन, फिर आप एक नई विंडो में प्रवेश करेंगे जहां आप वीडियो को घुमा/कट/फसल कर सकते हैं, वॉटरमार्क जोड़ सकते हैं, प्रभाव लागू कर सकते हैं, और बहुत कुछ कर सकते हैं।

चरण 2: मूवी मेकर आपको अपनी मूवी को परफेक्ट बनाने के लिए विभिन्न थीम प्रदान करता है। से एक चुनें जो आपकी फ़ाइल शैली के लिए उपयुक्त हो विषय अनुभाग।

चरण 3: में स्थापना अनुभाग, आप अपनी फिल्म के लिए प्रारंभ और समाप्ति शीर्षक जोड़ सकते हैं। ऑडियो ट्रैक सेटिंग्स के लिए, आप मूल ऑडियो ट्रैक रख सकते हैं, अपने वीडियो में एक गाना जोड़ सकते हैं, या दोनों।

चरण 4: यदि आप परिणाम से संतुष्ट हैं, तो आप जा सकते हैं निर्यात अनुभाग, आउटपुट स्वरूप का चयन करें, और फिर पथ स्थान तय करें। अंत में क्लिक करें निर्यात शुरू करें अपनी फिल्म बनाने के लिए बटन।

हमारे वीडियो कोलाज मेकर से आप कुछ ही मिनटों में आसानी से सुंदर वीडियो और फोटो कोलाज बना सकते हैं। आप अपनी पसंद का लेआउट चुन सकते हैं, फ़िल्टर, टेक्स्ट, फ़्रेम और बहुत कुछ के साथ अपने वीडियो कोलाज को संपादित कर सकते हैं।
चरण 1: प्रोग्राम लॉन्च करने के बाद, चुनें महाविद्यालय शीर्ष पर विशेषता। के पास जाओ अनुभाग और अपने वीडियो कोलाज के लिए पक्षानुपात और लेआउट का चयन करें।

चरण 2: दबाएं प्लस कोलाज में MOV, MKV, AVI, WMV, MP4, JPEG, PNG, या GIF फ़ाइलों को जोड़ने के लिए अलग से आइकन।
अपनी फ़ाइलें जोड़ने के बाद, आप बेहतर संयोजन के लिए अपने कोलाज को ठीक से व्यवस्थित और स्थिति में ला सकते हैं। कोलाज का आकार बदलने के लिए, आपको बॉर्डर को अपने इच्छित स्थान पर खींचना होगा।

यदि आप चाहें तो फ्रेम के वजन और रंग को समायोजित करके आप अपने वीडियो कोलाज फ्रेम को बढ़ा सकते हैं।

आपके पास अपने कोलाज को चुनिंदा रूप से संपादित करने के लिए कई विकल्प हैं, जिसमें फसल, ट्रिम, घुमाना या प्रभाव लागू करना शामिल है।

चरण 3: फिर, पर जाएँ फ़िल्टर अनुभाग और अपने कोलाज पर लागू करने के लिए हमारा इनबिल्ट फ़िल्टर चुनें।

चरण 4: इसके अलावा, आप अपने वीडियो कोलाज में पृष्ठभूमि संगीत जोड़ सकते हैं। बस ढूंढो ऑडियो अनुभाग, के बगल में स्थित बॉक्स को चेक करें पार्श्व संगीत, और फिर क्लिक करें + अपने कंप्यूटर से गाना चुनने के लिए आइकन। आप अपने बैकग्राउंड म्यूजिक के वॉल्यूम को अपनी पसंद के अनुसार एडजस्ट कर सकते हैं। इस बीच, आप चाहें तो मूल ऑडियो रख सकते हैं।

चरण 5: अब, आप अपने वीडियो का त्वरित पूर्वावलोकन दे सकते हैं और इस पर जा सकते हैं निर्यात अपनी फ़ाइल निर्यात करने के लिए अनुभाग। यहां, आप फ़ाइल का नाम बदल सकते हैं, वीडियो का प्रारूप, फ्रेम दर, रिज़ॉल्यूशन और गुणवत्ता बदल सकते हैं। उसके बाद, अपनी फ़ाइल को सहेजने के लिए गंतव्य फ़ोल्डर चुनने के लिए फ़ोल्डर आइकन पर क्लिक करें। अंत में, हिट करें निर्यात शुरू करें अपने मल्टीमीडिया कोलाज को संसाधित करने के लिए निचले दाएं कोने में बटन।

आपके लिए चुनने के लिए बहुत सारे प्रीसेट हैं, ताकि आप अपने डिवाइस के लिए अपने वीडियो को संगत प्रारूप में आसानी से परिवर्तित कर सकें। आप प्रत्येक प्रोफ़ाइल के लिए विस्तृत पैरामीटर भी समायोजित कर सकते हैं।
आउटपुट फ़ोल्डर के बगल में स्थित गियर आइकन पर क्लिक करें। और फिर आपको निम्न विंडो मिलेगी।

तब आप उपशीर्षक भाषा, ऑडियो भाषा, GPU त्वरण समायोजित कर सकते हैं।
"कन्वर्ट" विकल्प पर क्लिक करके, और आप आउटपुट फ़ोल्डर, स्नैपशॉट फ़ोल्डर, कन्वर्ट कार्यों, और अधिक सेट कर सकते हैं।
सभी सेटिंग्स समायोजित करने के बाद, आप "ओके" पर क्लिक करके सेटिंग्स को सहेज सकते हैं। यदि आप सेटिंग्स को रीसेट करना चाहते हैं, तो आप इसे फ़ैक्टरी सेटिंग्स पर रीसेट करने के लिए "रिस्टोर टू डिफॉल्ट" पर क्लिक कर सकते हैं।
विडमोर वीडियो कन्वर्टर में एक अंतर्निहित वीडियो स्प्लिटर है जो आपको क्लिप में एक लंबे वीडियो को विभाजित करने की अनुमति देता है।
चरण 1: एक वीडियो फ़ाइल चुनें और "कट" बटन पर क्लिक करें।

चरण 2: अपनी क्लिप के लिए प्रारंभ और समाप्ति समय चुनें। आप क्लिपर को खींच सकते हैं या सीधे समय दर्ज कर सकते हैं।

चरण 3: सूची में वर्तमान क्लिप जोड़ने के लिए "सेगमेंट जोड़ें" बटन पर क्लिक करें। फिर, आप दूसरी क्लिप सेट कर सकते हैं।

चरण 4: आपके द्वारा इच्छित क्लिप को काट देने के बाद, "ओके" बटन पर क्लिक करें। आपको फ़ाइल सूची में क्लिप मिलेंगे।
Vidmore वीडियो कन्वर्टर अल्टीमेट, ब्राइटनेस, कंट्रास्ट, सैचुरेशन, ह्यू एडजस्टमेंट को आपके वीडियो पर स्टनिंग इफ़ेक्ट लागू करता है।
चरण 1: "संपादित करें"> "प्रभाव और फ़िल्टर" पर जाएं।

चरण 2: आप आसानी से चमक, कंट्रास्ट, संतृप्ति, रंग को समायोजित कर सकते हैं और अपनी आवश्यकता के अनुसार डेन्थरलैसिंग चुन सकते हैं। इसके अलावा, आप अपने वीडियो को पूर्ण करने के लिए फ़िल्टर आज़मा सकते हैं।

चरण 3: सेटिंग्स को बचाने के लिए "सभी पर लागू करें" पर क्लिक करें।
यदि आपने कभी अपने स्मार्टफोन पर एक वीडियो रिकॉर्ड किया है, केवल इसे बग़ल में या ऊपर की ओर खोजने के लिए, तो आप जानते हैं कि बाद में इसे देखना कितना निराशाजनक हो सकता है। सौभाग्य से, Vidmore वीडियो कनवर्टर आपको एक वीडियो को घुमाने या फ्लिप करने का एक त्वरित तरीका प्रदान करता है।
चरण 1: एक वीडियो फ़ाइल चुनें और "संपादित करें"> "घुमाएँ और काटें" पर जाएँ।

चरण 2: यहां आप वीडियो को लंबवत और क्षैतिज रूप से फ्लिप कर सकते हैं, 90 डिग्री घुमा सकते हैं, 180 डिग्री घुमा सकते हैं या 270 डिग्री घुमा सकते हैं। बटन में से एक पर क्लिक करें और पूर्वावलोकन में परिणाम की जांच करें।

चरण 3: यदि वीडियो के चारों ओर काली पट्टियाँ हैं, तो आप उन्हें काटने के लिए फसल कार्य का उपयोग कर सकते हैं। वांछित फ्रेम क्षेत्र को परिभाषित करने के लिए आप पूर्वावलोकन विंडो में आयत के आकार और स्थिति को बदल सकते हैं।

चरण 4: यदि क्रॉप किए गए क्षेत्र का पक्षानुपात आउटपुट वाले से मेल नहीं खाता है, तो किनारों पर काली पट्टियाँ होंगी। आप काली पट्टियों को स्वतः भरने के लिए "ज़ूम मोड" विकल्प के अंतर्गत "पैन और स्कैन" या "पूर्ण" चुन सकते हैं।
चरण 5: परिवर्तनों को सहेजने के लिए "सभी पर लागू करें" बटन पर क्लिक करें।
यदि आप अपने कॉपीराइट की सुरक्षा के लिए अपने व्यक्तिगत वीडियो में वॉटरमार्क जोड़ना चाहते हैं, तो Vidmore वीडियो कन्वर्टर काम में आता है।
चरण 1: "संपादित करें" बटन पर क्लिक करें, फिर "वॉटरमार्क" चुनें।

चरण 2: यदि आप एक पाठ वॉटरमार्क जोड़ना चाहते हैं, तो पाठ को रिक्त में दर्ज करें। आप टेक्स्ट फोंट, रंग, आकार और शैलियों को समायोजित कर सकते हैं। फिर टेक्स्ट वॉटरमार्क को वीडियो पर कहीं भी रखें।

यदि आप एक छवि वॉटरमार्क जोड़ना चाहते हैं, तो विकल्प "इमेज" को सक्रिय करें। छवि चुनने के लिए "चित्र जोड़ें" बटन पर क्लिक करें। और फिर आकार समायोजित करें और इसे अपने वीडियो पर रखें।
चरण 3: वॉटरमार्क लागू करने के लिए "सभी पर लागू करें" पर क्लिक करें।
Vidmore वीडियो कन्वर्टर अंतिम आपको उन्नत मिश्रण के लिए ऑडियो समायोजन प्रदान करता है।
चरण 1: "संपादित करें"> "ऑडियो" पर जाएं।

चरण 2: उस ऑडियो ट्रैक का चयन करें जिसे आप खेलना चाहते हैं। यदि आपके वीडियो की आवाज़ कम है, तो आप वॉल्यूम समायोजित भी कर सकते हैं। या छवि ध्वनि के साथ अच्छी तरह से नहीं जाती है, आप उन्हें मिलान करने में देरी समय बदल सकते हैं।

चरण 3: समायोजन को बचाने के लिए "सभी पर लागू करें" पर क्लिक करें।
यदि आप अपने वीडियो को साझा करने के लिए पोस्ट करना चाहते हैं, तो विडमोर वीडियो कन्वर्टर के साथ उपशीर्षक जोड़ना एक अच्छा विकल्प है। यह कुशल वीडियो संपादन सॉफ़्टवेयर आपको उपशीर्षक को वीडियो में स्थायी रूप से एम्बेड करने में सक्षम बनाता है।
चरण 1: "संपादित करें"> "उपशीर्षक" पर जाएं।

चरण 2: अपने कंप्यूटर से उपशीर्षक फ़ाइल (* .srt; * .ssa; * .ass) आयात करने के लिए "उपशीर्षक जोड़ें" पर क्लिक करें। उसके बाद, आप स्थिति, फ़ॉन्ट, रंग, पारदर्शिता, विलंब समय, रूपरेखा और बहुत कुछ समायोजित कर सकते हैं।
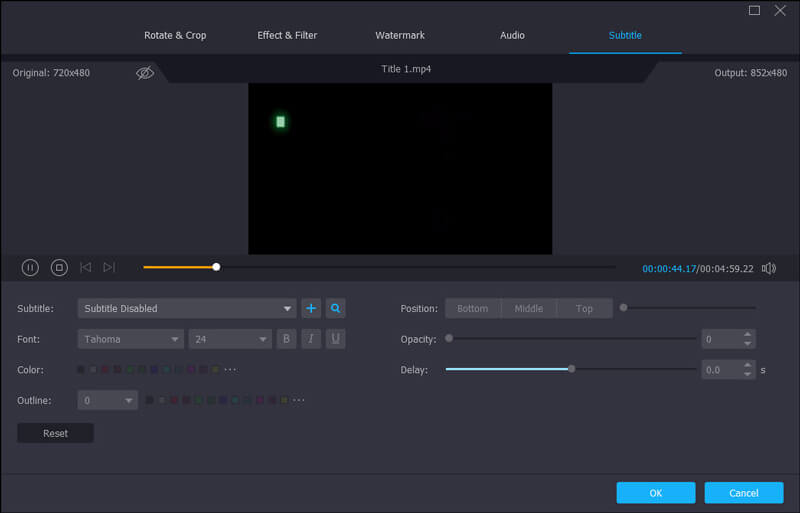
चरण 3: समायोजन को बचाने के लिए "सभी पर लागू करें" पर क्लिक करें।
Vidmore वीडियो कनवर्टर के साथ, आप आसानी से MKV, AVI, MP4, FLV जैसे विभिन्न स्वरूपों के साथ वीडियो फ़ाइलों को एक ही फाइल में जोड़ सकते हैं।
चरण 1: उस वीडियो क्लिप को आयात करने के लिए "फ़ाइलें जोड़ें" पर क्लिक करें जिसे आप मर्ज करना चाहते हैं।

चरण 2: सूची में एक वीडियो फ़ाइल का चयन करें और फिर मर्ज किए गए वीडियो के लिए आउटपुट स्वरूप चुनें।
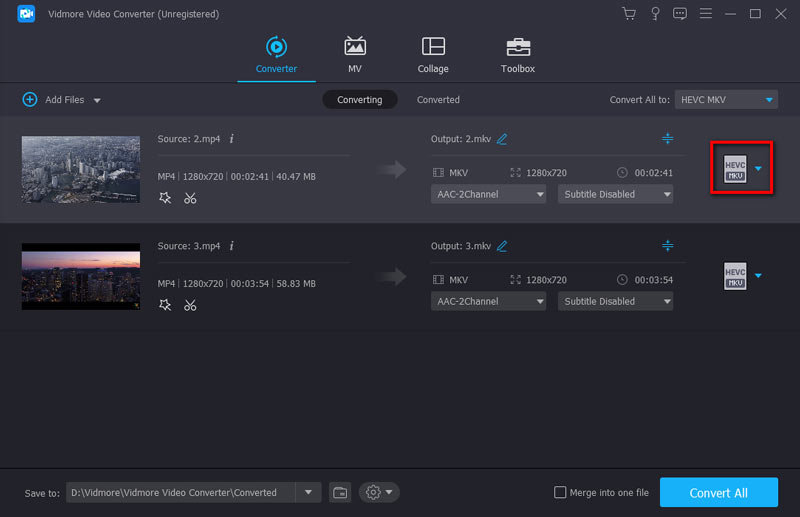
चरण 3: बॉक्स "एक फ़ाइल में मर्ज" की जाँच करें, और "कन्वर्ट" पर क्लिक करें। फिर सॉफ्टवेयर सभी जोड़े गए फाइलों को एक में परिवर्तित और संयोजित करेगा।
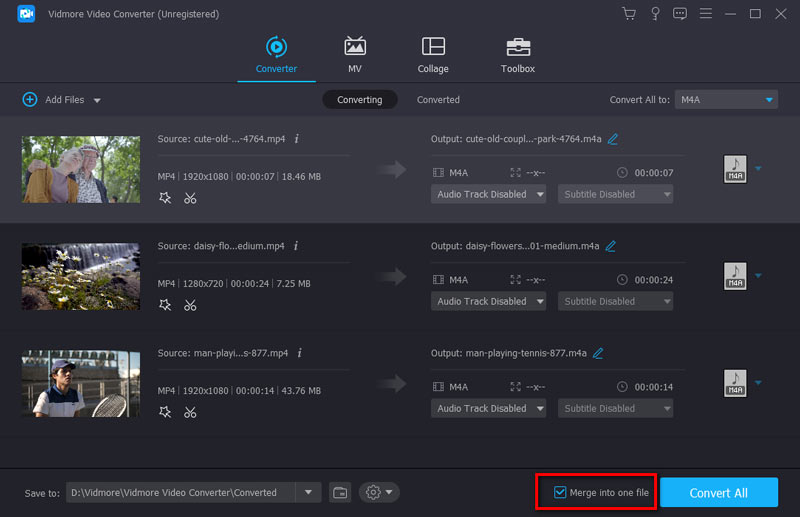
विडमोर वीडियो कन्वर्टर में एक है मीडिया मेटाडेटा संपादित करें विकल्प जो आपको निर्यात की गई वीडियो या ऑडियो रिकॉर्डिंग फ़ाइलों पर व्यक्तिगत टैग जोड़ने की अनुमति देता है।
चरण 1: उपकरण के शीर्ष मेनू पर, का चयन करें उपकरण बॉक्स टैब। तो आप क्लिक कर सकते हैं मीडिया मेटाडेटा संपादक एक वीडियो लोड करने के लिए।

चरण 2: एक समर्थित मीडिया फ़ाइल जोड़ें जिसे आपको संपादित करने की आवश्यकता है। फिर, फ़ाइल का नाम, शीर्षक, कलाकार, एल्बम, संगीतकार, शैली, वर्ष, टिप्पणियाँ आदि समायोजित करें। इसके अलावा, आप वीडियो के लिए स्नैपशॉट सेट कर सकते हैं।

चरण 3: दबाएं सहेजें वर्तमान वीडियो को सहेजने के लिए बटन।
यदि आप अपनी वीडियो फ़ाइलों को अपने इच्छित फ़ाइल आकार में संपीड़ित करना चाहते हैं, तो वीडियो कंप्रेसर आपकी मदद कर सकता है।
चरण 1: आप चुन सकते हैं वीडियो कंप्रेसर से विकल्प उपकरण बॉक्स टैब। फिर आपको क्लिक करके एक वीडियो आयात करना होगा प्लस साइन बटन।

चरण 2: फिर, वीडियो को संशोधित करना प्रारंभ करें नाम, आकार, स्वरूप, संकल्प, या बिटरेट

चरण 3: अब, आप वीडियो का पूर्वावलोकन कर सकते हैं। यदि आप इसे पसंद करते हैं, तो क्लिक करें संकुचित करें बटन।
यदि आप अपनी ऑडियो फ़ाइलों को छोटे फ़ाइल आकार में संपीड़ित करना चाहते हैं तो ऑडियो कंप्रेसर ऐसा कर सकता है।
चरण 1: के नीचे उपकरण बॉक्स टैब, क्लिक करें ऑडियो कंप्रेसर विकल्प। क्लिक करके कंप्रेस करने के लिए आयात करें प्लस दिखाई देने वाली विंडो से साइन बटन।

चरण 2: फिर, संशोधित करें नाम, आकार, स्वरूप, चैनल, नमूना दर, तथा बिटरेट ऑडियो का।

चरण 3: ऑडियो का पूर्वावलोकन करें। यदि आप इसे पसंद करते हैं, तो क्लिक करें संकुचित करें अपना नया ऑडियो प्राप्त करने के लिए बटन।
विडमोर वीडियो कन्वर्टर के साथ, आप लचीले ढंग से वीडियो से वॉटरमार्क हटा सकते हैं।
चरण 1: प्रवेश करें उपकरण बॉक्स टैब और चुनें वीडियो वॉटरमार्क रिमूवर. फिर, आप वॉटरमार्क के साथ एक वीडियो जोड़ सकते हैं।

चरण 2: दबाएं सीधे वॉटरमार्क हटाने वाला क्षेत्र विकल्प जोड़ें.

चरण 3: वॉटरमार्क क्षेत्र को छिपाने के लिए फ़्रेम को खींचें और ले जाएँ। फिर, फ्रेम को उचित आकार में समायोजित करें।

चरण 4: वीडियो का पूर्वावलोकन करने के लिए खेलना प्रारंभ करें। यदि आपको अन्य वीडियो विवरण बदलने की आवश्यकता नहीं है, तो क्लिक करें निर्यात वॉटरमार्क हटाना शुरू करने के लिए बटन।
GIF मेकर के साथ आप अपनी पसंद के किसी भी वीडियो या इमेज फाइल को अनुकूलित GIF में बना सकते हैं।
चरण 1: पता लगाएँ GIF बनाने वाला में उपकरण बॉक्स टैब। इसके बाद, आप जो GIF बनाना चाहते हैं उसे इम्पोर्ट करने के लिए एक वीडियो या कुछ तस्वीरों का चयन करें।

चरण 2: दबाएं संपादित करें बटन, के कार्यों का उपयोग करें घुमाएँ और काटें, प्रभाव और फ़िल्टर, वाटर-मार्क, ऑडियो, तथा उपशीर्षक, तब यह आपको वीडियो के विज़ुअल प्रभावों को बदलने में सक्षम कर सकता है।

चरण 3: दबाएं जीआईएफ जेनरेट करें अपना GIF प्राप्त करने के लिए बटन।

छवि परिवर्तक जेपीजी/जेपीईजी, पीएनजी, वेबपी, बीएमपी, टीआईएफ/टीआईएफएफ आदि के बीच छवियों को परिवर्तित कर सकता है।
चरण 1: के नीचे उपकरण बॉक्स टैब, क्लिक करें छवि कनवर्टर विकल्प। कनवर्ट करने के लिए एक या अधिक छवियों को क्लिक करके आयात करें प्लस साइन बटन।

चरण 2: आउटपुट नामों को संशोधित करना प्रारंभ करें और चुनें सभी में कनवर्ट करें कुछ प्रारूप जो आप चाहते हैं, जैसे बीएमपी। फिर स्टोरेज पाथ चुनें।

चरण 3: दबाएं निर्यात छवि रूपांतरण शुरू करने के लिए बटन।
यदि आप 2D से अनुकूलित 3D वीडियो बनाना चाहते हैं, तो 3D मेकर एक अच्छा विकल्प है।
चरण 1: चुनते हैं 3D निर्माता में उपकरण बॉक्स टैब। फिर, पर क्लिक करें प्लस वीडियो जोड़ने के लिए बटन।
चरण 2: 3डी बनाने के कई विकल्प भी आपके लिए उपयुक्त हैं, जैसे एनाग्लिफ, विभाजित स्क्रीन, गहराई, प्रारूप, तथा गुणवत्ता. इन विकल्पों के साथ, आप बेहतर 3D प्रभाव प्राप्त कर सकते हैं।
anaglyph: लाल/सियान एनाग्लिफ, मोनोक्रोम/आधा रंग/पूर्ण रंग/गुणवत्ता डबॉइस; हरा/मैजेंटा एनाग्लिफ/आधा रंग/पूरा रंग; एम्बर/ब्लू एनाग्लिफ, मोनोक्रोम/हाफ कलर/फुल कलर।
विभाजित स्क्रीन: अगल-बगल (आधी-चौड़ाई), अगल-बगल (पूर्ण), ऊपर और नीचे (आधी-ऊंचाई), ऊपर और नीचे (पूर्ण)।
गहराई: anaglyph 3D की गहराई को 0 से 15 में बदला जा सकता है।
स्वरूप: MP4, MOV, MKV, AVI, WMV, WEBM, M4V, FLV, TS, TRP, आदि।
गुणवत्ता: उच्च, मानक और निम्न।

चरण 3: अंत में, क्लिक करें 3D उत्पन्न करें और अपना स्वयं का 3D कार्य बनाना प्रारंभ करें।
वीडियो एन्हांसर आपके वीडियो की गुणवत्ता को कई तरीकों से सुधार सकता है।
चरण 1: के नीचे उपकरण बॉक्स टैब, खोजें वीडियो बढ़ाने वाला विकल्प। अगला, एक वीडियो आयात करें जिसे आप बढ़ाना चाहते हैं।

चरण 2: वीडियो को बेहतर बनाने के लिए आपके लिए चार विकल्प शामिल हैं अपस्केल संकल्प, चमक और कंट्रास्ट का अनुकूलन करें, वीडियो शोर निकालें, तथा वीडियो हिलाना कम करें. उन पहलुओं को चुनें जिन्हें आप विकल्पों में से बढ़ाना चाहते हैं।

चरण 3: पूर्वावलोकन वीडियो के दृश्य प्रभाव। अंत में, आप क्लिक करके अपने वीडियो को बढ़ा सकते हैं बेहतर बनाएँ बटन।
वीडियो ट्रिमर के पास आपके वीडियो को सही लंबाई में ट्रिम करने या काटने का फायदा है।
चरण 1: को चुनिए वीडियो ट्रिमर से विकल्प उपकरण बॉक्स. अगला, अपनी ट्रिमिंग शुरू करने के लिए एक वीडियो लोड करें।

चरण 2: आप वीडियो की टाइमलाइन सेट करने के लिए शुरुआती और समाप्ति समय बिंदुओं को स्थानांतरित कर सकते हैं। या आप सीधे समय इनपुट कर सकते हैं शुरुआत करना सेवा अंत सेट करें.

चरण 3: आप पर क्लिक कर रहे हैं खंड जोड़ें अन्य सेगमेंट जोड़ने या किसी सेगमेंट को अलग-अलग विभाजित करने के लिए बटन फास्ट स्प्लिट. इसके साथ में फ़ेड इन आउट प्रगति बार के नीचे आपकी अन्य वीडियो पसंद है।

चरण 4: अंत में, आप क्लिक करके ट्रिमिंग प्रक्रिया शुरू कर सकते हैं निर्यात बटन।
वीडियो मर्जर कई वीडियो को एक वीडियो में मर्ज करने का एक अच्छा टूल है।
चरण 1: दबाएं वीडियो मर्जर वहाँ से उपकरण बॉक्स. पर क्लिक करके अपनी वीडियो क्लिप जोड़ें प्लस बटन।

चरण 2: फिर, क्लिप क्रम व्यवस्थित करें। आप क्लिप को सीधे उसके उचित स्थान पर खींच सकते हैं या क्लिक कर सकते हैं आगे या पृष्ठभूमि बटन। यदि आप किसी चयनित क्लिप के आगे या पीछे जोड़ना चाहते हैं, तो आप क्लिक कर सकते हैं आगे तथा पीछे - पीछे बटन। उसके बाद, ट्रिम तथा संपादित करें एक क्लिप अपनी जरूरत के रूप में।

चरण 3: अंत में, बदलें नाम, उत्पादन सेटिंग्स, और आउटपुट फ़ाइल के लिए बचत पथ। दबाएं निर्यात इसे समाप्त करने के लिए बटन।
यदि आप अनावश्यक वीडियो फुटेज लेटरबॉक्स को क्रॉप करना चाहते हैं, या वीडियो पहलू अनुपात को बदलना चाहते हैं तो वीडियो क्रॉपर काम आता है।
चरण 1: सबसे पहले, आप खोल सकते हैं उपकरण बॉक्स टैब। वीडियो क्रॉपर विकल्प आपके लिए एक वीडियो आयात और क्रॉप करना है।

चरण 2: वीडियो को क्रॉप करने के लिए, आप वीडियो के अनुरूप पहलू अनुपात को खींच सकते हैं; आप वीडियो के नुकीले क्षेत्रों को भी चुन सकते हैं। फिर, आप वीडियो के पहलू अनुपात को अनुकूलित कर सकते हैं। फसल क्षेत्र या पहलू अनुपात.

चरण 3: पूर्वावलोकन फसली वीडियो और क्लिक करें निर्यात क्रॉप किए गए वीडियो को सहेजने के लिए बटन।
अगर आप वीडियो में टेक्स्ट और इमेज वॉटरमार्क जोड़ना चाहते हैं, तो वीडियो वॉटरमार्क आपको आजमाना चाहिए।
चरण 1: चुनना वीडियो वॉटरमार्क से विकल्प उपकरण बॉक्स टैब। फिर, इस टूल में एक वीडियो जोड़ें।

चरण 2: चुनें पाठ वॉटरमार्क पाठ फ़ाइल में वॉटरमार्क जोड़ने के लिए, या पर क्लिक करें छवि वॉटरमार्क लोगो जोड़ने के लिए। बेशक, आप एक साथ वीडियो में टेक्स्ट और इमेज वॉटरमार्क जोड़ सकते हैं।

चरण 3: फिर, संशोधित करें लिपि का रंग, तथा समयांतराल वॉटरमार्क की अवधि। इसके अलावा, आप वीडियो चलाने की प्रक्रिया पर इसके शुरू होने और समाप्त होने का समय तय कर सकते हैं।
चरण 4: अंत में, पर क्लिक करें निर्यात अपने वीडियो को बचाने के लिए बटन।
रंग सुधार आपके वीडियो का पक्ष ले सकता है, आपके वीडियो रंग को सही करके बेहतर रंग संतृप्ति दिखा सकता है।
चरण 1: तक पहुंच रंग सुधार और उसका रंग ठीक करने के लिए आवश्यक वीडियो जोड़ें।

चरण 2: बदलाव अंतर, परिपूर्णता, चमक, तथा रंग संपादन पैनल में।

चरण 3: पूर्वावलोकन वीडियो प्रभाव, और क्लिक करें निर्यात बटन यदि आप परिणामों से संतुष्ट हैं।
वीडियो गति नियंत्रक आपकी वीडियो फ़ाइल के लिए गति समायोजन प्रदान करता है।
चरण 1: यदि आप अपने वीडियो को गति देना चाहते हैं या धीमा करना चाहते हैं, तो आप इसका उपयोग कर सकते हैं वीडियो स्पीड कंट्रोलर से उपकरण बॉक्स. फिर आपको एक वीडियो Add करना है।

चरण 2: एक प्लेबैक गति चुनें जो कई विकल्पों में से आपकी प्राथमिकताओं के अनुकूल हो। इसमें 0.125x, 0.25x से 8X तक की गति शामिल है। फिर, यदि आप कुछ जानकारी बदलना चाहते हैं, तो आप वीडियो/ऑडियो की बुनियादी सेटिंग्स और फ़ाइल पथ को संशोधित कर सकते हैं।

चरण 3: इस समय, आप क्लिक कर सकते हैं निर्यात नया वीडियो पाने के लिए बटन।
वीडियो रिवर्सर के साथ, आप अपने वीडियो को जल्दी से उल्टा कर सकते हैं और इसे पीछे की ओर मोड़ सकते हैं।
चरण 1: खोजो उपकरण बॉक्स टैब और क्लिक करें वीडियो रिवर्सर. अब आपको रिवर्सर में एक वीडियो जोड़ना चाहिए।

चरण 2: हैंडलबार्स का उपयोग करके या अवधि अवधि निर्धारित करके वीडियो के हिस्से को उल्टा करें।

चरण 3: अंत में, क्लिक करें निर्यात प्रत्यावर्तन को पूरा करने के लिए बटन।
अगर आप अपनी पसंद के अनुसार वीडियो को घुमाना और पलटना चाहते हैं, तो वीडियो रोटेटर को आजमाएं।
चरण 1: दबाएं वीडियो रोटेटर में उपकरण बॉक्स टैब। फिर, उस वीडियो को लोड करें जिसे आप घुमाना चाहते हैं।

चरण 2: आप उपयोग कर सकते हैं वीडियो रोटेटर वीडियो ओरिएंटेशन बदलने के लिए। वीडियो को 90/180/270 डिग्री दक्षिणावर्त घुमाकर, आप विभिन्न वीडियो प्रभाव देख सकते हैं।

चरण 3: वीडियो का नाम बदलें, संशोधित करें आउटपुट सेटिंग और एक गंतव्य पथ निर्धारित करें। अगर आपको लगता है कि यह ठीक है, तो आप क्लिक कर सकते हैं निर्यात घुमाए गए वीडियो बनाने के लिए बटन।
जब आपको वीडियो के वॉल्यूम को जोर से समायोजित करने की आवश्यकता हो, तो वॉल्यूम बूस्टर का उपयोग करना प्रारंभ करें।
चरण 1: चुनें वॉल्यूम बूस्टर में उपकरण बॉक्स टैब और एक वीडियो जोड़ें।

चरण 2: को चुनिए ऑडियो ट्रैक वीडियो ऑडियो के अनुसार इसे खींचें आयतन वॉल्यूम कम करने या बढ़ाने के लिए स्लाइडर को बाईं या दाईं ओर।

चरण 3: अंत में, आउटपुट फ़ाइल के लिए फ़ाइल गंतव्य सेट करें और क्लिक करें निर्यात इसे समाप्त करने के लिए बटन।
ऑडियो सिंक वीडियो के साथ ऑडियो को एडजस्ट और सिंक करने का समर्थन करता है।
चरण 1: अभिगम ऑडियो सिंक वहाँ से उपकरण बॉक्स टैब और एक वीडियो जोड़ें।

चरण 2: इसे खींचें विलंब ऑडियो को धीमा करने या इसे दाईं ओर खींचने के लिए स्लाइडर बाएं। फिर आप ऑडियो को वीडियो के साथ तेज और सिंक कर सकते हैं।

चरण 3: अंत में, आप ऑडियो की नाम सेटिंग को संपादित कर सकते हैं और आउटपुट फ़ोल्डर का चयन कर सकते हैं। इसके बाद आपको क्लिक करना होगा निर्यात बटन।
फ़ाइल तिथि परिवर्तक के साथ, आप व्यक्तिगत रूप से या बैचों में फ़ाइल दिनांक विवरण बदल सकते हैं, जिसमें बनाई गई, संशोधित और एक्सेस की गई तिथि शामिल है।
चरण 1: को चुनिए फ़ाइल दिनांक परिवर्तक वहाँ से उपकरण बॉक्स टैब और एक या अधिक वीडियो जोड़ें।
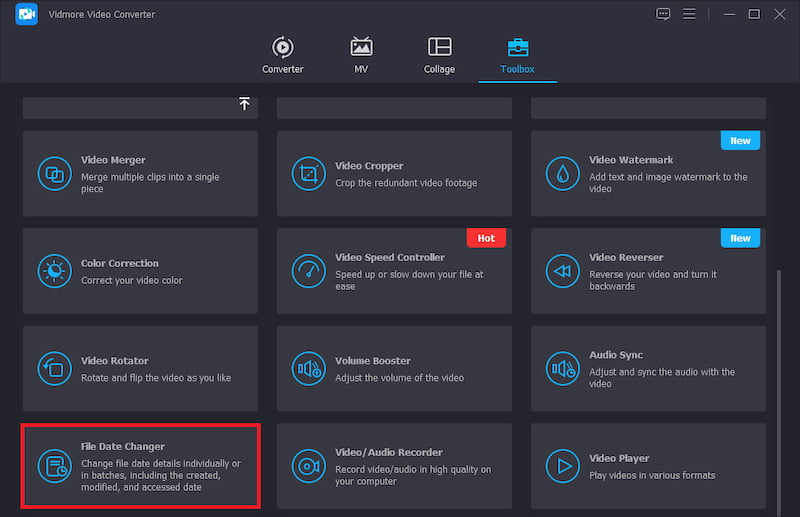
चरण 2: फ़ाइल पर क्लिक करें बनाया, संशोधित, तथा एक्सेस किया गया दिनांक क्षेत्रों और उस दिनांक को संपादित करें जिसकी आपको मैन्युअल रूप से आवश्यकता है।
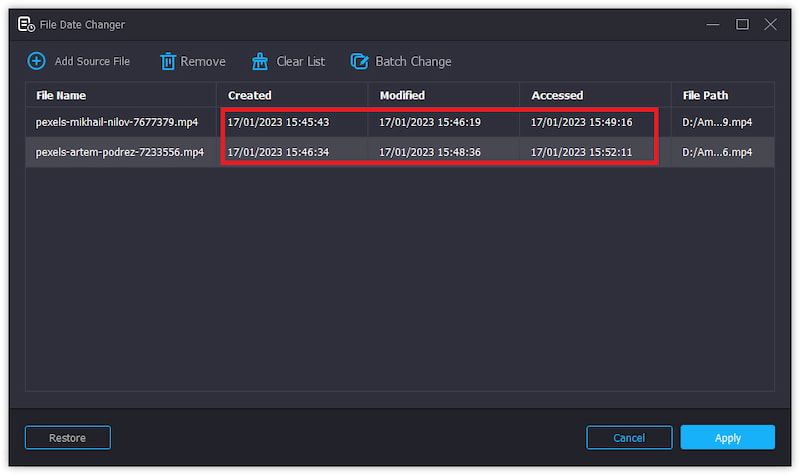
चरण 3: क्लिक करें लागू और यदि आप निश्चित रूप से इसे बदलना चाहते हैं तो परिवर्तित फ़ाइल तिथि को मूल फ़ाइल पर लागू करें।
यदि आप विभिन्न प्रारूपों में वीडियो चलाना चाहते हैं, तो वीडियो प्लेयर ऐसा कर सकता है।
चरण 1: वहाँ से उपकरण बॉक्स टैब, चुनें वीडियो प्लेयर. फिर, चलाने के लिए एक वीडियो जोड़ें।
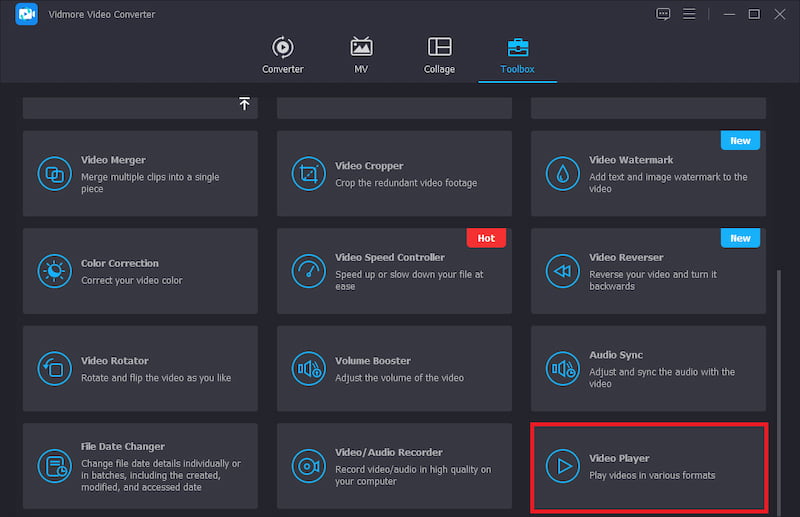
चरण 2: पृष्ठ के नीचे से वीडियो प्लेबैक के प्रभाव को समायोजित करें, जैसे उपशीर्षक, गति आदि।
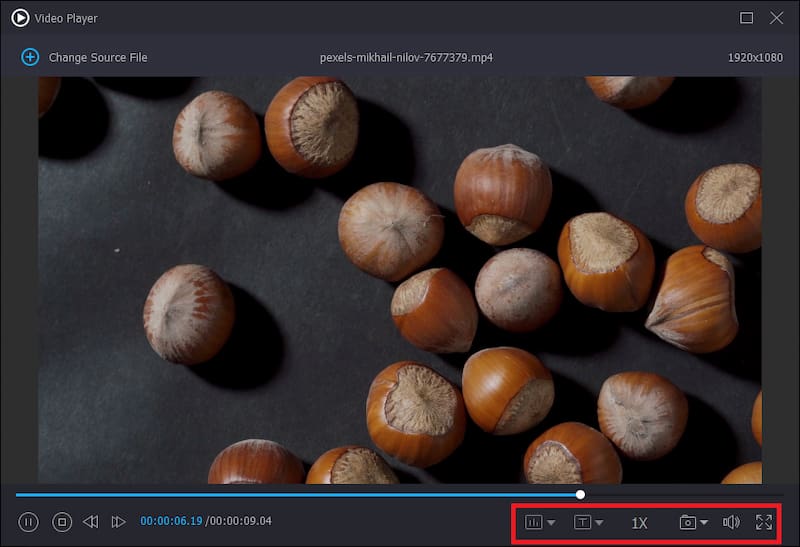
चरण 3: अंत में, अपने वीडियो को समाप्त करने के लिए ऊपरी दाएं कोने में बंद करें चिह्न पर क्लिक करें।
वीडियो को आसानी से बदलने के लिए यह 4K-सक्षम वीडियो प्रोसेसिंग सॉफ्टवेयर डाउनलोड करें।