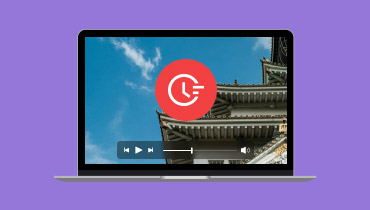A „Nem lehet lejátszani a videót” hiba 150-es verziójának megoldása [Részletes útmutatók]
A Google Diákban lejátszott videó tökéletes választás, ha jobb prezentációt szeretnél. Ideális lehet a nézők számára, mivel jobban megértik a tartalmat. Előfordulhatnak azonban olyan esetek, amikor hibákba ütközhetsz a videók lejátszása közben. Íme néhány hiba, amit találhatsz:Nem lehet lejátszani a videót, 150-es hibakód„.’ Ez akkor fordul elő, ha beágyazott videót játszol le a Google Diákban. Tehát, ha valaha is találkoztál ezzel a hibával, és jobb megoldást szeretnél, olvasd el ezt a bejegyzést. Bemutatjuk az összes módszert, amellyel megoldhatod és kijavíthatod a videóhibát.
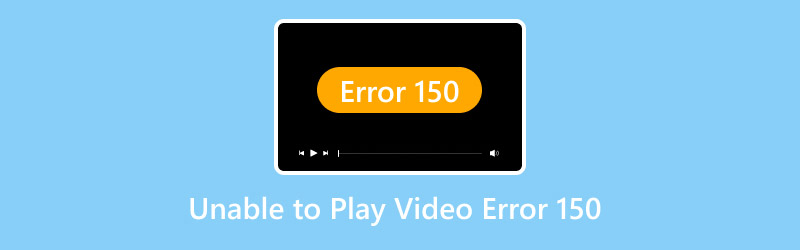
OLDAL TARTALMA
1. rész. Mi a 150-es videohiba?
A 150-es videohiba a Google Slides platform használata során előforduló videóhibák egyike. Általában beágyazott videók lejátszásakor fordul elő. Lehetséges, hogy a videók védettek, nem elérhetők vagy sérültek. Ez a hiba bosszantó lehet a videók lejátszásakor. Tehát, ha további részletekre kíváncsi arról, hogy miért fordul elő ilyen hiba, olvassa el az alábbi részleteket.
Szerzői joggal védett tartalom
A hibaüzenet megjelenhet a képernyőn szerzői joggal védett videó lejátszásakor. Ez azért van, mert a szerzői joggal védett tartalmak nem engedélyezettek a Google Diákban.
Régióhoz kötött videók
Néhány videó csak bizonyos régiókban vagy országokban játszható le. Ha egy adott videót kényszerítesz lejátszásra a Google Diákban, előfordulhat, hogy a 150-es videóhiba csak a számítógép képernyőjén jelenik meg.
Sérült videók
A hiba egy másik oka az lehet, hogy sérült vagy hibás médiafájlt használsz. Ez a fájltípus csak gondot okozhat lejátszás közben. A videó sérülésének elkerülése érdekében mindig győződj meg arról, hogy teljesen letöltötted a videót.
Internetkapcsolati problémák
A Google Diák működéséhez internetkapcsolat szükséges. A gyenge internetkapcsolat befolyásolhatja a videó minőségét. A videólejátszási hibák elkerülése érdekében mindig ellenőrizze az internetkapcsolat állapotát.
Elavult böngésző
Előfordulhat, hogy nem a videóval van a probléma, hanem a böngészővel. A hiba akkor jelentkezhet, ha elavult böngészőt használsz. Egy elavult böngésző nem tudja lejátszani a legújabb videókat a legújabb kodekekkel.
2. rész. Hatékony módszer a „Nem lehet lejátszani a videót” hiba 150-es javítására
Ha a legjobb megoldást keresed a 150-es számú videó lejátszása képtelen hibájára, akkor a legjobb, ha egy kiváló videójavító szoftvert használsz. Ez akkor hasznos, ha a videód nem játszható le, sérült vagy hibás. Tehát, ha kiváló szoftvert keresel egy videó javításához, a Vidmore Video Fix használatát javasoljuk. Ez az egyik leghatékonyabb program, amelyhez Mac és Windows rendszeren hozzáférhetsz a különféle videóhibák kezelésére. Ráadásul egyszerű felhasználói felülettel rendelkezik, amely lehetővé teszi a probléma gyors megoldását. Emellett a mesterséges intelligencia által vezérelt technológiának köszönhetően biztosíthatod a kívánt kimenet zökkenőmentes elérését.
Továbbá a Vidmore Video Fix ultragyors videójavítási folyamatot biztosít. Ezzel a funkcióval több videót javíthat, miközben több időt takarít meg. Ezenkívül különféle formátumokat is támogat. Beilleszthet MP4, MOV, WMV, MKV, FLV, AVI, M4V, VOB és egyebeket. Így ez a program a megfelelő választás, ha kiváló szoftverre van szüksége a legjobb javítási folyamattal.
Izgalmas funkciók
• A szoftver kiváló videóminőséget tud produkálni a javítási folyamat után.
• Különböző bemeneti formátumokat támogat, például MP4, VOB, MKV, WMV, M4V, AVI stb.
• Gyors javítási eljárással rendelkezik.
• A program különféle videóproblémákat képes kezelni, például sérült, lejátszhatatlan, elmosódott, pixeles és egyebeket.
• Támogatja az A-alapú technológiát a videók zökkenőmentes javításához.
A videó javítási folyamatának megkezdéséhez kövesse az alábbi lépéseket.
1. lépés. Az első dolog, amit tenned kell, a letöltés Vidmore Video Fix a számítógépén. Mac és Windows operációs rendszeren is elérheti. A program egyszerűbb eléréséhez jelölje be az alábbi gombokat.
2. lépés. A sérült/sérült videót a bal oldali felületen található piros + gombra kattintva adhatod hozzá a felülethez. Ezután a jobb oldali felületen található kék + gombra koppintva kell hozzáadnod egy minta videót.
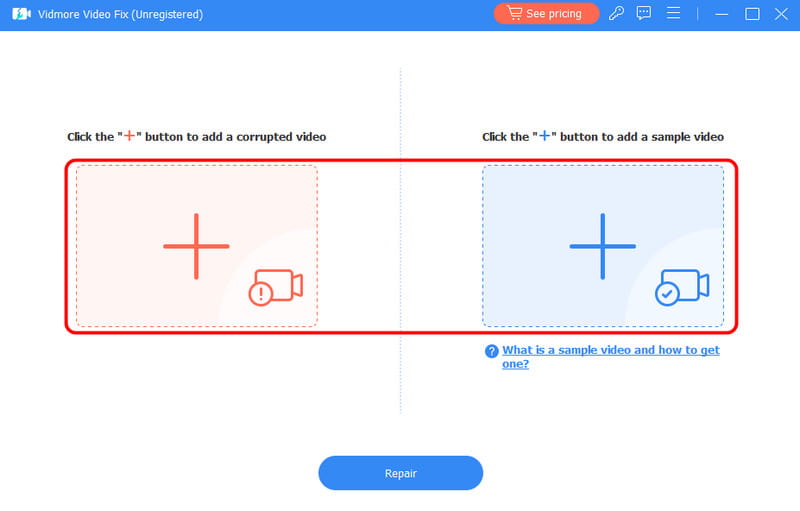
3. lépés A fő videójavítási eljárás megkezdéséhez kattintson a gombra Javítás gombra lent. Amint megjelenik az eredmény, az Előnézet részre kattintva megtekintheti a javított videót.
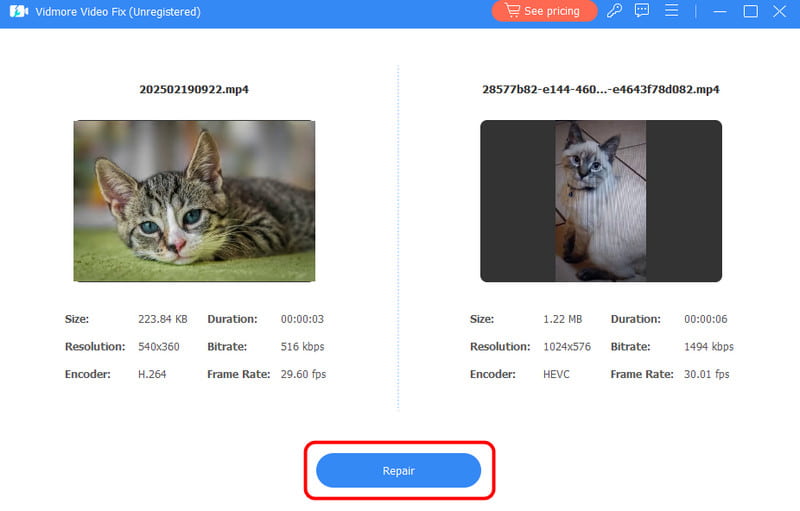
4. lépés A végső eljáráshoz kattintson a gombra Megment gombra a javított videó mentéséhez/megtartásához a számítógépen.

Ha kész, élvezheti és lejátszhatja a videót különböző platformokon.
Ezzel a módszerrel hatékonyan javíthatja a videóját a 150-es videóhiba kijavításával. Tehát támaszkodjon erre a szoftverre, ha különféle hibákat szeretne megoldani. Még a remegős videókat, a laggos videókat is kijavítja. Nincs hang a Facebook-videókon, és további hibák.
3. rész. További hibaelhárítási folyamat a 150-es videohiba javításához
Szeretne további megoldásokat találni a videóhiba megoldására? Ebben az esetben olvassa el ezt a részt. Bemutatjuk a különböző hibaelhárítási folyamatokat, amelyeket követhet és használhat a videóhiba kijavításához.
1. megoldás. Ellenőrizze a hálózati kapcsolatot a 150-es videohiba megoldásához
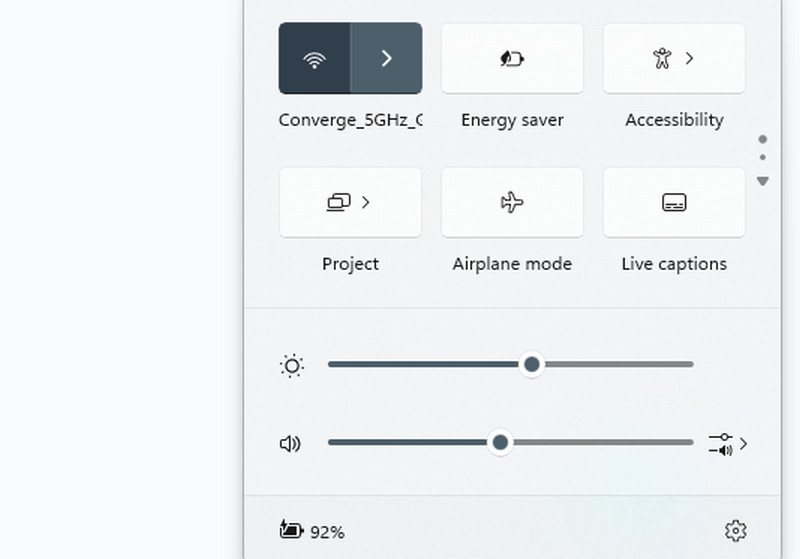
Az első dolog, amit ellenőrizned kell, az az internetkapcsolatod. Internet-hozzáférés szükséges, ha a Google Diákat használod videók lejátszásához. Ezenkívül mindig győződj meg arról, hogy az internetkapcsolatod gyors és erős. Az internetkapcsolat ellenőrzéséhez menj a számítógép képernyőjének jobb alsó sarkába, és kattints az ikonokra. Ezután győződj meg arról, hogy csatlakozol az internethez.
2. megoldás. A videóbeállítások módosítása a 150-es videóhiba megoldásához
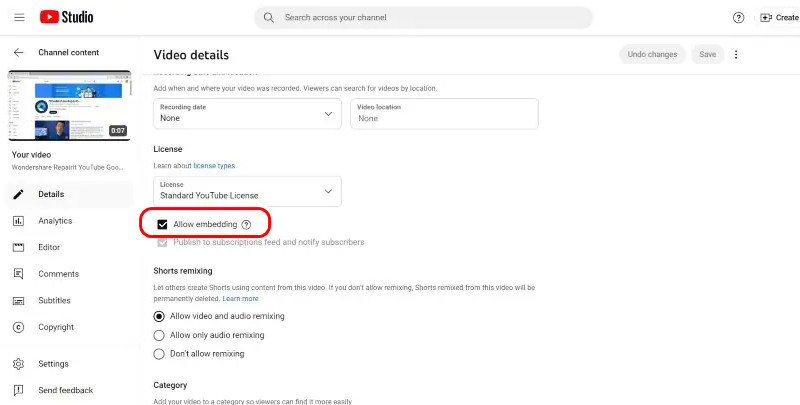
Ha YouTube-videót szeretnél hozzáadni a Google Diákhoz, a legjobb, ha először módosítod a videó beállításait. Ez ajánlott, különösen, ha a videód be van ágyazva. Tehát, ha módosítani szeretnéd a videó beállításait, kövesd az alábbi gyakorlati lépéseket.
1. Menj a YouTube-ra, és folytasd a következővel: YouTube Studio szakasz.
2. Ezt követően kattintson a Tartalom szakaszban, és nyomd meg a toll szimbólumot a videódban.
3. Ezután folytassa a Továbbiak megjelenítése opcióval, és jelölje be a Beágyazás engedélyezése opció. Ha kész, lejátszhatja a videót a Google Diákban.
3. megoldás. Törölje a böngésző gyorsítótárát és a sütiket a 150-es videóhiba javításához
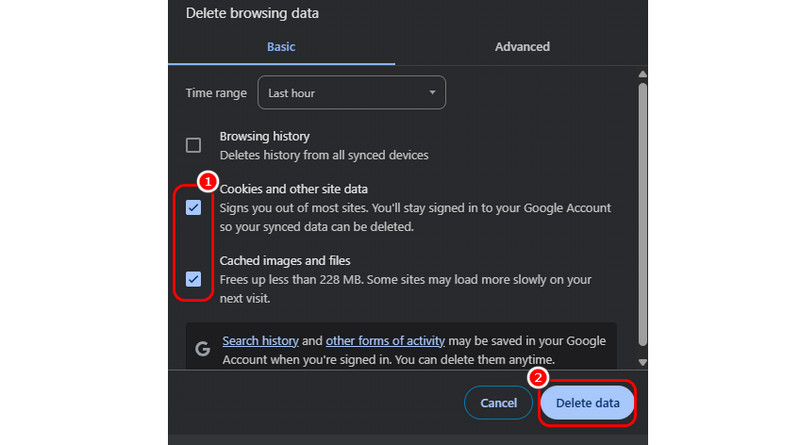
A böngésző sütijeinek és gyorsítótárának törlése segíthet megoldani néhány videóhibát. Sőt, akár frissítheti is a böngészőt, ami zökkenőmentes videólejátszást eredményez. A gyorsítótár és a böngésző törlésének megkezdéséhez nyissa meg a böngészőt, és kattintson a böngésző jobb felső sarkában található három pont opcióra. Ezután kattintson a Böngészési adatok törlése opcióra. Ezután jelölje be a Gyorsítótár és sütik opciónégyzetet. Az utolsó eljáráshoz kattintson az Adatok törlése gombra. Ez a módszer további videóhibákat is megoldhat, például a 1004-es hibakódot és a 400-as YouTube-hibát.
4. megoldás. Javítsa ki a 150-es videóhibát a VPN letiltásával
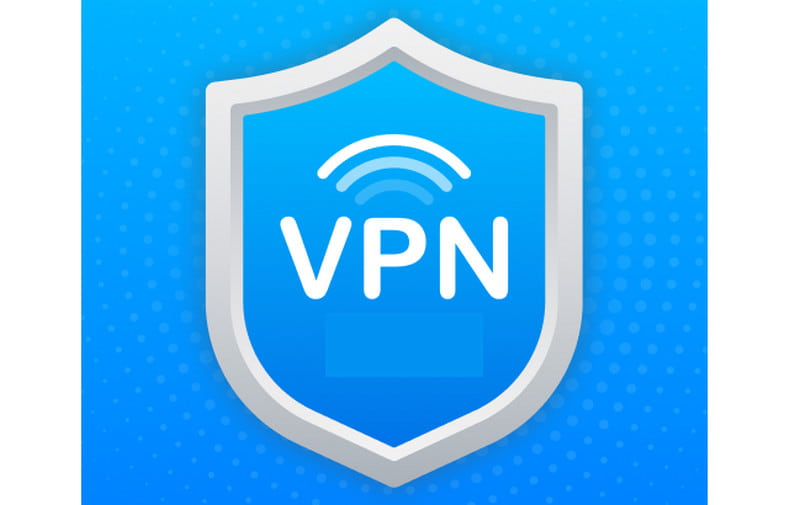
Mint mindannyian tudjuk, egyes videók nem érhetők el bizonyos régiókban vagy országokban. VPN használatával más területeket is beállíthatsz a tartózkodási helyednek. A probléma megoldásának legjobb megoldása a VPN letiltása. A VPN kikapcsolásával visszatérhetsz a fő régiódba, ahol a videó elérhető.
5. megoldás. Használjon inkognitómódot vagy privát módot
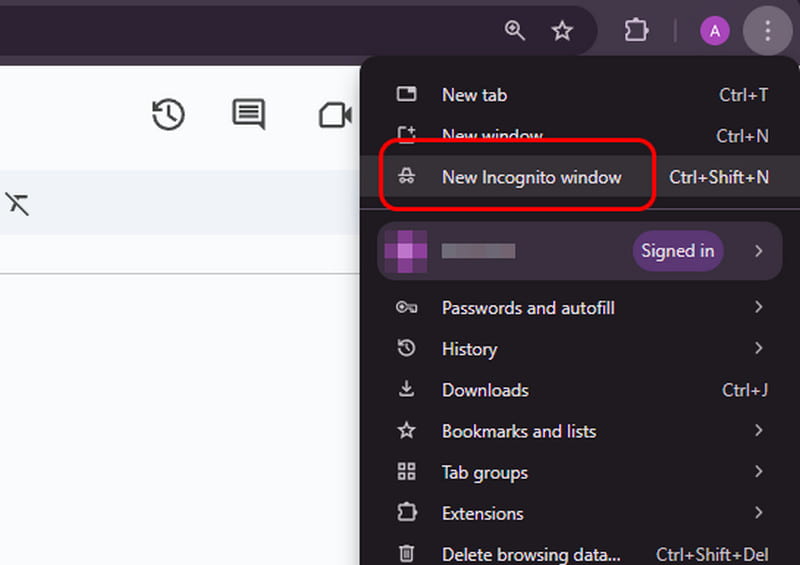
Ha továbbra sem tudja lejátszani a 150-es hibával jelzett videót a Google Diákban, próbálja ki az inkognitómódot vagy a privát módot a böngészőjében. Mivel az inkognitómód nem tárol sütiket, lejátszhatja a videóit a Google Diákban. Ehhez csak a böngésző jobb felső sarkában található hárompontos opcióra kell kattintania. Ezután kattintson a Új inkognitóablak vagy Privát mód opció. Ha kész, megnyithatja a Google Diákat, és csatolhatja a lejátszani kívánt videót.
6. megoldás. Videó hozzáadása a Google Drive-ból
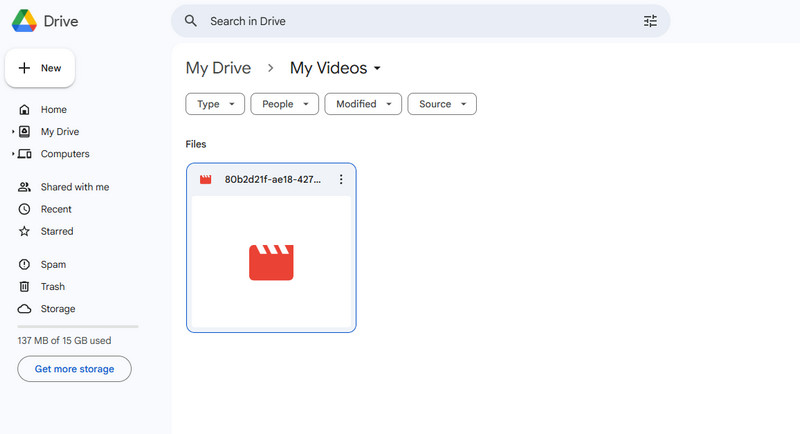
Ha beágyazott YouTube-videóval dolgozol a Google Slides-ban, fennáll a probléma lehetősége. Ennek elkerülése érdekében a legjobb, ha feltöltöd a videót a Google Drive-ra. Mivel a Google Slides és a Google Drive integrálva van, nagyobb az esélye annak, hogy a videót zökkenőmentesen és hatékonyan tudod lejátszani. A videó hozzáadásához nyisd meg a Google Drive-ot, és kattints jobb gombbal a képernyőn a ... gombra. Fájl feltöltés gombra. Ezután válaszd ki a feltölteni kívánt videót.
7. megoldás. Frissítse a böngészőt
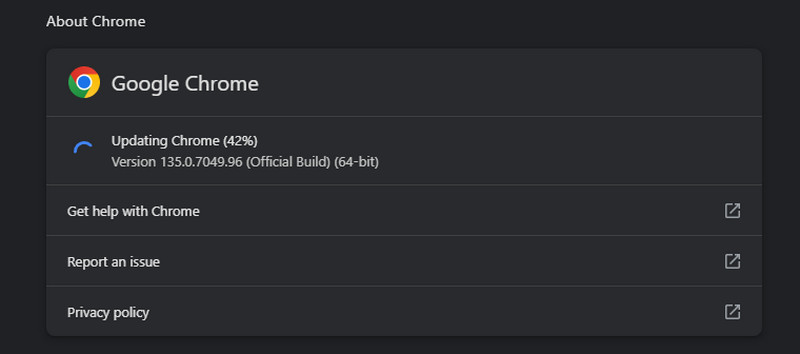
Ha elavult böngészőt használ, akkor a 150-es videóhiba jelenhet meg, amikor videót játszik le a Google Diákban. Ehhez a böngésző legújabb verzióját kell letöltenie. Ehhez kattintson a böngészőben a három pontra mutató ikonra. Ezután lépjen a Súgó részhez, és koppintson a A Google Chrome-ról opció. Ezután láthatod, hogy frissíteni kell-e a böngésződet.
8. megoldás. Kérje meg a Google Adminisztrátort, hogy adjon hozzáférést a YouTube-hoz
Előfordulhat, hogy a Google korlátozza a YouTube-hozzáférést a felhasználók számára. Ha a videó be van ágyazva, akkor nem lehet lejátszani. A legjobb megoldás, ha YouTube-hozzáférést kérsz a Google rendszergazdától. Ha megkapod a hozzáférést, máris megpróbálhatod lejátszani a videót a Google Diákon.
Következtetés
A 150-es számú videó lejátszásakor fellépő hiba megoldásának megismeréséhez érdemes elolvasni ezt a cikket. Megtudhatod a videóhiba okait is. Továbbá, ha a legjobb videójavító szoftvert keresed a videód javításához, használhatod a Vidmore Video Fix programot. Ez a szoftver képes különféle videóhibákat zökkenőmentesen és gyorsan kijavítani, így kiemelkedő program Mac és Windows rendszerre.