Változtassa meg az M4R-t AIFF-re a legjobb hangátalakító módszerekkel
Az M4R már régóta létezik, de még mindig nincs egyszerű módja az iPhone csengőhangjainak testreszabására az iTunes használatával. Mint tudjuk, az M4R-t általában az Apple-lel társítják, és ez egy védett fájlkiterjesztés. Hacsak nem vásárol az iTunes-ból, nem hozhatja létre és nem szerkesztheti, aminek ára is van.
Ugyanakkor az AIFF fájlok az Apple ökoszisztémájában honosak, mint a személyi számítógépek digitális audio hangadatok tárolásának szabványa. Ezenkívül olyan funkciókat is tartalmaz, amelyek hasznosak lehetnek. Ez magában foglalja a metaadatok szerkesztését, például címek, leírási címkék és még az albumborítók hozzáadását is. Ezért, ha fontolóra veszi az átalakítást M4R az AIFF-hez, ez a bejegyzés három megbízható alkalmazást kínál, amelyeket azonnal használhat.
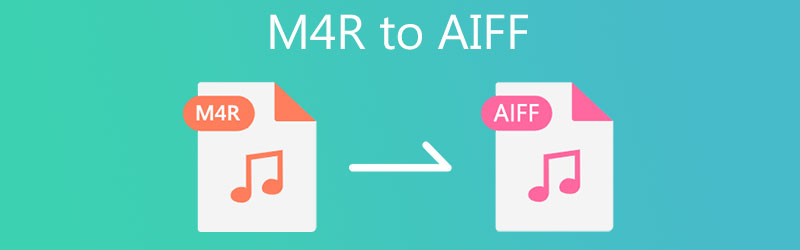
- 1. rész Miért kell az M4R-t AIFF-re konvertálni?
- 2. rész: Az M4R konvertálása AIFF-re kiváló minőségben
- 3. rész. Összehasonlító diagram (M4R vs. AIFF)
- 4. rész. Az M4R GYIK az AIFF-hez
1. rész Miért kell az M4R-t AIFF-re konvertálni?
Számos oka lehet annak, hogy az M4R-t AIFF-re kell konvertálnia. Például az eredeti M4R fájlokról szeretne másolatot készíteni kiváló minőségben AIFF használatával. Ez azért lehetséges, mert az AIFF fájlok tömörítetlen hangformátumok, és ezért jobb hangminőséggel rendelkeznek. Az egyetlen hátránya, hogy jelentős mennyiségű helyet foglal el a számítógép memóriájában.
Emellett a felhasználók az AIFF-et is előnyben részesíthetik az M4R-rel szemben, különösen akkor, ha az iPhone csengőhangjait testre szeretné szabni, például törölni kívánja a nem kívánt részeket vagy szerkeszteni az M4R csengőhangok metaadat-információit. Az AIFF újraformázásával M4R-re, személyre szabott leíró címkéket adhat hozzá és szerkeszthet, például címet, műfajt, dátumot és még sok minden mást.
Az AIFF újraformázásához íme, az M4R és az AIFF közötti egyszerű megközelítések.
2. rész: Az M4R konvertálása AIFF-re kiváló minőségben
1. Vidmore Video Converter
A veszteségmentes hangminőségű konvertálás érdekében Vidmore Video Converter az Ön keresett alkalmazása. Ez az eszköz minimálisra csökkenti a hallható különbségeket a médiafájlok konvertálása során, és biztosítja, hogy a minőség kifogástalan maradjon. Ennél is fontosabb, hogy több fájlt is gyorsan és egyszerűen konvertálhat. Ezenkívül az eszköz lehetővé teszi az audioprofil testreszabását az Ön igényei szerint. Lehetővé teszi a csatornák, a mintavételezési sebesség és a bitsebesség beállítását. Ezzel az alkalmazással a videó-/audiófájl metaadat-információit is szerkesztheti. Hozzáférés a videó/audió szerkesztőhöz és még sok máshoz. Fedezzen fel többet az M4R–AIFF konverter gyakorlati tapasztalataival.
1. lépés: Fogja meg a program telepítőjét
Az első dolog, amit meg kell tennie, hogy megragadja az alkalmazás legújabb verzióját. Ezt bármelyikre kattintva megteheti Ingyenes letöltés gombok alatt. A számítógép operációs rendszerétől függően választhat a Mac és a Windows verziók között. Telepítse az alkalmazást, és indítsa el a számítógépén.
2. lépés: Töltsön fel egy M4R hangfájlt
Amikor az eszköz elindul, kattintson a Plusz aláírás gombot a cél M4R fájl importálásához. Az M4R fájlt a feltöltési területre is húzhatja, és betöltheti az alkalmazásba.
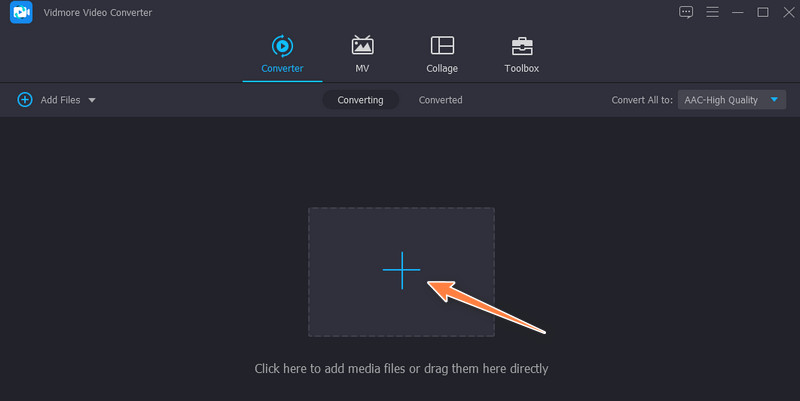
3. lépés Válassza ki a kimeneti formátumot
Állítsa be a fájl kimeneti formátumát a Profil menü. Ezután előre a Hang fülre, és válasszon ki egy kimeneti formátumot a bal oldali panelen. Nézze át a hangformátumokat, és válassza ki AIFF. Ha testre szeretné szabni a profilt, kattintson a gombra Egyéni profil gomb. Ezután módosítsa a kimenetet ennek megfelelően. Végül kattintson a Újat készíteni gombot a profil hozzáadásához, és válassza ki a kínálatból.
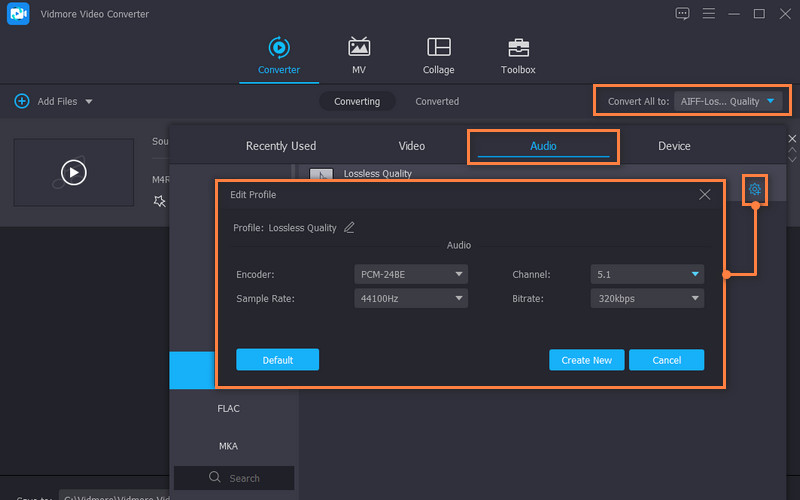
4. lépés Kezdje el a fájlok konvertálását
Ha minden kész, kattintson a gombra Összes konvertálása gombot a felület alján. Az átalakítási folyamatnak azonnal meg kell történnie, és megnyílik egy mappa, ahol a kimeneti fájl található.
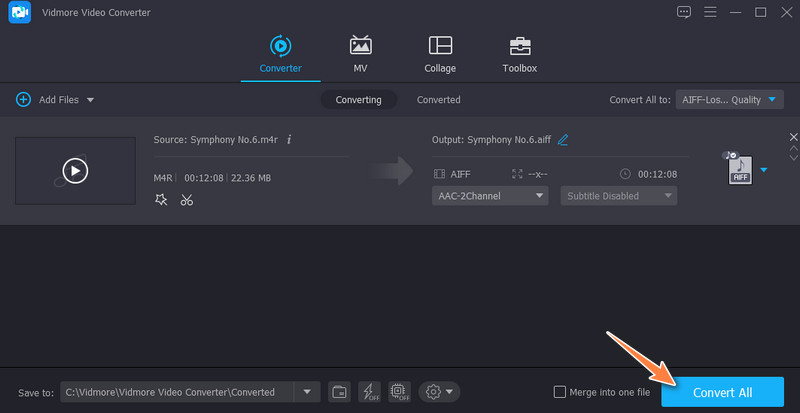
2. iTunes
A Mac-felhasználók natív alkalmazással konvertálhatják az M4R-t AIFF-vé Mac rendszeren. Ezt megteheti az iTunes segítségével. Ezzel a programmal az iPhone audio fájljait többféle formátumba konvertálhatja, például WAV, AIFF, Apple Lossless stb. A fájlok konvertálása azonban kissé bonyolult lehet a korábban említett eszközhöz képest. Ennek ellenére vessen egy pillantást az alábbi utasításokra az M4R konvertálásához AIFF-vé az iTunes alkalmazásban.
1. lépés. Nyissa meg az iTunes alkalmazást a számítógépén, és lépjen a következő helyre: Fájl > Fájl hozzáadása a könyvtárhoz. Ezután adja hozzá az M4R fájlt az iTunes könyvtárhoz.
2. lépés. Ezután kattintson a gombra Szerkesztés opciót a menüből, és válassza ki preferenciák. Tól Általános beállítások panelen kattintson a gombra Beállítások importálása, és megjelenik egy másik panel. Legördítse le az Importálás használatával lehetőséget, és válassza ki AIFF kódoló.
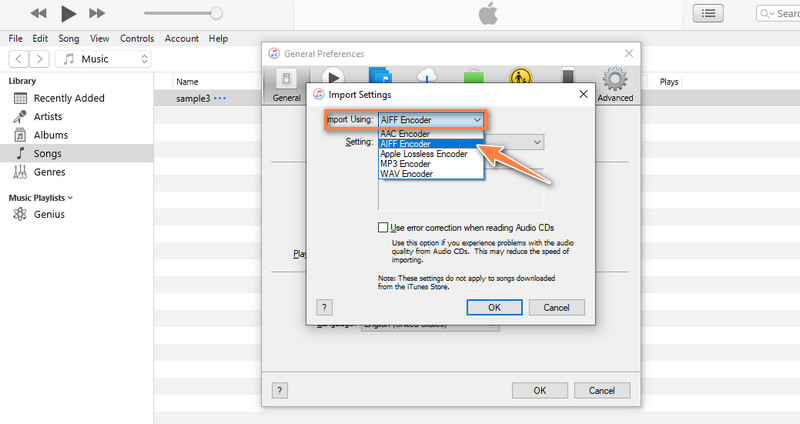
3. lépés Menj a Zene és válassza ki az imént hozzáadott M4R fájlt. Ezt követően kattintson a File menüt, és vigye a kurzort a Alakítani választási lehetőség. Látnod kell a AIFF verzió létrehozása. Válassza ki, és az átalakítási folyamat azonnal megkezdődik.
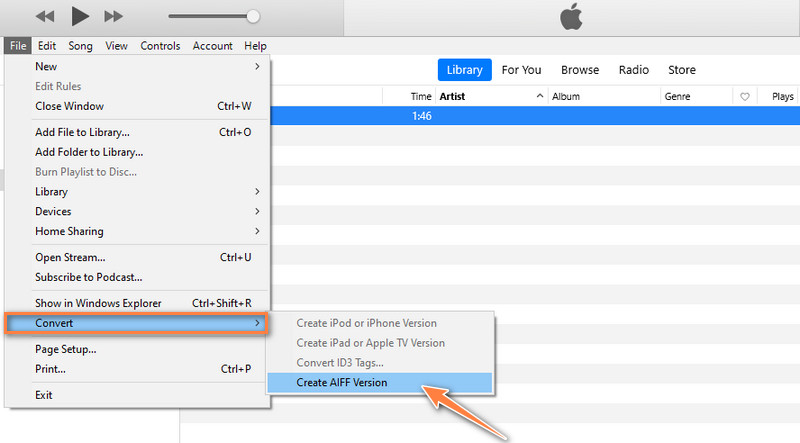
3. Convertio
Elfogadhat egy online megoldást is, amely segít az M4R-t AIFF-vé konvertálni online. Hasonlóképpen, a Convertio eszközhöz is tartozik egy egyszerű profilszerkesztő, amely lehetővé teszi az audiofájlok kivágását vagy vágását. Az audiocsatornákat, kodeket, frekvenciát és a hangerőt is tetszés szerint módosíthatja. Tudjon meg többet erről az eszközről, és tanulja meg az M4R–AIFF konverter online használatának lépéseit.
1. lépés. Nyisson meg egy böngészőt a számítógépén, és keresse fel a Convertio fő weboldalát.
2. lépés. Miután eljutott az oldalra, kattintson a gombra Válassza a Fájlok lehetőséget gombot a helyi meghajtóról való feltöltéshez. Választhat a rendelkezésre álló felhőtárhely közül is, ha a felhőből szeretne feltölteni.
3. lépés Húzza le a formátumbeállításokat, és válassza ki AIFF. Végül kattintson a Alakítani gombot az átalakítási folyamat megkezdéséhez.
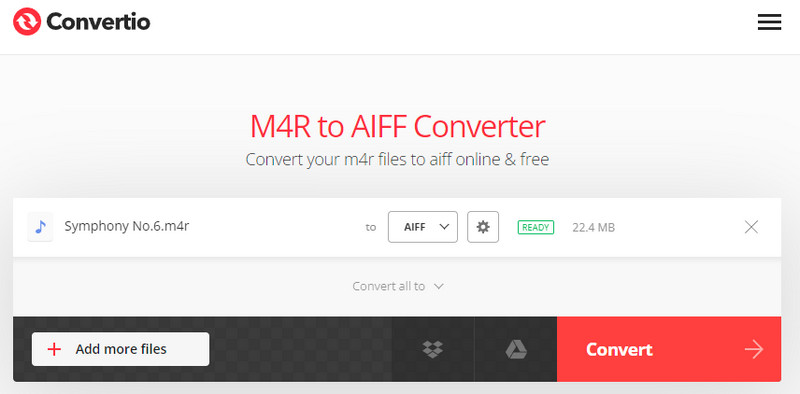
3. rész. Összehasonlító diagram (M4R vs. AIFF)
Ebben a részben további ismereteket szerezhet a két formátumról, konkrétan az M4R-ről és az AIFF-ről, hogy miben különböznek egymástól.
- M4R
- AIFF
| azt jelenti | Minőség | Tömörítés | Fájl méret | Kompatibilitás |
| MPEG-4 csengőhang | Jobb hangminőség | Veszteséges tömörítés | Kevesebb lemezterületet fogyaszt | Exkluzív Apple eszközökhöz és lejátszókhoz |
| Hangcsere fájlformátum | Kiváló hangminőséget ér el | Veszteségmentes tömörítés | Nagy memóriaterületet fogyaszt | A legtöbb több formátumú médialejátszó képes lejátszani az AIFF-et |
4. rész. Az M4R GYIK az AIFF-hez
Az AIFF fájlok jó minőségűek?
Az AIFF-fájlok a Mac-en natívak, és a legmagasabb hangminőséget érik el, ami tökéletes stúdiószerkesztéshez. Ez magában foglalja a hangkeverést és a túlszinkronizálást is, ahol a következetesség kulcsfontosságú. Ezentúl az AIFF nem fog csalódást okozni.
Hogyan konvertálhatok M4R fájlt?
Különféle offline és online programok segítenek az M4R fájlok más formátumba konvertálásában. De a veszteségmentes minőségi konverzió érdekében a Vidmore-t kell választania.
A WAV vagy az AIFF jobb?
Az AIFF általában a Mac-hez kapcsolódik, míg a WAV a Windows PC-n natív. Függetlenül attól, hogy melyik formátumot választja, mindkettőt használhatja stúdiószerkesztési célokra.
Következtetés
Ez a három optimális megoldás, amely segít Önnek konvertálja az M4R-t AIFF-re könnyedén. Vannak offline és online megoldások, így kiválaszthatja a személyes preferenciáinak megfelelő módszert. Mégis, az egyik leginkább javasolt konverter a fenti Vidmore Video Converter. A médiafájlok konvertálásán kívül számos praktikus eszközt tartalmaz.


