- Video- és audiofájlok konvertálása több mint 200 formátum között.
- Készítse el diavetítő filmjét kiválasztott fényképekkel és zenékkel.
- Támogassa Önt, hogy néhány perc alatt fantasztikus videokollázst készítsen.
- Növelje videója minőségét 1080p HD és 4K Ultra HD felbontásra.
- Optimális átkódolást kínál a minőség elvesztése nélkül.
- Nagyon könnyen használható a gondosan megtervezett beépített beállításokkal.
Egy átfogó útmutató a hangsáv szerkesztéséhez
Voltak idők, amikor szükség volt rá hangsávok szerkesztése. Egy ilyen művelet nemcsak különböző hangeffektusokat illeszt be a fájljaiba, hanem javíthatja a hangminőséget is. Ha részletes útmutatóra van szüksége, amely segíthet a szerkesztés során, olvasson tovább. Mindent megadunk, amit tudni szeretne. Ez az egyik legjobb szoftver, és a használatához részletes lépéseket ajánlunk. Ezenkívül tájékoztatást adunk más szoftverek használatáról is. Reméljük, hogy tartalomunk minden kérdésére kiterjed.
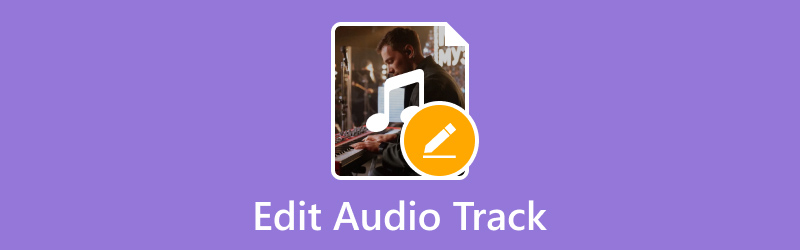
OLDAL TARTALMA
1. rész. A legnépszerűbb hangsáv-szerkesztő – Vidmore Video Converter
Ha olyan eszközt keres, amely funkciókkal rendelkezik a hangsávok szerkesztéséhez, Vidmore Video Converter lesz a legjobb választásod. A multimédiás fájlszerkesztő kipróbálásakor a Vidmore olyan tulajdonságokkal rendelkezik, amelyeket minden felhasználó keres. Könnyű navigációs felülettel és nagyon felhasználóbarát alkalmazással rendelkezik. Beállíthatja a hangerőt és a hangkésleltetést, és még az audio- és videofájlokat is levághatja. A Vidmore Video Converter Windows és Mac eszközökre vonatkozik, így nem kell aggódnia a kompatibilitási problémák miatt. És hogy további információkat kapjon ennek a hasznos alkalmazásnak a működéséről, itt található a főbb jellemzőinek, előnyeinek és hátrányainak listája.
Előnyök
- Nagyon könnyen használható, átlátható felülettel.
- Számos fejlett szerkesztési funkcióval rendelkezik.
- Fájlok feldolgozása nagy hatékonysággal.
Hátrányok
- Bizonyos funkciókért fizetni kell.
2. rész Hangsáv egyesítése
Először is meg kell értenünk, hogyan kell használni ezt az eszközt a hangsávok egyesítésére. Az egész eljárás könnyed.
Itt megtanítjuk, hogyan egyesítheti a hangsávot ezzel a hanggal és videofúzió - Vidmore Video Converter.
1. lépés. Töltse le és telepítse eszközére a Vidmore Video Converter programot. Győződjön meg arról, hogy a szoftver legújabb verzióját használja.
2. lépés. Kattintson a nagy plusz gombra a fő felületen a fájl feltöltéséhez. Ezután megjelenik az oldalon.
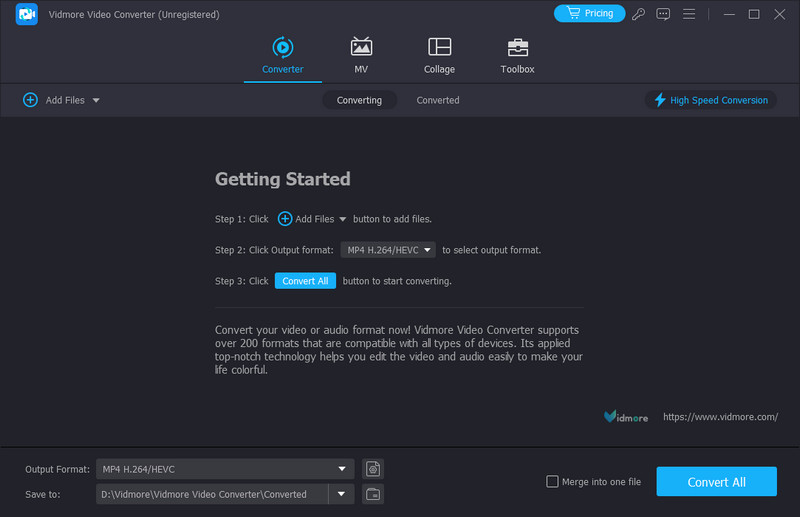
3. lépés Kattintson a fájl első sorára. Ezután válassza ki Hangsáv hozzáadása és töltse be a hozzáadni kívánt hangfájlt.
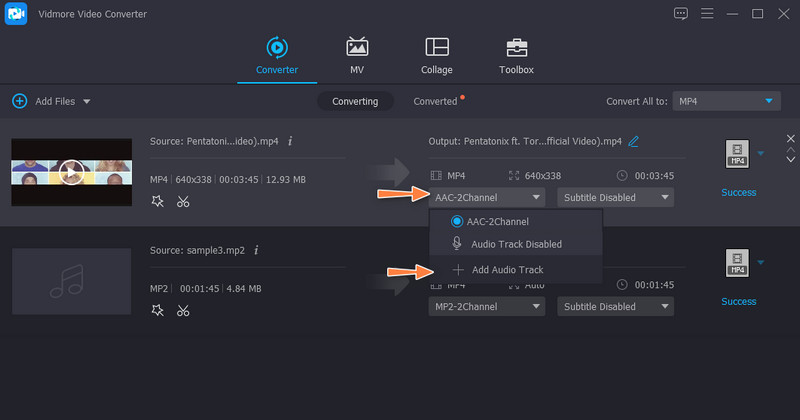
4. lépés Mostantól elérheti az audiofájlok egy sávba való egyesítését. Ha exportálni szeretne, kattintson Összes konvertálása az alsó oldalon.
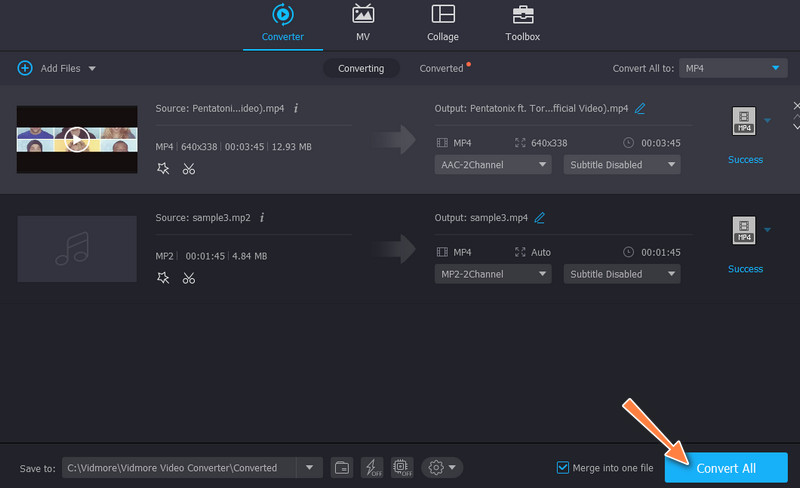
3. rész Audiosáv vágása
Most elkezdjük megérteni, hogyan használhatja a Vidmore Video Convertert az audiofájlok kivágására.
1. lépés. Töltse le és telepítse a Vidmore Video Converter programot a számítógépére. Ezután telepítse.
2. lépés. Nyitás után kattintson rá Fájlok hozzáadása vagy Plusz és válassza ki a módosítani kívánt hangfájlt.
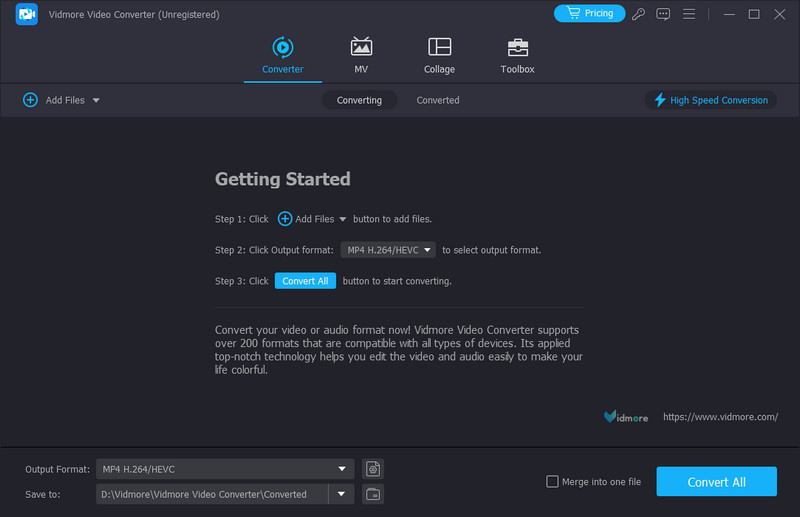
3. lépés Kattintson a gombra Vágott. Ezután egy új oldalra lép, amely tartalmazza a kiadás összes szükséges funkcióját.
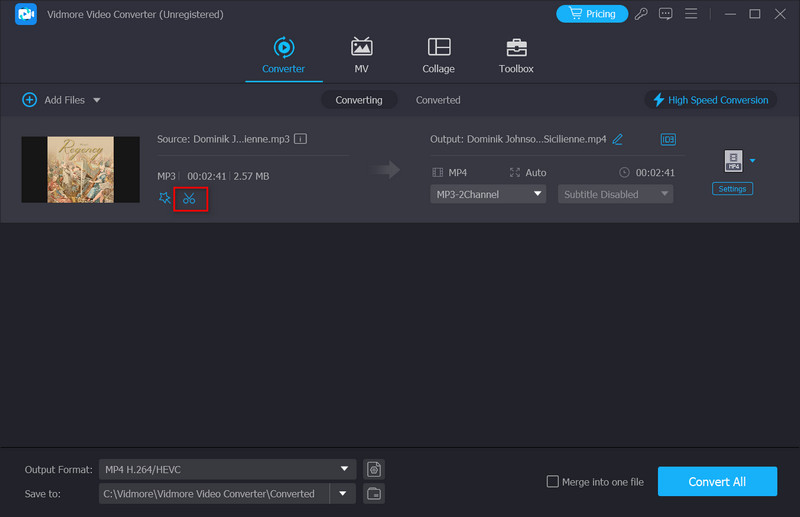
4. lépés Az új ablakban a kurzor mozgatásával csökkentheti a hang hosszát. Ha befejezte a kiadást, kattintson Megment.
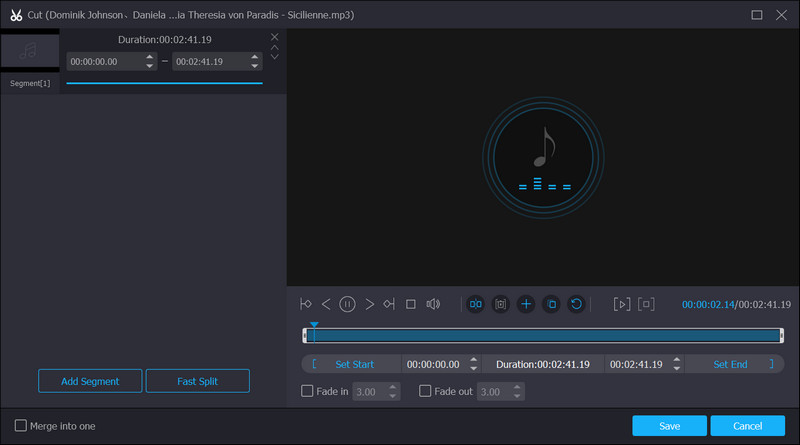
5. lépés. Ezután kattintson a gombra Mentés ide hogy válasszon ki egy mappát a hang mentéséhez. Ha exportálni szeretné a szerkesztett hangfájlt, kattintson a gombra Összes konvertálása. Ezután az egész folyamat egy másodperc alatt befejeződik.
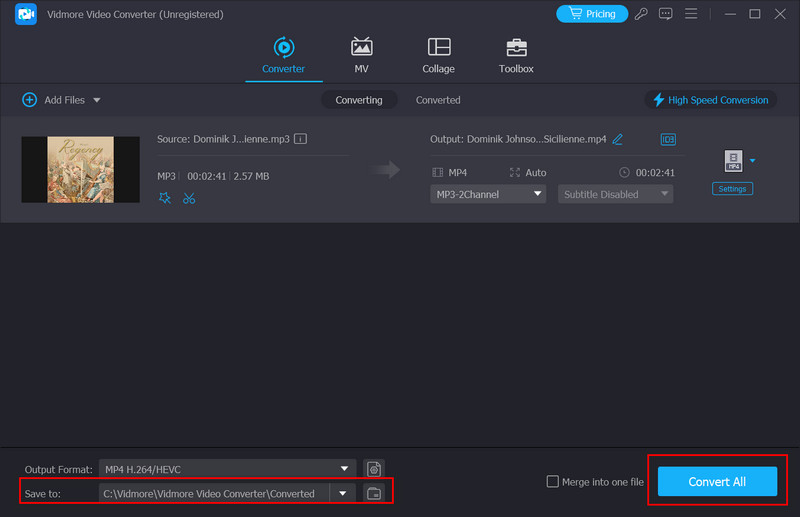
4. rész. A hangsáv szerkesztésével kapcsolatos GYIK
Szerkeszthetem a hangsávot az iMovie segítségével?
Igen. Mostantól az iMovie lehetővé teszi az ügyfelek számára, hogy hangsávokat szerkeszthessenek videofájljaikban. Ha egy hangsávot szeretne szerkeszteni az iMovie-ban, először importálja a videót a programba. Találd meg Hang ikonra a felület tetején, és kattintson rá. Ezután válassza a Vágás lehetőséget a hangsáv szerkesztőjének elindításához. Húzza el a csúszkát a hangsáv kívánt részének kiválasztásához. Ha befejezte a kiadást, kattintson Vágás megtartani a változást.
Szerkeszthetem a hangsávot a Premiere Pro alkalmazásban?
A Premiere Pro segítségével szerkesztheti a hangsávokat. A híres videószerkesztő szoftver lehetővé teszi a felhasználók számára, hogy különféle hangfájlokkal dolgozzanak. Ha ezt a kiadást szeretné alkalmazni a hanganyagra, húzza a fájlt az idővonalra, hogy feltöltse a programba. Ezután láthatja a hullámformát. Ha le szeretné vágni a hangsávot, kattintson rá jobb gombbal, majd kattintson Hasított.
Hogyan szerkeszthetek online hangsávokat ingyen?
Természetesen használhat online eszközöket a számok ingyenes szerkesztéséhez. Jelenleg jó néhány jó lehetőség van a piacon. A híresebbek közül néhány az Adobe Audition, Vakmerőség, WaveShop, Ocenaudio, Soundation Studio stb. Ezek az eszközök hangsáv-szerkesztést tesznek lehetővé, és mindegyik meglehetősen letisztult, egyszerű felülettel rendelkezik. Rövid áttekintés után kiválaszthatja az igényeinek megfelelő online szerkesztőt.
Az Audacity egyesítheti a hangsávokat?
Igen, az Audacity képes kombinálni a fájl hangsávjait. A feltöltéshez kattintson Fájl > Importálás vagy húzza át a fájlokat közvetlenül az Audacity oldalára. Ezután beállíthatja az audiofájlok sorrendjét, hogy lejátssza őket az egyesített sávban. Ha befejezte a kiadást, jelölje ki az összes fájlt, és kattintson az Összevonás gombra. A szerkesztett fájl exportálásához válassza a lehetőséget Fájl > Exportálás.
Hogyan használjuk a Davinci-t a hangsávok egyesítésére?
Először nyissa meg a DaVinci Resolve alkalmazást, és importálja az egyesíteni kívánt hangfájlokat. Helyezze a hangfájlokat abba a sorrendbe, ahogyan le szeretné játszani őket az egyesített sávban. Használhatja a Shift + Fel vagy Shift + Le parancsikont az audiofájl mozgatásához. Végül jelölje ki az összes fájlt, és válassza ki Klipek egyesítése. A hangfájlokat egyetlen számba egyesítjük.
Az FFmpeg egyesíti a hangsávokat?
Rendben van. Az FFmpeg egy nagyon professzionális szerkesztőeszköz a multimédiás fájlokhoz. Az egész műveletet végrehajthatja egy kódsor beírásával. A hangsávok FFmpeggel való egyesítésének ez a kódja: ffmpeg -i input1.mp3 -i input2.mp3 -i input3.mp3 -filter_complex “concat=n=3:a=1[main]” output.mp3. Más módszerekkel összehasonlítva ennek az eszköznek a használata bonyolultabb. Ha Ön kezdő, előfordulhat, hogy sok információra van szüksége ahhoz, hogy elsajátítsa a használatát.
Következtetés
Ebben a cikkben két területre bontottuk a hangsávok kezelését, ideértve az egyesítést és a kivágást is. A Vidmore Video Converter jelentős szerepet játszik a működésben, mint az egyik legjobb multimédiás fájlfeldolgozó eszköz. Ha nem tudod, hogyan kell hangsávok szerkesztése minden részhez részletes szöveges magyarázatot adtunk. Mindössze annyit kell tennie, hogy figyelje az utasításokat, és kövesse azokat. Ezenkívül néhány más eszközzel kapcsolatos kérdésekre is válaszoltunk. Ha egyéb ötletei vannak, kérjük, ossza meg velünk.


