A legjobb 4 feliratkészítő szöveg hozzáadása a GIF -hez webes és asztali számítógépeken
A GIF képek egy halmaza, amely animált klipet hoz létre. Ez nagyszerű eszköz a humor megjelenítésére vagy az érzelmek kifejezésére, amelyek javítják az emberek látási élményét. Ezenkívül hozzáadhat ostoba effekteket és matricákat, hogy érdekesebb legyen. Ezen felül statikus és mozgó szöveget is beépíthet a GIF -be, hogy átfogóbb legyen, ami a fő cél. Hogy a nézők felvegyék a GIF üzenetét. Ebben a bejegyzésben néhány ajánlott programot mutatunk be Szöveg hozzáadása animált GIF -ekhez.
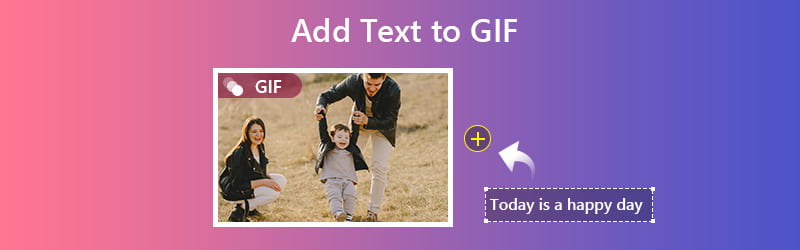

1. rész: Szöveg hozzáadása animált GIF -hez Mac és Windows rendszeren
Találkozhatott egy vicces GIF -fel, amelyet szerkeszteni szeretne, vagy mémet szeretne létrehozni a megtekintett film egyik jelenetéből. Sok szoftver biztosítja a legjobb minőségű kimenetet és hatékony módszert a szöveg GIF -be való beillesztésére, és az egyik az Vidmore Video Converter. A felhasználók számára kiterjedt betűstílus -könyvtárat és számos írási rendszert kínál, amelyek közül választhat. Ezenkívül megváltoztathatja a szöveg színét, pozícióját, méretét és átláthatóságát. Ezen kívül különböző szűrőket és effekteket talál itt. A továbbfejlesztés érdekében módosíthatja a fényerőt, a telítettséget, a kontrasztot, stb. Most tanuljuk meg, hogyan tehet feliratokat kedvenc GIF -jére ezzel a Szöveg hozzáadása a GIF alkalmazáshoz segítségével.
Előnyök:
1. Tömörítse a GIF -et nagy, közepes és kicsi GIF -re.
2. Vágja le és forgassa el a GIF -fájlt.
3. Adjon vízjelet a GIF -hez.
4. Adjon hozzá egy másik GIF -et a GIF -hez.
Hátrányok:
1. Nincs lehetőség animált szövegre.
A Vidmore Video Converter arra specializálódott, hogy a különböző videókat/hangokat a kívánt formátumba konvertálja, beleértve a GIF -et.
1. lépés: Telepítse a Vidmore Video Converter programot
Lépjen a szoftver hivatalos webhelyére, és töltse le. Telepítse és indítsa el a programot a számítógépén. Irány a Átalakító fülre, és folytassa a GIF fájl feltöltését.
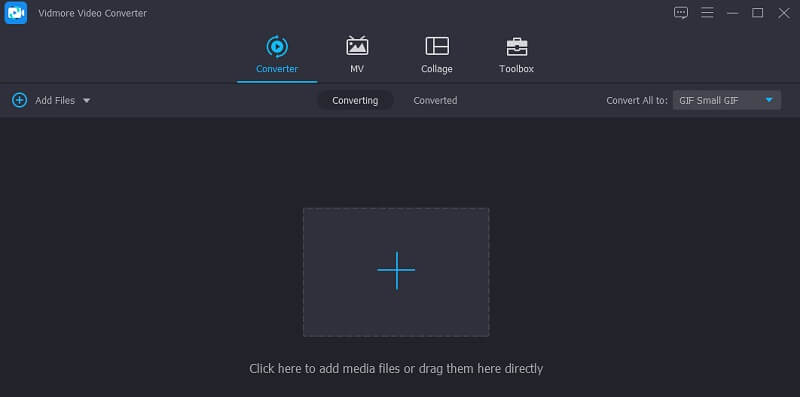
2. lépés. Töltse fel a GIF -fájlt
Alatt Átalakító lapon kattintson a ikonra Plusz ikont a GIF hozzáadásához. Ezt az eszköz drag and drop felületével is megteheti. A feltöltés után kattintson a gombra Szerkesztés ikon a GIF fájlhoz társítva.
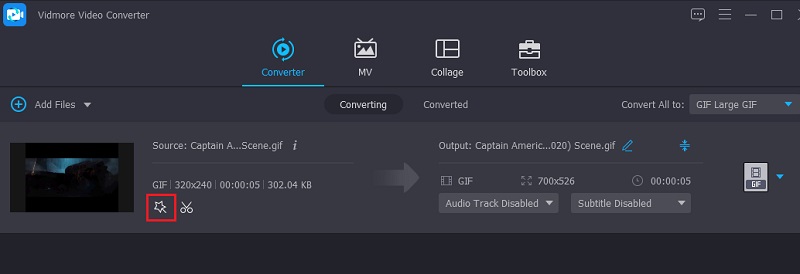
3. lépés. Adja hozzá a szöveget
Most menjen a Vízjel fülre, és jelölje be a Szöveg választási lehetőség. Ezután írja be a feliratot a szövegmezőbe, és látni fogja a szöveget az előnézeten. Ezt követően tetszés szerint beállíthatja a betűtípust, a színt és a méretet.
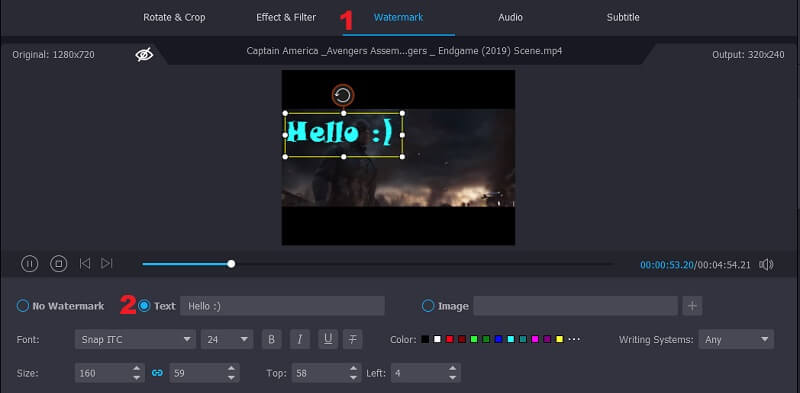
4. lépés. Generálja a GIF -et a szöveggel együtt
Ha elkészült, kattintson a gombra rendben gombot a módosítások alkalmazásához. Menj vissza a Átalakító kezelőfelületre, és kattintson a Összes konvertálása gombbal hozza létre a GIF szöveget.
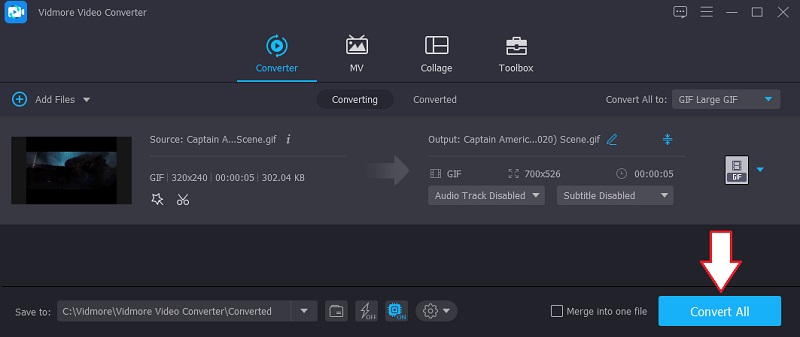
2. rész: Szöveg hozzáadása GIF -hez online GIF feliratozókkal
1. GIFGIF
A GIFGIFS egy nagyszerű szöveg hozzáadása a gif online eszközhöz, amely segítségével pillanatok alatt feliratokat adhat a GIF -hez. Ez a program könnyű és online, ami azt jelenti, hogy szabadon használhatja az eszközt. A szöveget tetszés szerint el is forgathatja. Csak be kell állítania a szög skáláját a szöveg vízszintes és függőleges helyzetének beállításához. Ezen felül hozzáadhat árnyékot, hogy dimenziót adjon a feliratnak. Ha szeretné tudni, hogyan kell ezzel a programmal feliratot hozzáadni egy online GIF -fájlhoz, az alábbi lépéseket követheti.
1. lépés. Az eszköz eléréséhez lépjen a hivatalos webhelyére. A menü bal oldalán található a menük listája.
2. lépés. Válassza a lehetőséget Szöveg hozzáadása a GIF -hez opcióból, és egy másik panelre irányít.
3. lépés Kattints a GIF FELTÖLTÉSE gombot, és válassza ki a GIF -fájlt a helyi mappából. Győződjön meg arról, hogy a GIF fájlméret nem haladja meg a 20 MB -ot.
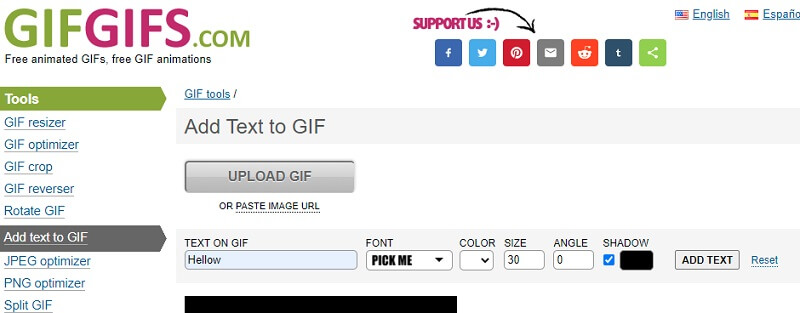
4. lépés Miután hozzáadta, írja be a hozzáadni kívánt feliratot, majd szabja testre a szín, méret, szög és árnyék beállításával. Kattints a SZÖVEG HOZZÁADÁSA gomb mellett Árnyék lehetőség a változtatások megjelenítésére.
5. lépés. Ha elégedett, kattintson a gombra SZÖVEG HOZZÁADÁSA gombot a GIF fájl alatt, és várja meg, amíg a folyamat befejeződik.
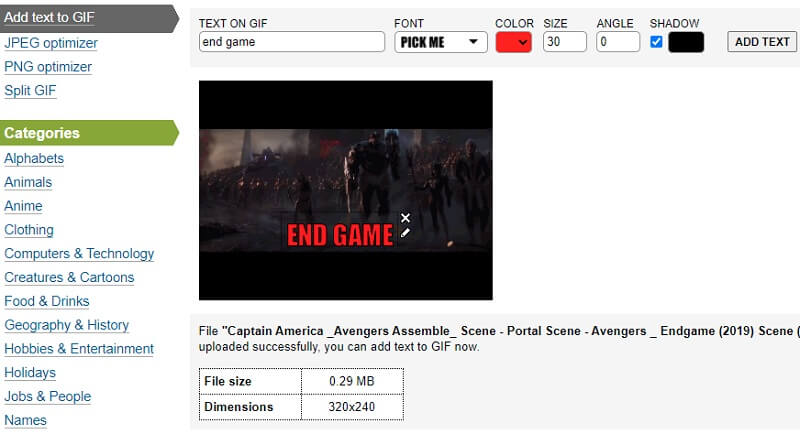
2. Giphy
Egy másik eszköz, amelyet érdemes megfontolni a mémszöveg hozzáadása a GIF -hez, a Giphy. A feliratok készítésén kívül a világ legnagyobb animált matrica- és legjobb GIF -könyvtáraként hirdetik. Rengeteg szöveges animáció közül választhat. A statikus, csillogó, hullámos, szivárványos, a glitch. Tegyük fel, hogy kész, megoszthatja barátaival és családjával a Messenger, az Instagram, a Twitter és még sok más szolgáltatást. Tehát itt vannak a lépések, hogyan lehet mozgó szöveget hozzáadni a GIF -hez.
1. lépés. Látogassa meg a Giphy -t a böngésző használatával, és kattintson a Létrehozás gombra a fő felületen.
2. lépés. A GIPHY Create felületen válassza a GIF lehetőséget, és töltse fel a módosítani kívánt fájlt.
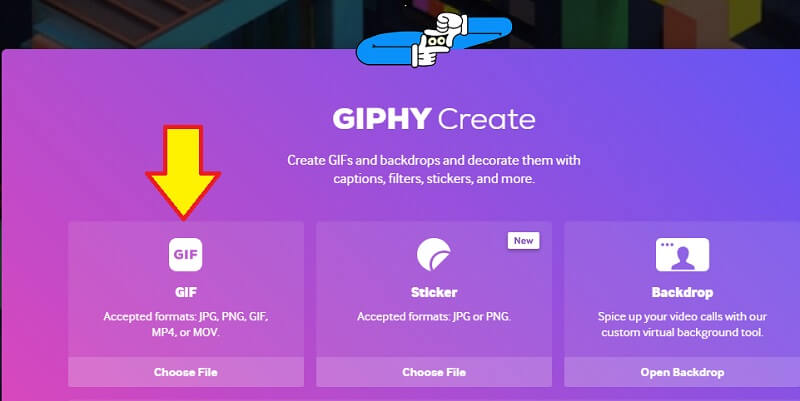
3. lépés Most írja be a GIF -hez hozzáadni kívánt szöveget, majd szabja testre a betűtípus színét, stílusát és animációját.
4. lépés Végül kattintson a Feltöltés a GIPHY -be elemre, és tetszés szerint ossza meg közvetlenül a közösségi oldalakon.
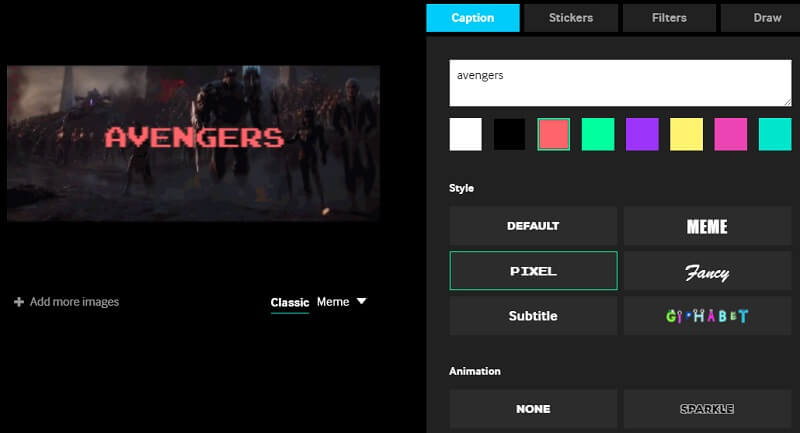
3. Ezgif
Az Ezgif egy online alkalmazás, amely különböző szerkesztési lehetőségeket kínál a videókhoz és képekhez, beleértve a GIF -eket. Ezzel megjegyzéseket adhat hozzá egy animált GIF -hez. Hasonlóképpen, a szöveg testreszabásához számos lehetőséget kap. A program bemutatja a keretek listáját, ahol feliratokat adhat az egyes keretekhez. Ezenkívül minden feliratot egyedivé tehet minden keretben, amely animált szöveget hoz létre. Ennek a Szöveg hozzáadása a GIF online eszköznek használatához kövesse az alábbi lépéseket.
1. lépés. Böngésszen az Ezgif webhelyen, és kattintson a Szöveg hozzáadása lehetőségre a főoldalon.
2. lépés. Nyomja meg a Fájl kiválasztása gombot, és töltse fel a módosítani kívánt fájlt.
3. lépés. A fájl kiválasztása után kattintson a Feltöltés gombra a munkamenet elindításához.
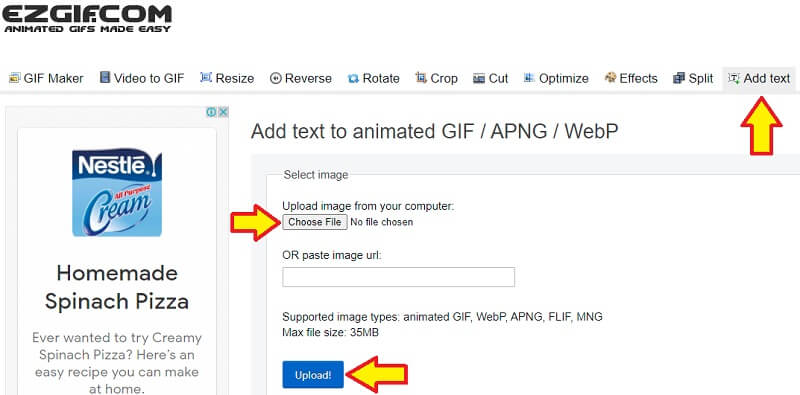
4. lépés A keretek listájából írja be a hozzáadni kívánt megjegyzést, adja meg a színt, az igazítást és a szegélyt, majd kattintson a Beállítás gombra.
5. lépés. Végül kattintson a GIF létrehozása gombra! gombot a felület alsó részén a kimenet eléréséhez.
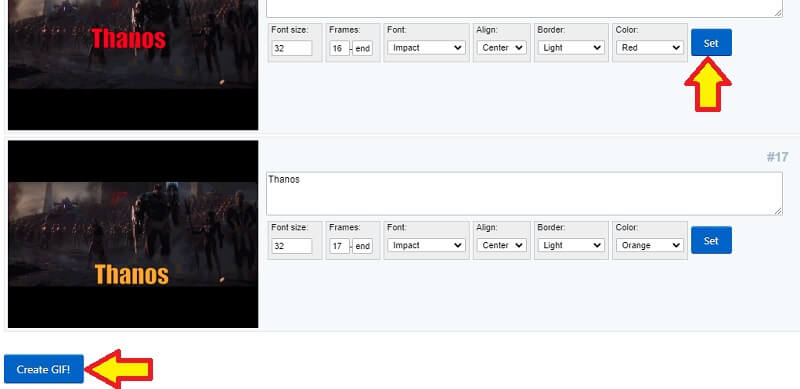
3. rész. A legjobb feliratkészítők összehasonlító táblázata
Az alábbi ábra a legjobb feliratkészítők összehasonlítását mutatja. Különböző kategóriákat vezet be, amelyek segítségével összehasonlíthatja és kontrasztba állíthatja az egyéni szöveget, a speciális effektusokat és az előnézetet.
| Megoldások | Egyéni szöveg | Különleges hatások | Előnézet |
| Vidmore Video Converter | Egyéni beállításokat kínál a szín, a stílus, az igazítás, a méret és az átlátszóság érdekében. | Lehetővé teszi kép vagy vízjel hozzáadását a GIF -hez, szűrőkhöz és effektekhez. | Előnézetet jelenít meg az exportálási folyamat előtt. |
| GIFGIFS | Maroknyi betűtípust kínál, és lehetővé teszi a szín, méret, szög módosítását. | Lehetővé teszi árnyék hozzáadását a szöveghez. | Gyors előnézetet jelenít meg, miután szöveget adott a GIF -hez. |
| Giphy | Változatos betűtípus és animáció. | Lehetővé teszi animált matricák és fantasztikus szűrők hozzáadását. | Előnézetet jelenít meg a GIF feltöltése előtt. |
| Ezgif | Lehetővé teszi a betűméret, stílus, igazítás, szín és szegély személyre szabását. | Lehetővé teszi a szöveg különböző megjelenésének hozzáadását minden GIF kerethez. | Nem nyújt gyors előnézetet, ha a GIF -et nem tölti le. |
4. rész: GYIK szöveg hozzáadása GIF -hez
A mozgó GIF animált marad a szöveg hozzáadása után is?
Szöveg hozzáadása mozgó GIF -hez egyáltalán nem befolyásolja az animációt. Ez nem zavarja a GIF -et, ha nem módosítja magát a GIF -et.
Hogyan adhatok szöveget az asztali GIF -ekhez?
Ehhez olyan alkalmazásra van szüksége, amely kompatibilis mind a Mac, mind a Windows rendszerrel. Ezek egyike a Vidmore Video Converter. Ezzel megjegyzéseket adhat a GIF -hez, a képhez és még a vízjelhez is.
Tehetek animált szöveget a GIF -be?
Igen. Vannak olyan eszközök, amelyek lehetővé teszik animált szöveg beillesztését a GIF -be, például a GIPHY -t, amely vonzó és vicces animációt tartalmaz a feliratokhoz.
Következtetés
A fent tárgyalt eszközök könnyen használhatók szöveg hozzáadása a GIF -hez. Minden program olyan funkciókat kínál, amelyek vonzó és tartalmas GIF -et készítenek. Pedig célszerű lenne minden eszközt kipróbálni, és megnézni, melyik felel meg legjobban az Ön igényeinek. Ha ismersz más hasznos GIF feliratkészítőket, bátran ajánlhatod őket a megjegyzések részben.


