Gyakorlati megoldások szöveg hozzáadásához egy fényképhez az összes platformon
Szöveg elhelyezése a kép tetején nagyszerű módja annak, hogy a fényképet érdekesebbé, emlékezetesebbé és kommunikációs eszközként hatékonyabbá tegye. Ennek a technikának a használata új dimenziót adhat az anyagának, és vonzóbbá teheti olvasóit. Természetesen bloggerként vagy oktatóként különféle okok miatt előfordulhat, hogy szöveget kell hozzáadnia. Ezért ez az Ön igényeitől függ.
A fotókhoz jól elhelyezett szövegek minden bizonnyal rengeteg lájkot és reakciót fognak gyűjteni a közösségi médiában. Eközben az eszközök széles választéka áll rendelkezésre, amelyek lehetővé teszik szöveg hozzáadása a fényképhez. Az Ön igényeitől függően minden eszközt kínálunk a különböző platformokhoz. Végigvezetjük az öt legjobb programot, és bemutatjuk, hogyan kell használni őket. Ezenkívül megmutatjuk, hogyan lehet szöveget hozzáadni a diavetítéshez. Olvassa el és tanulja meg mindezt.
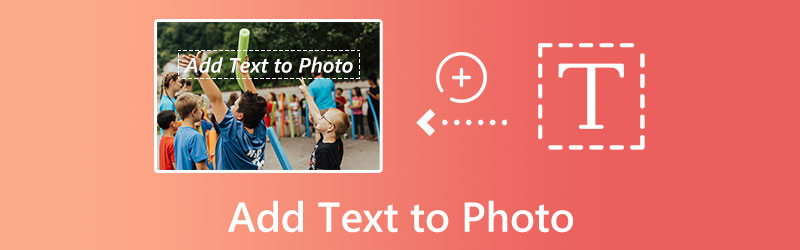
OLDAL TARTALMA
1. rész: Szöveg hozzáadása egy fényképhez különböző platformokon
Ez a rész elvezeti Önt, hogyan adjon szöveget a képhez különböző platformokon. Ez különösen a legígéretesebb programokat vagy jelölteket fogja lefedni a legjobb eszközökre, amelyekkel szöveget lehet hozzáadni a fényképekhez iPhone, Android, Windows, Mac és online rendszeren. További vita nélkül tekintse meg ezeket a lenyűgöző programokat, és könnyedén adjon hozzá szöveget a fényképhez.
1. GIMP – Szöveg hozzáadása egy fényképhez Windows rendszeren
A képre szöveget helyezhet fel a GIMP, egy nyílt forráskódú és ingyenesen használható képszerkesztő szoftver segítségével. Lehetővé teszi a szöveg betűtípusának, méretének és színének kiválasztását. Ezenkívül a GIMP a rendelkezésre álló legnagyobb termékfotó-szerkesztő, és pillanatok alatt használható. Valóban nagyszerű eszköz a fényképekhez szöveg hozzáadásához a Windows 10 rendszeren.
Ez a szoftver számos szerkesztési funkciót tartalmaz, beleértve a zajcsökkentést, a kivágást, a javító eszközöket, a színbeállító eszközöket, a testreszabott ecsetet, szűrőket és rétegeket, amelyeket a felhasználó könnyedén használhat. Ezeknek a tulajdonságoknak a használatával a legjobb eredményeket hozhatja ki a termékfotózásból. Az alábbi egyszerűsített útmutató segítségével megtanulhatja, hogyan adhat hozzá szöveget ingyenesen a fényképekhez Windows rendszeren.
1. lépés. Töltse le és telepítse a programot Windows számítógépére. Ezután azonnal nyissa meg a GIMP szerkesztő programot a szerkesztés megkezdéséhez.
2. lépés. Most importáljon egy fényképet, amelyhez szöveget szeretne hozzáadni. Egyszerűen nyomja meg a Ctrl + O billentyűkombinációt, és válassza ki a szerkeszteni kívánt képet, és importálja azt.
3. lépés A bal oldalon megjelenik az Eszköztár ablak. Innen jelölje be az A gombot. Ez az opció lehetővé teszi, hogy elkezdje beírni a szöveget a kép tetejére. Szerkessze ízlése szerint a szöveg betűtípusát, méretét stb.
4. lépés A szöveg hozzáadása után nyomja meg a Ctrl + S billentyűkombinációt a kép módosításainak mentéséhez. Ne felejtse el kiválasztani a megfelelő képfájlformátumot az igényeinek megfelelően. Ez ilyen egyszerű, ha szöveget szeretne hozzáadni a fényképekhez a Windows rendszeren.
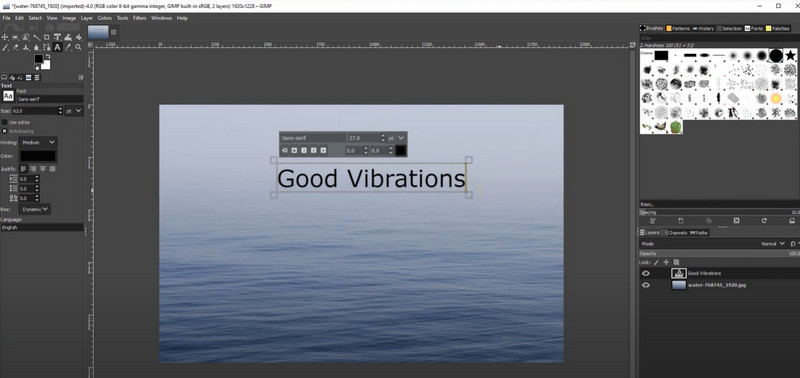
2. Szöveg előnézeti eszköze – Szöveg hozzáadása egy fényképhez Mac rendszeren
Az Előnézet alkalmazással a Mac gépen is megjegyzéseket fűzhet a fényképhez. Ez az alapértelmezett képmegjelenítő szoftver minden Mac számítógépen. Amikor az ehhez hasonló fényképeket módosítja és szerkeszti, a legtöbb embernek nem jut eszébe az Előnézet, mégis tökéletesen működik. Egy képfájl megjegyzésekkel vagy fontos részletekkel való megjelölése, amelyeket szem előtt tartani kíván, a Jelölő eszköztárban található szerkesztőeszközökkel végezhető el. Ezenkívül a szöveg, a szavak, a mondatok és a karakterek bármilyen képfájlba elhelyezhetők, amely megnyitható az Előnézet alkalmazásban, beleértve a JPEG, PICT, GIF, PSD, PDF, TIFF és sok más képfájlformátumot. Másrészt, itt van, hogyan adhat szöveget egy fényképhez Mac rendszeren.
1. lépés. Indítsa el a Findert a Mac számítógépének dokkolójáról, amely úgy néz ki, mint egy kék arc. A használni kívánt fénykép valószínűleg egy bizonyos mappában található, ezért navigáljon oda. Egyszerűen kattintson duplán a megjegyzésekkel ellátni kívánt képre.
2. lépés. Válassza a lehetőséget Jegyzetek tól Eszközök legördülő menüben, majd kattintson a Szöveg gombot a szöveg megjegyzéseinek megkezdéséhez.
3. lépés Ha szöveget szeretne hozzáadni egy képhez, kattintson duplán a szóra Szöveg hogy megjelenik. Ha ezt megtette, a gombra kattintva módosíthatja a szöveg méretét, betűtípusát és színét A gombot az Előnézet ablak tetején.
4. lépés Ha készen áll a fénykép szöveges mentésére, kattintson a gombra File a képernyő bal felső sarkában, majd válassza a lehetőséget Megment a legördülő menüben.
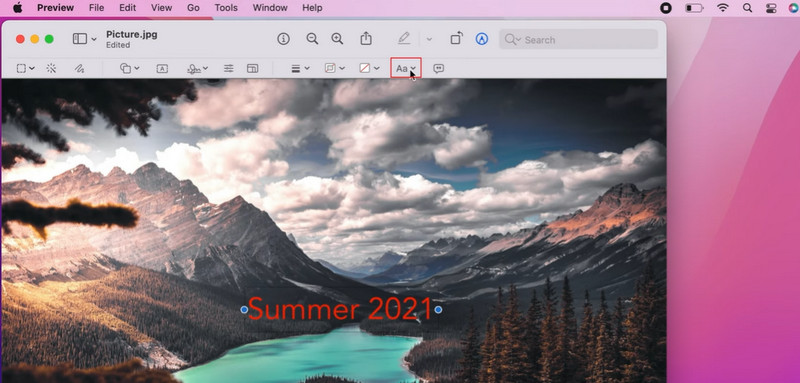
3. BeFunky – Szöveg hozzáadása online fényképhez
A BeFunky egyszerűen használható, és szabványos eszközöket tartalmaz a fényképek javításához és a színek beállításához. A szoftverrel meglehetősen egyszerű feliratokat adni a képekhez. Érdemes még kiemelni, hogy nem kell hozzá semmiféle képszerkesztő ismeret ahhoz, hogy kihasználhassuk olyan csodálatos tulajdonságait, mint a kivágott fotó, a kép átméretezése, a javítóeszközök, a fotóeffektusok, a fotójavítók, az objektív fényvisszaverése, ill. több. Néhány egérkattintással ötletes és professzionális megjelenésű termékfotókat készíthet. Kövesse az alábbi irányelveket, hogy megtanulja, hogyan készíthet ingyenes online képeket.
1. lépés. Kezdésként látogasson el a BeFunky hivatalos weboldalára. Aztán üss Fogj neki a program fő felületéről. Ezt követően jelölje be a Fotó szerkesztése gomb.
2. lépés. Ezúttal töltsön fel egy fotót a webhelyre a gombra kattintva Nyisd ki gomb. Válassza ki a számítógéphez tartozó lehetőséget, és válassza ki a célfotót a helyi meghajtóról.
3. lépés A fénykép feltöltésekor a felület bal oldalán megjelenik az eszköztár menü. Innen válassza ki a Szöveg gombot, és válassza ki a kívánt betűtípust vagy -stílust, hogy szöveget adjon a képhez.
4. lépés Írja be a kívánt szöveget és szerkessze ízlése szerint a bal oldalon található tulajdonságmenü segítségével.
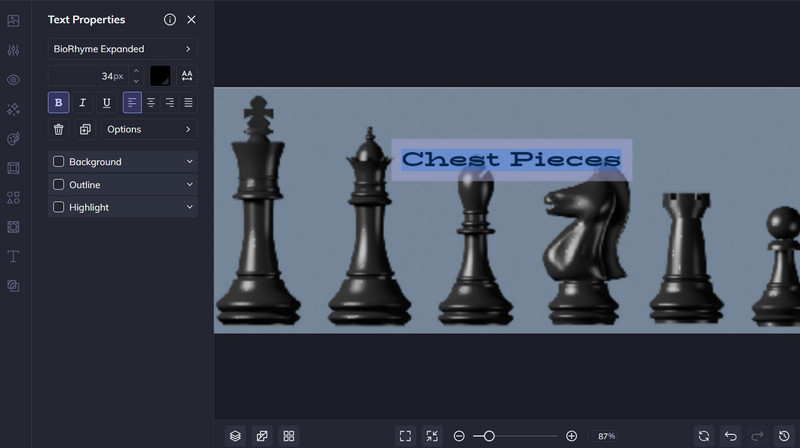
4. Over - iPhone készülékekhez
Ha szöveget szeretne hozzáadni az iPhone-on vagy iPaden lévő fényképekhez, az egyik legjobban fizető alkalmazás a Szöveg a fényképen. Ez a szakértői program mindent tartalmaz, amire szüksége van a gyönyörű tipográfiai szövegelrendezések létrehozásához, beleértve a több mint 200 elegáns betűtípust, a 3D-s szövegeszközt, az egyéni beállításokat és a fotószűrőket. Továbbá, ha módosítani szeretné a fényképet, használhatja a beépített szerkesztőeszközöket a zavaró tényezők eltávolítására, a téma áthelyezésére stb. Az alábbiakban bemutatjuk, hogyan lehet szöveget hozzáadni egy iPhone-fotóhoz.
1. lépés. A kép szerkesztésének megkezdéséhez indítsa el a programot a ikon megérintésével + szimbólum, akkor Kép, és válassza ki a szerkeszteni kívánt célképet.
2. lépés. Ezután kattintson a jelölőnégyzetet ikonra, ha kiválasztotta a megfelelő képarányt a fényképéhez.
3. lépés Válaszd a szöveges jel ikonra a kívánt szöveg beírásához.
4. lépés Ha végzett a beállításokon, koppintson a jelölőnégyzetre, majd válassza ki Exportálás > Mentés hogy tárolja a munkáját.
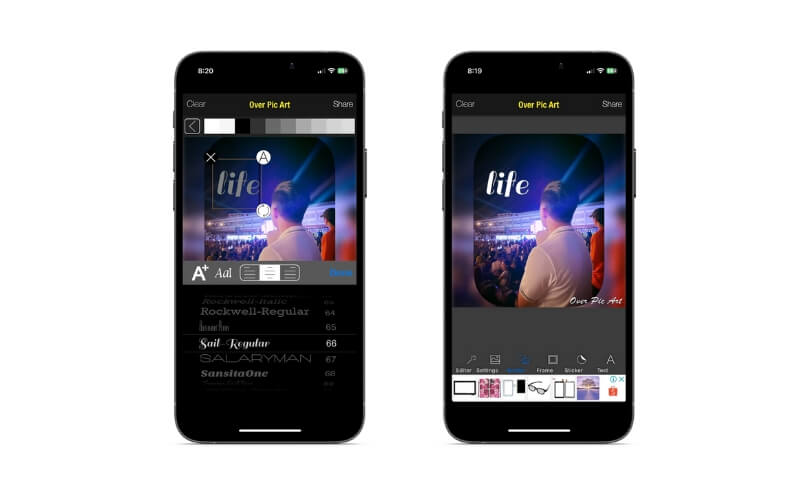
5. Phonto - Android-eszközökhöz
Ha Android-eszköze van, és szöveget szeretne hozzáadni egy képhez, de nem tudja, melyik alkalmazást használja, akkor erősen ajánljuk ezt a fotószerkesztő szöveg hozzáadása programot. A Phonto több mint 200 betűtípust tartalmaz, és további betűtípusok is letölthetők és felhasználhatók, ha szükséges. Ezenkívül módosíthatja a betűtípus attribútumait, például méretét, színét, árnyékát, körvonalszínét, háttérszínét, betűközét, sortávolságát stb. Ezenkívül az alkalmazásból elérheti a kamerát és a tekercset, vagy létrehozhat egy üres képet, és elkezdhet különböző elemeket hozzáadni.
1. lépés. Megragadhatja az alkalmazást a Google Play Áruházból.
2. lépés. Indítsa el az alkalmazást az alján található kamera szimbólum megérintésével, majd válassza a lehetőséget Képek hogy megkeresse azt a képet, amelyhez szöveget szeretne hozzáadni. Ha szöveget szeretne hozzáadni egy fényképhez, egyszerűen érintse meg a gombot Ceruza ikon. A szöveg ezután hozzáadható és beállítható a kívánt méretre, színre, árnyékra stb.
3. lépés A kép ezután letölthető a moduljára.
2. rész: Szöveg hozzáadása diavetítéshez
A diavetítések segítségével feliratokat adhat hozzá Vidmore Video Converter, amely egy kiváló minőségű videószerkesztő intuitív felülettel. Az alkalmazás szövegszerkesztője alapvető lehetőségeket kínál az olyan dolgok beállításához, mint a betűtípus, a méret, a típus, az igazítás, a szöveg színe és a szöveg mozgása. A szokásos szerkesztőeszközökön kívül szűrők, speciális effektusok, átmenetek, effektusok, GIF-matricák és számos további lehetőség érhető el a Vidmore fejlett renderelő funkcióiban.
1. lépés: Szöveg hozzáadásához importálja a videót a videó konverterbe
Töltse le és telepítse a Vidmore Video Converter programot számítógépére, majd futtassa. A film importálásához szöveg hozzáadásához lépjen az otthoni felületre, és válassza ki a Fájlok hozzáadása ikont a felső szalagon. Letöltéssel szöveget is hozzáadhat egy online videóhoz.
2. lépés: Nyissa meg a Szerkesztőt
A diavetítés feltöltése után nyomja meg a gombot Szerkesztés ikont a diavetítés előnézete mellett, hogy belépjen a program fő szerkesztőfelületére.
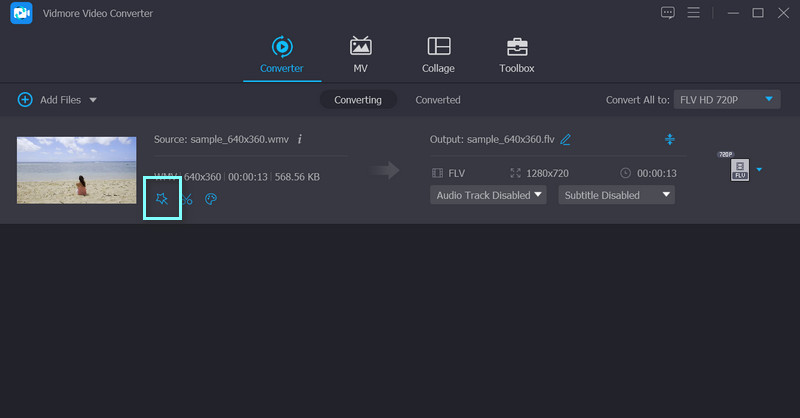
3. lépés Szöveg beszúrása a diavetítésbe
Ezúttal lépjen a Vízjel lapra a szöveg hozzáadásának lehetőségeinek megtekintéséhez. Ezután írja be a kívánt szöveget a Szöveg mezőben, és állítsa be ízlése szerint a színt, a betűtípust, a stílust és az elhelyezést. Ha elkészült, nyomja meg a rendben gombot, és folytassa a másolat beszerzésével.
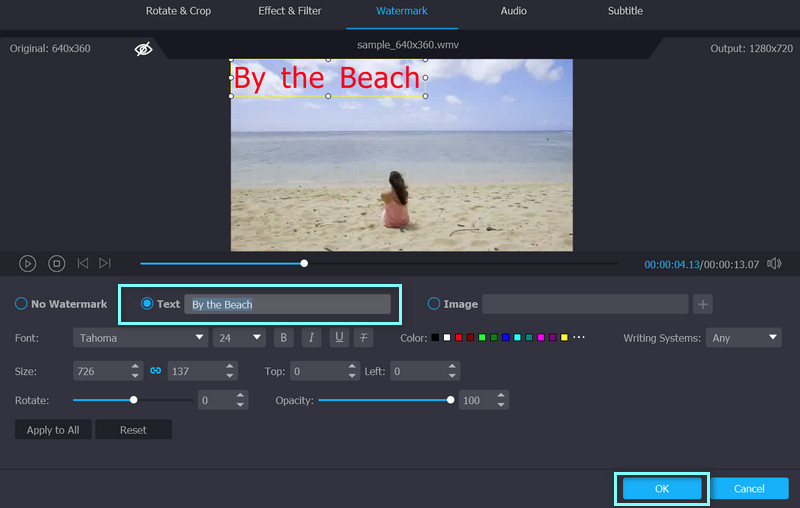
4. lépés: Szerezze be a diavetítést szöveggel
Vissza fog térni a Átalakító lapon. Válassza ki a kívánt formátumot a Összes konvertálása a legördülő menübe, és nyomja meg a gombot Összes konvertálása fület a jobb alsó sarokban, hogy megkapja a módosított diavetítés másolatát.
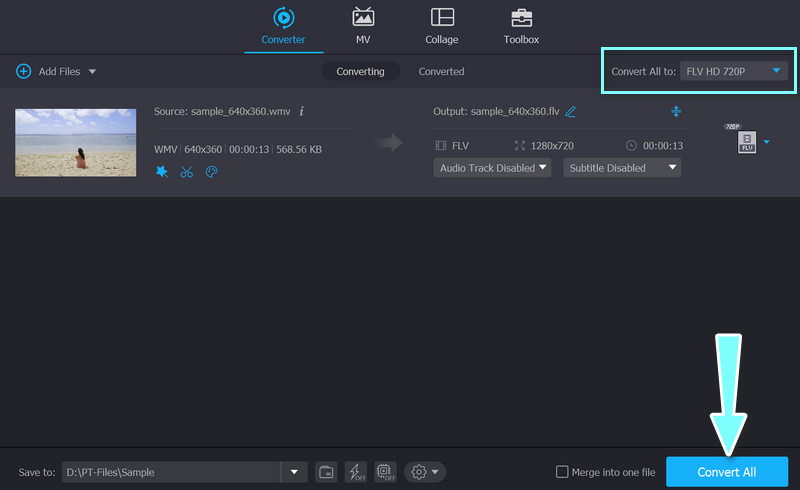
3. rész. Gyakran ismételt kérdések a fényképekhez szöveg hozzáadásával kapcsolatban
Hogyan tudok képeket hozzáadni a videókhoz?
A Vidmore Video Converter segítségével bármilyen képet könnyedén hozzáadhat videójához. Töltse fel a videót, majd navigáljon a Szerkesztés ablakot, és válassza ki a Vízjel lapon. Most válassza ki Kép. A módosítás után exportálja a videót a korábban említett módon
Lehet-e szöveget hozzáadni az iMovie-hoz?
Biztosan tudsz. Gyorsan beszúrhat személyre szabott szöveget az iMovie idővonalára a segítségével Cím eszköz
Hogyan lehet szöveget hozzáadni az Instagram-fotókhoz?
Mindössze annyit kell tennie, hogy feltölti a célfotóját az Instagramra. Koppintson bárhova, és adjon hozzá szöveget. Ezt követően az előre kitöltött elemek segítségével szerkesztheti a szöveget, vagy mémszöveget adhat a képhez
Következtetés
Ha gyakran van szüksége szerszámra szöveg hozzáadása a fényképekhez, erősen ajánljuk a fent felsorolt eszközöket. Ezek az eszközök tele vannak olyan funkciókkal, amelyeket különféle képmódosítási munkákhoz használhat.


