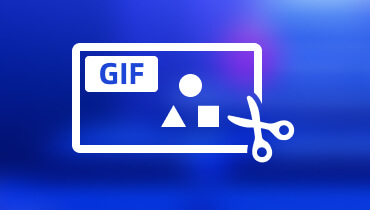5 egyszerű módszer a GIF online és offline hurkolására
A Graphics Interchange Format leköti a nézők figyelmét az interneten keresztül, akár a közösségi médiáról, akár a webhelyekről. A képkockák ismétlése kiválóan alkalmas arra, hogy lenyűgözze és felkeltse a nézők figyelmét. Ennek alapján fontolja meg a GIF-ek hurkolását, hogy szemet gyönyörködtető projektet készítsen, amely mindenkinek tetszeni fog. Ezen túlmenően, a nézők minden bizonnyal szórakoztató célokra fogják használni a létrehozott hurkolt GIF-et. Készen állsz egyet létrehozni? Ez a bejegyzés különféle eszközöket mutat be hurok GIF-eket gyorsan és problémamentesen. Tudja meg, mik ezek!
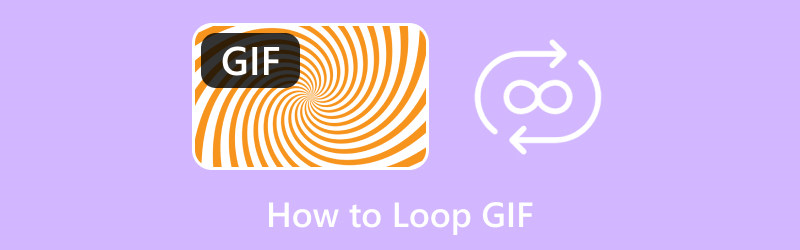
OLDAL TARTALMA
1. rész. Mi az a Looping GIF
A hurkolt GIF egy olyan fájlformátum, amelyben a GIF lejátszása nem áll le, és a lejátszása megtekintéskor folytatódik. Ez a hurkolt GIF gyakran látható közösségi média platformokon, üzenetküldő alkalmazásokon és webhelyeken. Sok felhasználó inkább hurkolt GIF-eket néz, mivel ez kielégíti őket, a bemutatott témától függően.
2. rész: GIF hurkolása
1. Vidmore Video Converter
Kiváló szoftvert keres GIF létrehozásához és hurkolásához? Ha igen, nagyon ajánljuk Vidmore Video Converter. Ez a program a legjobb, ha a beépített funkciókról és szerkesztési lehetőségekről van szó. Van benne konverter, MV, kollázskészítő és több elérhető eszközzel rendelkező rész. Ha már az eszközökről beszélünk, van egy beépített eszköze, amellyel GIF-et hozhat létre, és lehetővé teszi a projekt hurkolását.
Ennek az eszköznek a neve GIF Maker, amely lehetővé teszi a felhasználók számára, hogy személyre szabják GIF-jeik megjelenését. Lenyűgöző része az, hogy lehetővé teszi a felhasználók számára, hogy kép- vagy videofájlt importáljanak hurkolt GIF létrehozásához. Ezenkívül szerkesztési lehetőségeket is biztosít, mint például forgatás és körbevágás, effektusok és szűrők, valamint vízjel, amelyet a felhasználók használhatnak és alkalmazhatnak. Valójában lenyűgöző megjelenésű GIF-eket készíthet. Mire vársz? Ismerje meg a GIF-ek hurkolását a Vidmore Video Converter segítségével.
1. lépés: Töltse le és telepítse a Vidmore Video Converter programot
Töltse le a programot a hivatalos webhelyről. A letöltés után nyissa meg a fájlprogramot, és folytassa a program telepítésével a teljes hozzáférés érdekében.
2. lépés: Válassza ki a GIF Maker elemet az Eszköztárból
Indítsa el a programot az induláshoz. megnyomni a Eszköztár lap A fő felületről, és sok elérhető eszközt fog látni. A listából válassza ki GIF Maker; ez az elsődleges eszköz, amellyel személyre szabhatja a GIF-eket a kép- vagy videofájlok segítségével.
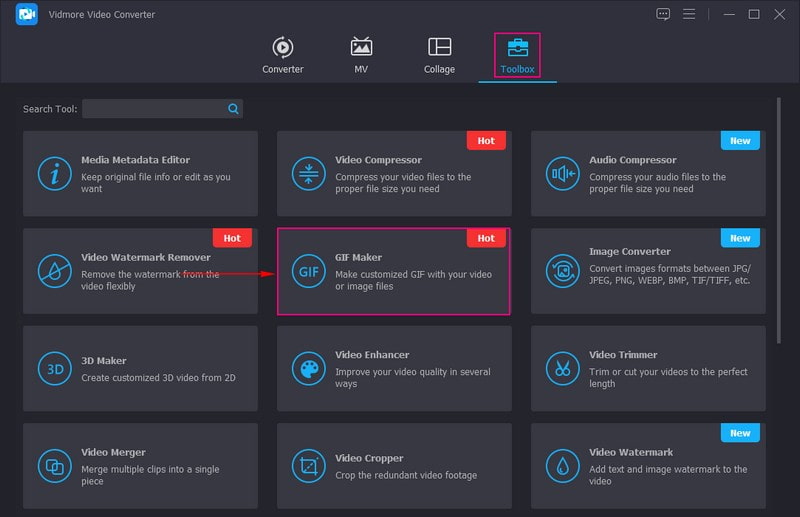
3. lépés: Válassza a Video to GIF vagy Photo to GIF lehetőséget
Hozzon létre egy GIF-et az újonnan megnyíló ablakban lévő videó- vagy képfájljaiból. Például egy GIF-et hoz létre és hurkolhat egy videofájlból, válassza ki Videó a GIF-re, és az asztali mappa automatikusan megnyílik.
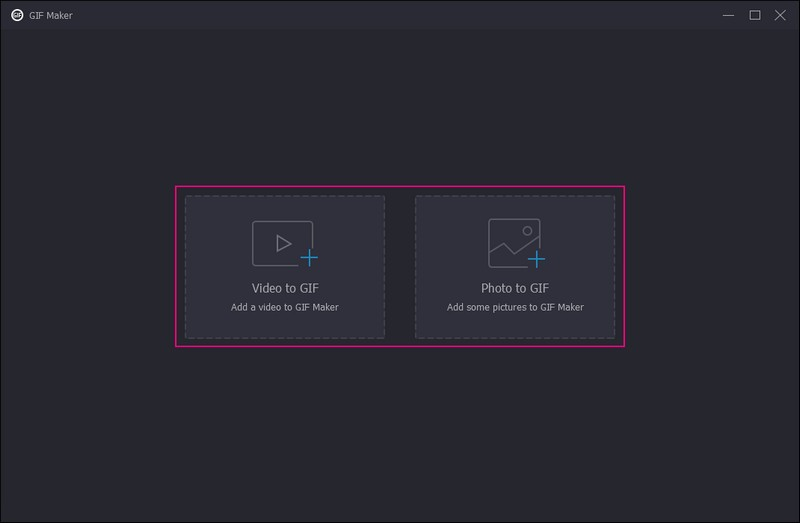
4. lépés: A Loop GIF testreszabása
Most a fő szerkesztési szakaszba kerül, ahol a GIF-et hurkos GIF-vé alakíthatja. Amint látja, az importált fájl lejátszása az előnézeti képernyőn. Itt testreszabhatja GIF-jét a projekt további szerkesztésével.
Üsd a Szerkesztés gombot a képernyő bal alsó sarkában, új ablakot nyitva a szerkesztési lehetőségekhez. Tovább Forgatás és vágás lapon elforgathatja a projektet az óramutató járásával megegyező, balra, vízszintesen és függőlegesen. Ezenkívül az állítható keret segítségével manuálisan is körbevághatja a projektet az előnézeti képernyőről. Igényeitől függően beállíthat egy adott vágási területet, kiválaszthatja a kívánt képarányt és a nagyítási módot.
A Hatás és szűrő lapon tetszés szerint módosíthatja projektje kontrasztját, fényerejét, telítettségét és színárnyalatát. Emellett kiválaszthatja a kívánt szűrőt, amelyet a projektre alkalmazunk, ha rákattint valamelyikre. Beépítheti a Szöveg vagy Kép vízjel a Vízjel fület az Ön preferenciája alapján.
Jegyzet: Győződjön meg róla, hogy rákattint a rendben gombot a változtatások mentéséhez minden szerkesztési opciónál.
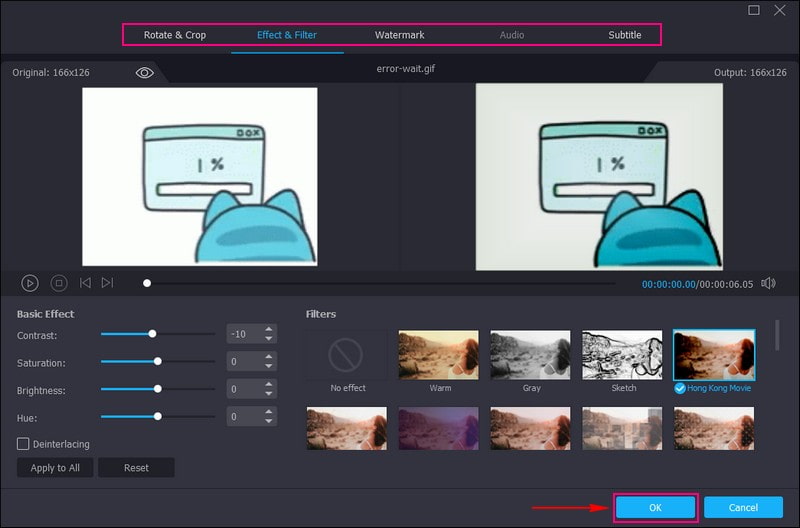
5. lépés: Hozzon létre Loop GIF-et
A hurkolt GIF sikeres létrehozásához jelölje be a mellette lévő pipát Loop animáció a képernyő bal alsó részén. Ha engedélyezi ezt, a GIF folyamatosan lejátszásra kerül mindaddig, amíg megtekintik. Ezenkívül megadhatja a kívánt értéket Filmkocka szám, de általában a normál képkockasebesség 15 és 24 képkocka/másodperc között van. Ezenkívül megadhatja a kívánt bevitelt Kimeneti méret opcióból. Mielőtt exportálná a létrehozott hurkolt GIF-et, nyomja meg a gombot Előnézet gombot az eredmény megtekintéséhez. Ha elégedett, nyomja meg a gombot GIF generálása hogy mentse a hurkolt GIF-et az asztali mappába.
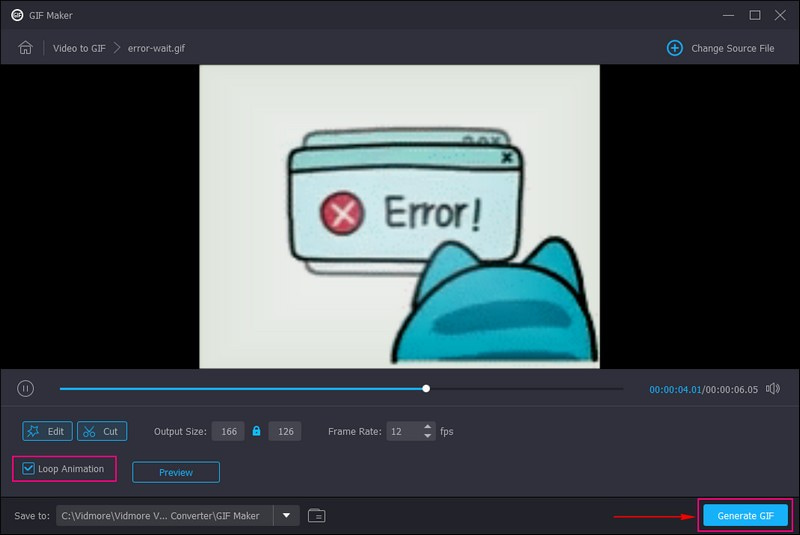
Előnyök:
- Lehetővé teszi a felhasználók számára, hogy hurkolt GIF-eket hozzanak létre internetkapcsolat nélkül.
- Lehetővé teszi a felhasználók számára a GIF megjelenésének testreszabását.
- Két lehetőséget kínál hurkolt GIF-ek létrehozására kép- vagy videofájl használatával.
- Lehetővé teszi a felhasználók számára, hogy megadják a kívánt GIF kimeneti méretét és képsebességét.
- Elérhető Mac és Windows PC-n.
Hátrányok:
- Használja a fizetős verziót, hogy teljes hozzáférést kapjon a program beépített funkcióihoz, szerkesztési lehetőségeihez és eszközeihez.
2. EZGIF.com
Ha webalapú GIF loopert és készítőt keres, támaszkodhat az EZGIF.com webhelyre. Ezzel a platformmal a felhasználók létrehozhatnak, átméretezhetnek, forgathatnak, vághatnak, vághatnak, optimalizálhatnak, feloszthatnak, szöveget adhatnak hozzá, és szűrőket alkalmazhatnak a GIF-ekhez. Emellett lehetővé teszi a felhasználók számára, hogy végtelen ciklusokat készítsenek, vagy véges számú ismétlést válasszanak. Azonban nem rendelkezik fejlett funkciókkal, így a platform nem ideális professzionális használatra. A jó rész az, hogy gyorsan létrehozhat GIF-hurkokat közvetlenül a böngészőjében. Vessünk egy végtelen GIF hurkot az EZGIF.com segítségével.
1. lépés. Nyissa meg az EZGIF hivatalos webhelyét böngészője segítségével. A fő felületen válassza ki a GIF Maker fület a felső menüsorból.
2. lépés. Válassza a lehetőséget Válassza a Fájlok lehetőséget, és válassza ki azt a képet vagy videofájlt, amelyet GIF formátumba szeretne alakítani a számítógépéről. Ha kiválasztotta, nyomja meg a gombot Töltse fel és készítsen GIF-et gombot a képernyő alsó közepén.
3. lépés Most kiválaszthatja a GIF hurok paramétereit. Hagyd a Hurokszám üres doboz végtelen hurok eléréséhez.
4. lépés megnyomni a Készítsen GIF -et gombot a módosítások mentéséhez, és a hurkolt GIF készen áll.
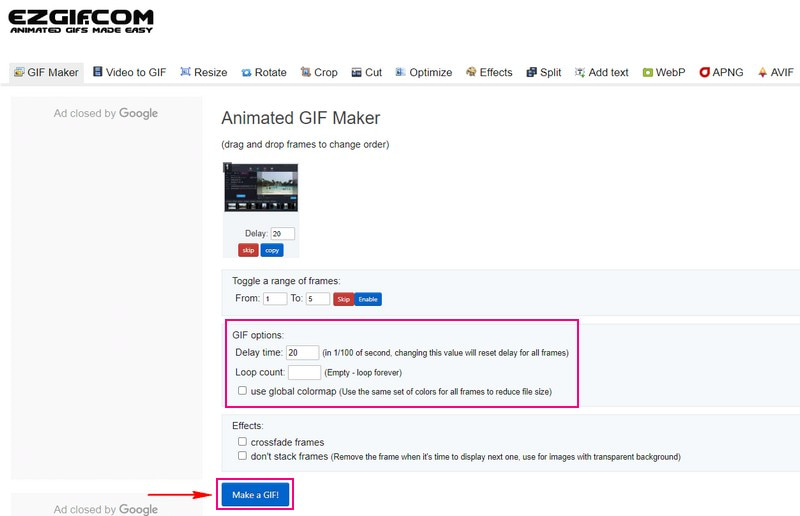
Előnyök:
- Egyszerű felülettel rendelkezik, amely első alkalommal történő felhasználók számára ajánlott.
- A GIF-ek szerkesztéséhez előnyös szerkesztési funkciókat biztosít.
Hátrányok:
- Gyors internetkapcsolat szükséges.
- Szerkesztés közben sok hirdetés jelenik meg.
- Nem rendelkezik speciális szerkesztési funkciókkal a GIF-ek további szerkesztéséhez.
3. Photoshop
A szakemberek általában a Photoshopot használják grafikai tervezéshez, fényképek készítéséhez és szerkesztéséhez. Ez a program szerkesztési funkciókat kínál pixel alapú képekhez, vektorgrafikákhoz és rasztergrafikákhoz. Népszerű grafikus szerkesztőként ez a program nemcsak állóképek szerkesztését teszi lehetővé a felhasználók számára, hanem animált GIF-ek szerkesztését is. A felhasználók szöveget adhatnak hozzá, feloszthatják, átméretezhetik és örökre hurkolhatják a GIF-eket, és így tovább.
Szeretné elsajátítani és megtanulni, hogyan készíthet GIF hurkot a Photoshop segítségével? Ha igen, hagyatkozzon a megadott lépésekre.
1. lépés. Nyisd ki Photoshop telepítette az asztalra.
2. lépés. Húzza a cél GIF-et a programba, vagy navigáljon ide File, Nyisd ki, és Nyitott GIF importálásához. Ezt követően az összes GIF képkocka a Idővonal, ahol módosíthatja a GIF sebességét, vagy eltávolíthatja a képkockákat a GIF-ből.
3. lépés Üsd a Hurok opció a bal alsó részében Idővonal és válaszd Örökké a legördülő menü listából. Ezzel a GIF-je folyamatos lejátszásban lesz, amíg a képernyőn nézi.
4. lépés Ha elégedett az eredménnyel, nyomja meg a File, akkor Mentés az internethez (régi) a hurkolt GIF exportálásához. Ezt követően válassza ki a GIF formátumba az Exportálás ablakban, és mentse el az asztalra.
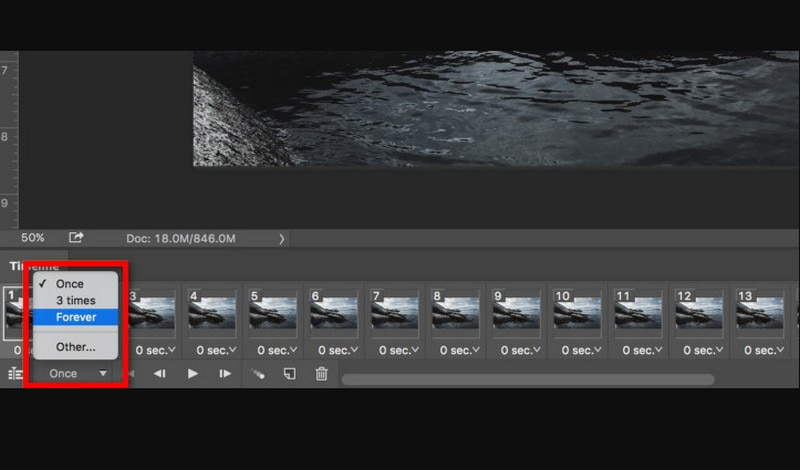
Előnyök:
- Számos szerkesztési lehetőséget kínál a képekhez.
- Lehetővé teszi a felhasználók számára, hogy a képfájlokat GIF formátumba konvertálják.
- Segíthet a felhasználóknak a GIF folyamatos lejátszásában.
Hátrányok:
- Profi szakemberek számára készült.
- A felhasználóknak a fizetős verziót kell igénybe venniük, hogy teljes hozzáférést kapjanak a programhoz.
4. VEED.IO
Lehetőség van hurkolt GIF létrehozására a VEED.IO használatával, amit megtehet a webhelyen. Lehetővé teszi a felhasználók számára, hogy néhány kattintással másodpercek alatt hurkolják a GIF-eket. A felhasználók nagyszerű GIF-eket is készíthetnek Youtube-videókból vagy bármely webhelyről, és különböző formátumú videókat konvertálhatnak GIF-fájlokká. Lenyűgöző, igaz? Ez a webalapú platform segíthet abban, hogy a kívánt időtartamra hurkolja a GIF-et. Az alábbi útmutatóban megtudhatja, hogyan lehet GIF-eket hurkolni a VEED.IO használatával.
1. lépés. Kezdésként húzzon ki egy böngészőt, és lépjen a platform fő webhelyére.
2. lépés. megnyomni a Feltölteni egy fájlt opciót a fő felületen a GIF exportálásához a platformra. Ezt követően a GIF-fájl a Idővonal.
3. lépés Loop GIF létrehozásához újra importálnia kell a hozzáadott GIF fájlt. Megnyomni a (+) ikont a képernyő jobb alsó sarkában a fájl hozzáadásához.
4. lépés Ha elkészült, válassza ki a Export gombot a legördülő menüből. Győződjön meg arról, hogy a Exportálás GIF-ként opciót a legördülő menüből. Exportáláskor nyomja meg a gombot Kész gombot, és a korlátlan hurkolt GIF átkerül a számítógépére.
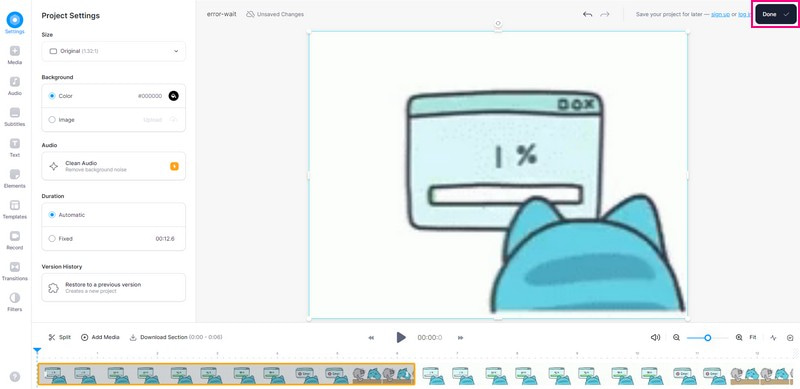
Előnyök:
- Nem kéri a felhasználókat, hogy szoftvert töltsenek le eszközeikre.
- Számos szerkesztési lehetőséget kínál a kép- és videószerkesztéshez.
Hátrányok:
A hurkolt videó készítése meglehetősen bonyolult.
5. GIF Maker, videó GIF-be
Ön mobileszköz-felhasználó, és szívesebben hurkolja a GIF-et a telefonjával? Ha igen, hátat kaptunk; biztosítunk egy harmadik féltől származó alkalmazást, amelyre számíthat a projekt ciklusban.
A GIF Maker, a Video to GIF, egy GIF hurokkészítő, amely segíthet kiváló minőségű GIF-fájlok létrehozásában, konvertálásában, kezelésében és szerkesztésében. Ezenkívül szerkesztési lehetőségeket is tartalmaz, például sebességváltási sebességet, színbeállítót, színszűrőt, szöveget stb. Ezenkívül lehetővé teszi, hogy problémamentesen hurkolja a GIF-et. Végtelen számú lehetőséget kínál a GIF-re, hogy hurkolt projektet hozzon létre. Probáld ki most!
1. lépés. Telepítse a GIF Maker-t, a Video-t GIF-be mobileszközéről.
2. lépés. Nyissa meg az alkalmazást, válassza ki Videó a GIF-re a fő felületről, és adja hozzá a videofájlt.
3. lépés Kérjük, válassza ki a kívánt képkockasebességet, 24, 20, 15, 10 vagy 5 FPS, majd nyomja meg a (✔) ikont a mentéshez.
4. lépés Kérlek, válassz Irány az opciók listájából, és válassza ki a lehetőséget Végtelen ikonra a GIF hurok lejátszásához. Ha végzett, kattintson a (✔) jelre a módosítások mentéséhez.
5. lépés. Ha elégedett, nyomja meg a gombot Megment ikont a képernyő jobb felső sarkában, hogy elmentse a hurkolt GIF-et a galériába.
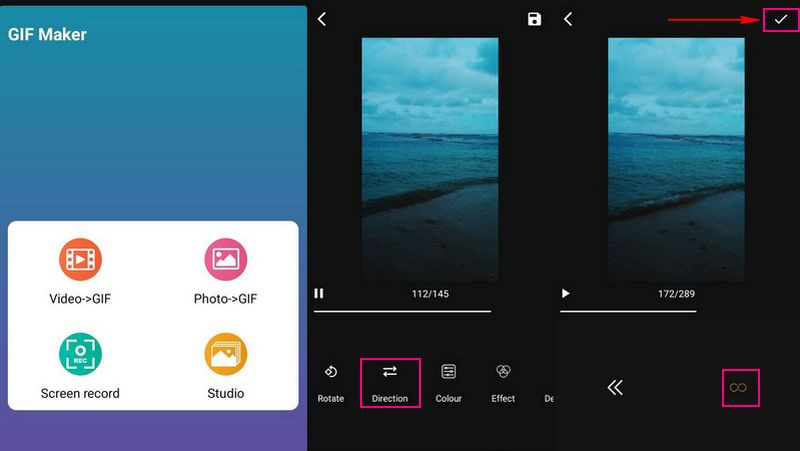
Előnyök:
- Intuitív kezelőfelülete megkönnyíti a felhasználók számára a navigálást.
- Rengeteg szerkesztési lehetőséget kínál a GIF megjelenésének és minőségének javításához.
Hátrányok:
- Szerkesztés közben sok hirdetés jelenik meg a képernyőn.
- Használja a fizetős verziót a többi funkció eléréséhez.
3. rész. GYIK a GIF ismétlésével kapcsolatban
A GIF-eknek hurkolniuk kell?
Nem szükséges és nem kötelező; az alkotón múlik, hogy akar-e hurkolt GIF-et létrehozni.
Miért nem fut a GIF?
A fájl mérete túl nagy lehet, különösen, ha több mint 1080 képpont magas vagy 1920 képpont széles.
Mi a GIF szabványos képkockasebesség?
A GIF szabványos képsebessége 15 és 24 képkocka/másodperc között van. Minél kisebb a GIF mérete, annál gyengébb lesz a minősége.
Következtetés
GIF-ek hurkolása könnyű feladat, ha megvannak a megfelelő eszközök. Használja a fent említett bármely eszközt, vagy válassza a Vidmore Video Convertert a legjobb eredmény és eredmény elérése érdekében. Ezenkívül nem csak GIF-ek létrehozásában segít, hanem csúcsminőségű videókat is, speciális szerkesztési lehetőségekkel.