Kép átméretezése a minőség elvesztése nélkül: online és offline
A képek méretezése nagyon nehéz és kellemetlen feladat lehet, amikor először tanulja meg a digitális képszerkesztő eszközök használatát. A szoftverek hatalmas skálája létezik, és ezek nagy része dicsekvő ígéreteket tesz arra vonatkozóan, hogy milyen egyszerű a használata, milyen jó a minősége, mennyire hatékony és így tovább. Ezen állítások némelyike pontos lehet, de lehet, hogy nem. Feltéve, hogy a megfelelő helyre érkezett, nem kell aggódnia az ottlét miatt.
Ez a cikk nem csak a fényképek átméretezésével kapcsolatos leggyakrabban feltett kérdésekre ad választ, hanem további információkkal is szolgál. Azt is megmutatja hogyan lehet átméretezni a képet minőségének romlása nélkül sok különböző eszköz használatával, amelyeket kifejezetten az Ön számára választottunk ki.
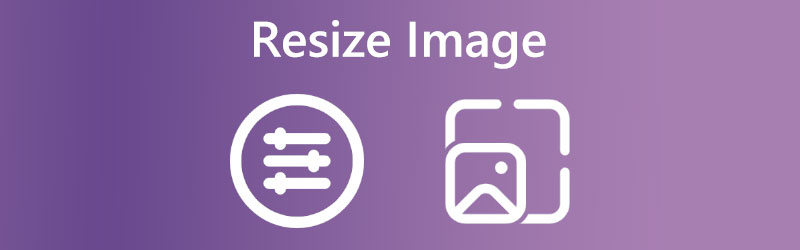

1. rész: Képek átméretezése az online minőség elvesztése nélkül
Vidmore Free Image Upscaler Online az online képátméretező. Leginkább a felhasználó elvárásainak megfelelő eredményt képes produkálni, és minden webböngészővel kompatibilis. Ezenkívül átméretezheti fényképét az eredeti méretnél nyolcszor nagyobb méretre való nagyítással, mivel minden képfájllal kompatibilis. Ha ezt az eszközt használja fényképek feltöltésére, akkor ezzel nem lesz gondja. A szoftver használatának eddigi eredményei lenyűgözőek voltak. Ami kiemeli, hogy ki tudja deríteni, hogy a fénykép minősége alacsony-e. A mesterséges intelligencián alapuló módszerrel javíthatsz rajta.
Kérjük, ne engedje meg, hogy megakadályozza a használatát. Meglehetősen gyorsan javítja a fényképek minőségét, és ez nem akadályozhatja meg a használatában. Megtekintheti az átméretezés eredményeit, amelyeket a képekre alkalmaztunk.
1. lépés: Keresse meg a Vidmore Free Image Upscaler Online-t úgy, hogy rákeres, majd a fénykép átméretezéséhez válassza ki a feltöltött fénykép formájú gombot. Megtekintheti a keresett mappát a készülékén. Válassza ki azt a képet a könyvtárából, amelynek méreteit módosítani szeretné, majd kattintson a gombra Nyisd ki gomb.
Próbálja ki az Image Upscaler programot most!
- Javítsa a fénykép minőségét.
- Kép nagyítása 2X, 4X, 6X, 8X.
- Régi kép visszaállítása, fotó elmosódásának megszüntetése stb.

2. lépés: Amikor fényképet készít, az AI automatikusan javítja az egyes pixeleket. Lövés után megtörténik. Mindenki megtekintheti a fénykép előnézetét, mielőtt megjelenik. A kép méretét a gombbal módosíthatja Nagyítás beállítást a fenti menüben.
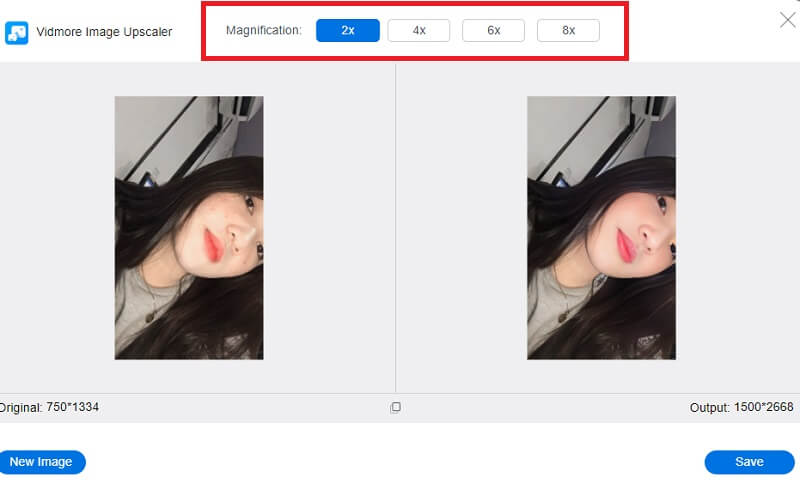
3. lépés: Az ezt megelőző lépésben megváltoztatta a kép arányait, hogy megfeleljen az igényeinek. Ebben a lépésben beszerezheti a kép frissített verzióját, ha rákattint a Megment gombot, ha befejezte a fénykép arányainak igényeinek megfelelő beállítását.
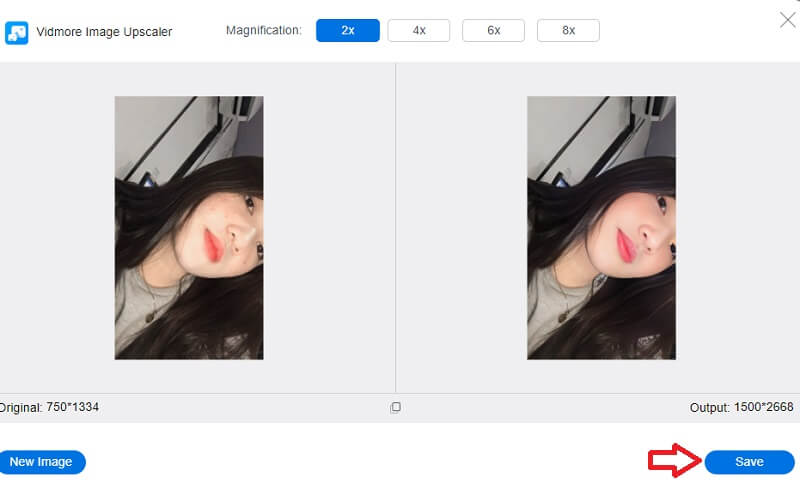
2. rész: Kép átméretezése Windows rendszeren
1. Fotók alkalmazás
A Windows számos eszköz közül választhat, amikor azonnal át kell méreteznie a képet. Ezenkívül a laptop gyártója akár saját eszközöket is tartalmazhat az ilyen jellegű problémák kezelésére. Ennek ellenére a Windows minden verziójában a szabványos eszközökre fogunk koncentrálni. A Fotók alkalmazás felelős a személyi számítógépen, mobiltelefonon és bármely más csatlakoztatott eszközön tárolt digitális képek összevonásáért. Sokkal egyszerűbbé teszi az egyes képek megtalálását.
Könnyedén átméretezheti a használni kívánt képeket a Fotók alkalmazással, ami valószínűleg a legegyszerűbb módszer. Feltételezve, hogy át szeretné méretezni néhány fényképet, ez gyors és egyszerű. A következőket kell végrehajtania.
1. lépés: Ha átméretezés céljából meg szeretne nyitni egy fényképet a Fotókban, kattintson rá duplán. Ezután, miután megnyílt, válassza ki a Átméretezés opciót a jobb felső sarokban található három pontra kattintva. Ezt követően megjelenik egy ablak, amelyben három különböző fotóméret már kiválasztott, amelyek közül választhat. Válasszon egyet, vagy használja a Határozza meg az egyéni méretek link alatt lent.
2. lépés: Ha egyéni méreteket választ, egy menü jelenik meg, amely lehetővé teszi a menteni kívánt kép pontos arányainak megadását. Kiválaszthatja a kép minőségét is, miután átméretezte. A nagyobb felbontású és minőségű képek kiválóbbnak tűnnek, mint mások, de a hozzájuk tartozó fájlméretek jelentősek.
3. lépés: Ha a Képarány fenntartása feliratú négyzet be van jelölve. Ekkor az egyetlen beállítandó méret a magasság vagy a szélesség; a másik dimenzió automatikusan igazodik az új értékhez. Az új méretek beállítása után kattintson a gombra Megment átméretezett másolás gomb.
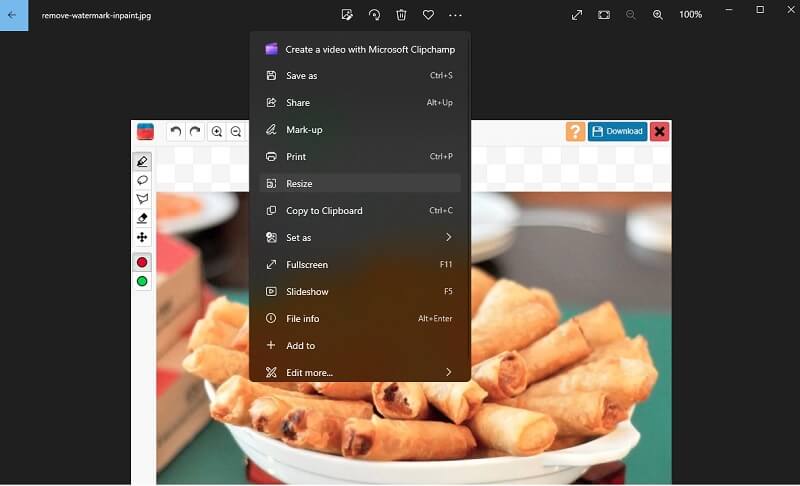
2. Microsoft Paint
A Microsoft Paint egy egyszerű alkalmazás, amely lehetővé teszi a felhasználók számára, hogy egyszerű vizuális művészeti alkotásokat készítsenek személyi számítógépen. A Microsoft Windows kezdete óta a Paint az operációs rendszer szabványos összetevője. A Paint alapvető képességeket kínál, például vázlatkészítést és színes vagy fekete-fehér festést. Geometriai rajzokat készíthet alakzatok, sablonok és kikeményített vonaleszközök segítségével. A Paint gyorsan átméretezi a fényképeket. Így mentés előtt megtekintheti a végső kimenet előnézetét. A megnyitott alkalmazások lehetővé teszik a változtatások visszafordítását.
1. lépés: Kattintson a Paint gombra Rajt. Ha nem, helyezze be a Paint-et a Rajt gomb keresőmezőjébe, és kattintson rá. Kattintson Fájl, Megnyitás, és válassza ki a képet a számítógépe fájljai közül.
2. lépés: Válassza a lehetőséget Átméretezés alatt itthon a főmenü lapján. Felcímkézett ablak Átméretezés és ferdítés meg kell jelennie. Csak írja be az új méreteket, amelyeket a képhez szeretne adni. A méret százalékban vagy manuálisan állítható be a gombra kattintva Pixelek és adja meg a kívánt értékeket. A másik dimenziót a rendszer automatikusan meghatározza az Ön által választott dimenzió alapján, mindaddig, amíg megtartja a Tartsa meg a képarányt jelölve.
3. lépés: A szükséges beállítások elvégzésekor válasszon rendben. A módosított képet a kiválasztással elmentheti File és kattintással Mentés másként.
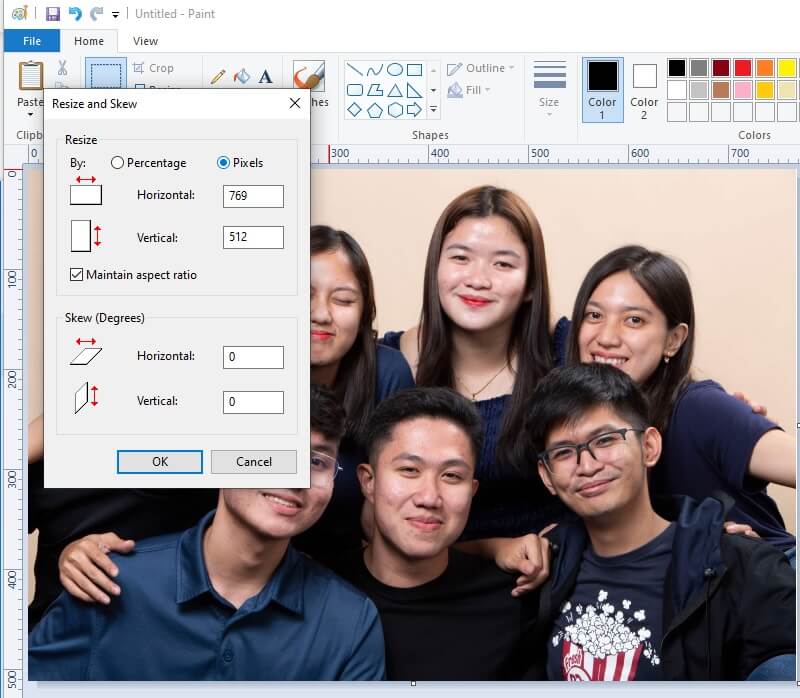
3. Adobe Photoshop
A Photoshop a képszerkesztő szoftverek aranyszabványa, és a kisebb javításoktól a különleges digitális művészeti alkotásokig mindenre használják. A fotóretusáló szoftverek, például a Photoshop lehetővé teszik a szerkesztők számára, hogy finomhangolják munkájuk megjelenését olyan feladatok elvégzésével, mint a képek kivágása, elrendezésük átrendezése és a világítás beállítása. Függetlenül attól, hogy át kell méreteznie egy réteget, hogy jobban illeszkedjen a projekthez, vagy egy képet egy adott méretre kell vágnia, elengedhetetlen a kép átméretezésének ismerete a Photoshopban. Sokféle megközelítést alkalmazhat, de ezek közül néhány az eredetinél sokkal rosszabb képet eredményez. Kövesse ezt a tanácsot annak biztosítására, hogy a végtermék pontosan olyan nagy felbontású legyen, mint az eredeti.
1. lépés: Indítsa el a Photoshop programot, válassza ki a képet, majd lépjen az ablak tetején található Kép menübe. Ezt követően válassza ki a Képméret a legördülő menüből, és egy új ablak jelenik meg.
2. lépés: A kép méretarányának változatlan megőrzéséhez jelölje be a mellette lévő négyzetet Rögzített méretarány opció a Dokumentum mérete menü. Ezt követően győződjön meg arról, hogy a mértékegység hüvelykre van állítva, majd adja meg a kívánt szélesség és magasság értékeket.
3. lépés: Ha az eredeti kép mérete eltér a kívánt arányoktól, akkor le kell vágnia a képet. Végül segítene, ha megérinti a rendben gomb.
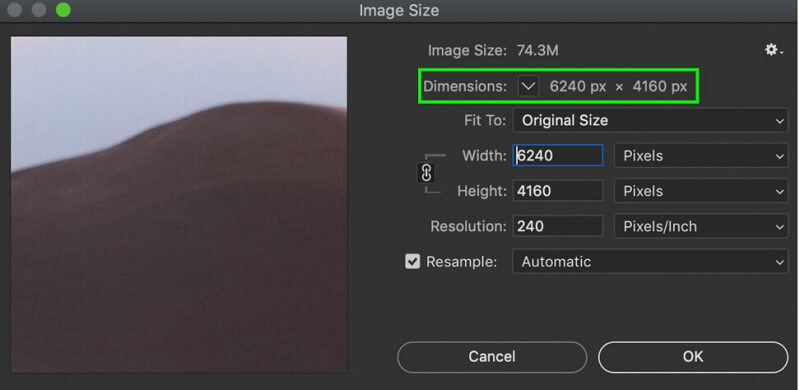
3. rész: Kép átméretezése Mac rendszeren
Mac gépen a fényképek és PDF-fájlok megtekintéséhez alapértelmezés szerint Preview az alkalmazás neve. Ezért ha duplán kattint valamelyik fájlra, vagy más módon elindítja, az automatikusan megnyílik az Előnézetben. Ha módosítani szeretné fényképei méretét, használhatja az Előnézet funkciót is. A fényképek átméretezése előtt el kell végeznie néhány lépést.
Először keresse meg a számítógépén használni kívánt képet vagy fényképeket. Minden esetben a következő lépéseket kell tennie a folytatáshoz.
1. lépés: Indítsa el az Előnézet alkalmazást, és nyissa meg a képet vagy fényképeket úgy, hogy jobb gombbal rájuk kattint, és kiválasztja Nyisd ki menüből. Tegyük fel, hogy ez nem az az alkalmazás, amely automatikusan megnyílik. Ebben az esetben kattintson a jobb gombbal a kiválasztott képre vagy fényképekre, és mutasson rá Nyisd ki, és végül válassza az Előnézet lehetőséget.
2. lépés: Válasszon fényképeket az Előnézet oldalsávról. Ha egyszerre több fényképet szeretne átméretezni, tartsa lenyomva Parancs és kattintson az egyes miniatűrökre a felső eszköztáron, majd válassza ki Eszközök és beállítás méret. Előugró menü a specifikációkhoz. Kattintson a mellette lévő lehetőségre Illeszkedik, majd kattintson a gombra rendben.
3. lépés: A frissített mérések megőrzésének biztosításához lépjen a felső eszköztárra, és válassza a lehetőséget File, majd válassza ki Megment.
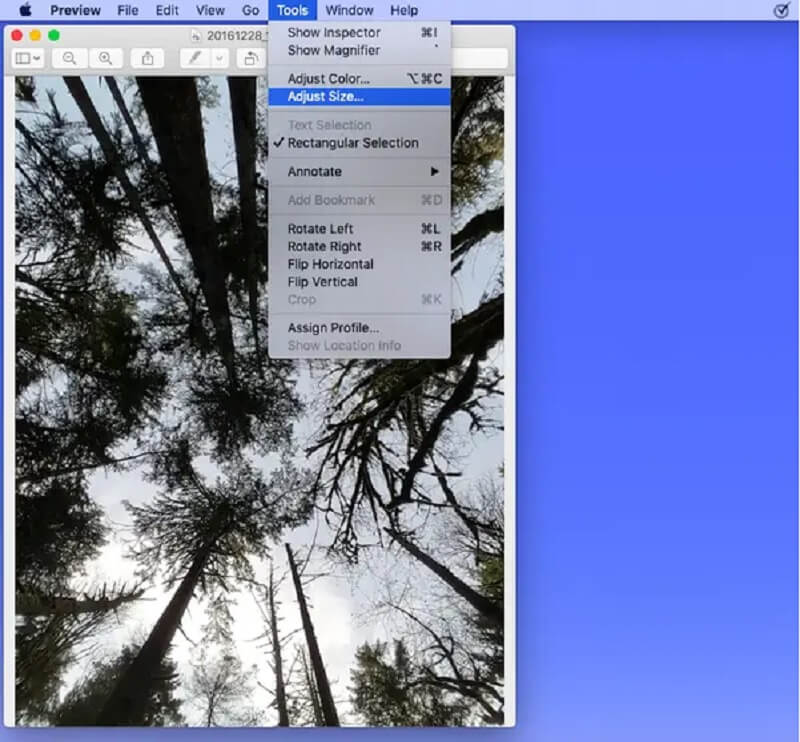
4. rész: Képek átméretezése Chromebookon
A Chromebookok könnyű laptopok, amelyeket a Google Chrome OS működtet, és a legalkalmasabbak webalapú folyamatokhoz. Sok alkalmazást futtathat rajtuk, de ne várja el tőlük, hogy nagy terhelést fognak kezelni. Bármely webböngészőben elvégzett feladatnak végrehajthatónak kell lennie Chrome OS rendszerű számítógépen. Ezenkívül a képeket egyszerűbb átméretezni Chromebookokon. További információért kérjük, olvassa el a mellékelt utasításokat.
1. lépés: Töltse le a Fájlok programot az eszköz dokkolójából. Ezután kattintson duplán egy képre, amelyik a képen van Fájlok amelyet módosítani szeretne. Hozzáférni Szerkesztés módban koppintson a ceruza szimbólumra az alkalmazás eszköztárán, vagy nyomja meg a betűt E.
2. lépés: Érintse meg azt a képet a szimbólumon belül, amely túlméretezett keretnek tűnik, ha a képet a képpontok számának módosításával szeretné átméretezni. Átméretezheti egy rögzített léptékkel, vagy megnyomhatja a lakat szimbólumot, hogy önállóan módosítsa a szélességet és a magasságot.
3. lépés: Az utolsó lépésben fejezze be a kép módosítását, és a gomb megnyomásával mentse el Kijárat gombot a jobb felső sarokban.
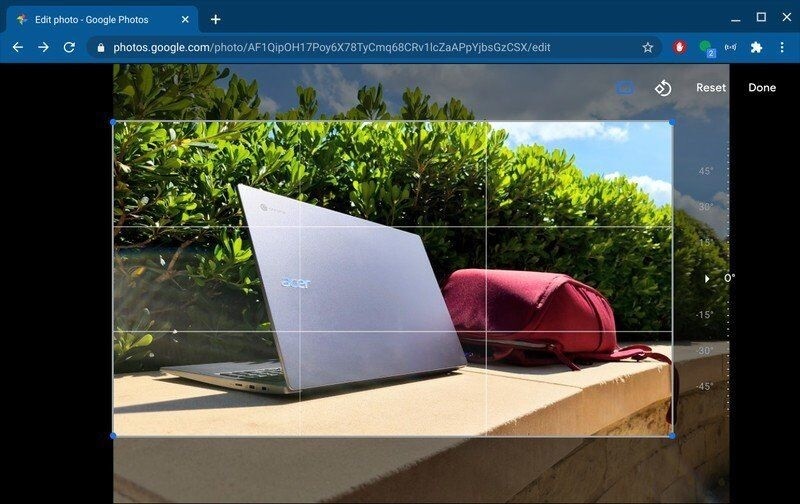
5. rész. GYIK a kép átméretezéséről
A fénykép méretének csökkentése rontja a minőségét?
A kép minőségét nagyrészt nem befolyásolja negatívan, ha a méretét vagy méreteit csökkentik. Egy fénykép méretét az eredeti arányokon túl növelni nem mindig könnyű. A kép minősége romolhat, ha az eredeti arányokon túl nagyítja.
Van összefüggés a fájl mérete és minősége között?
Széles körben elterjedt tévhit, hogy a képfelbontás csökkentése a kép fájlméretét is csökkenti. Így gyorsabban letölthető az internetről. Bár a kisebb méretű fájlok gyorsabban töltődnek le, a kép felbontása nincs hatással az elfoglalt fájl méretére.
Hogyan tehetek nagyszerűvé egy képet?
Előfordulhat, hogy egy előkelő képre kell támaszkodnia a jelentősebb képminőség eléréséhez, ha a kép minősége gyenge. Ezen túlmenően, nagyobb léptékűre bővül.
Következtetések
Eszközétől függően többféleképpen is átméretezheti a képet. Másrészt nem mindegyik garantálja, hogy fényképének minősége magas színvonalú lesz. Ezért mások átméretezni a képüket online. Amellett, hogy nem kell letöltenie semmilyen alkalmazást, javítja a képek minőségét is. Ezzel használhatja a Vidmore Free Image Upscaler Online-t.


