Canva Background Remover Bemutató és áttekintés a nagyszerű alternatíváról
Előfordulhat, hogy olyan forgatókönyvön ment keresztül, amikor a Photoshop segítségével eltávolítja egy fénykép hátterét, de végül csalódott lesz? A legtöbb kezdő úgy véli, hogy a háttér eltávolítása Photoshopban, PowerPointban vagy Wordben bonyolult. Más szóval, sok felhasználó találja ezeket a szerkesztőket, nem egyszerű módszereket a fotó hátterének eltávolítására. A legrosszabb esetben káosznak bizonyult, miután órákat töltött navigációval és próbálta megtanulni a szerkesztőt.
Másrészt a háttér egyszerű eltávolítása megvalósítható a Canva háttérfunkciójával. Kiváló eszközöket kínál a képek tervezéséhez és szerkesztéséhez, lehetővé téve a képek hátterének kezelését. Ahelyett, hogy a Photoshop vagy a Word segítségével próbálná eltávolítani a hátteret, javasoljuk Canva a háttér eltávolításához a képről. Tekintse meg az alábbi útmutatót.
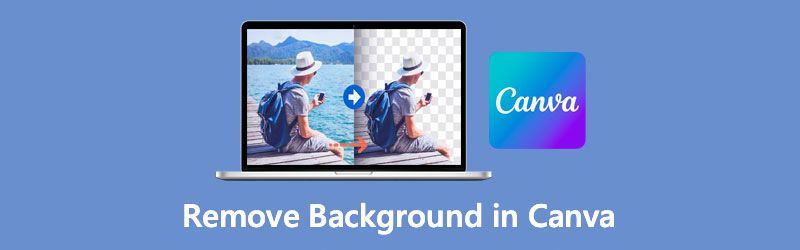
- 1. rész: Háttér eltávolítása a Canvában
- 2. rész. Megbízható alternatíva a Canvához
- 3. rész. GYIK a háttér eltávolításával kapcsolatban a Canva alkalmazásban
1. rész: Háttér eltávolítása a Canvában
A Canva rendkívül egyszerűvé teszi a háttér eltávolítását a képről. Professzionális eredményt kaphat, akár egy logót kell rétegeznie egy másik háttérre. Számtalan eszközt kínál a fényképek professzionális tervezéséhez és szerkesztéséhez. Ez az eszköz egy keresett program prezentációkhoz, termékpromóciókhoz, miniatűrök készítéséhez és még sok máshoz.
Végső soron lehetővé teszi a felhasználók számára, hogy egyetlen kattintással eltávolítsák a fénykép hátterét. Ezen kívül feltöltheti saját grafikáját, és azt fotója hátterévé teheti. Alternatív megoldásként a Canva számos művészi hátteret kínál, amelyeket felhasználhat a fotózáshoz. További vita nélkül, itt van, hogyan távolíthatja el a hátteret egy képről a Canvában.
1. lépés: Jelentkezzen be Canva-fiókjába
Nyissa meg a Canva hivatalos webhelyét egy böngésző segítségével. Ha nincs fiókja, először regisztrálnia kell.
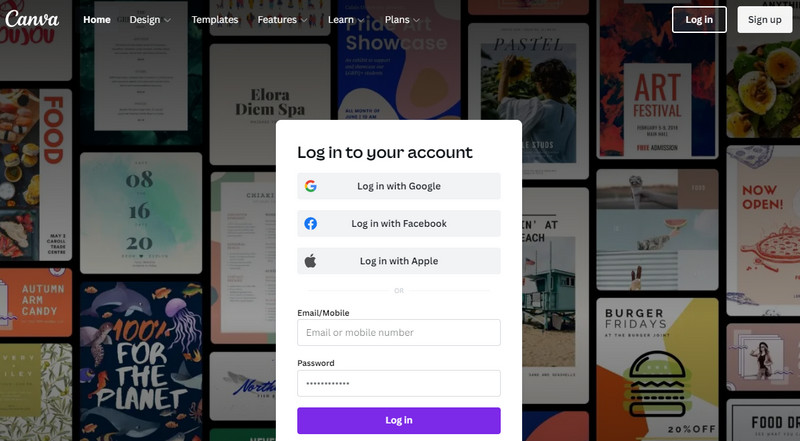
2. lépés: Szabja testre a vászon méretét
Ezután a rendszer átirányítja a sablonkönyvtárba. Innen kattintson a Hozzon létre egy dizájnt gombot a jobb felső sarokban, és állítsa be a vászon méretét. Ezután megnyitja a fő vásznat a beállított mérettel.
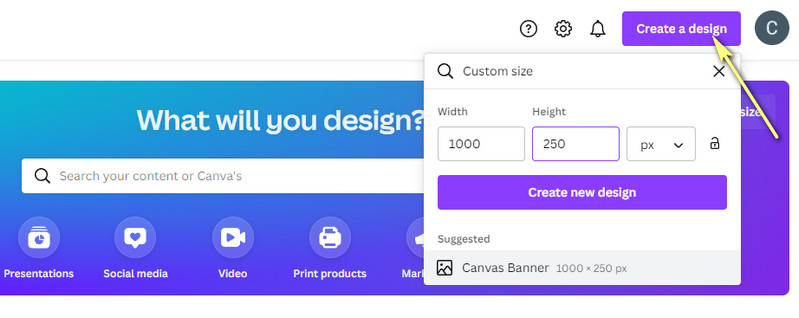
3. lépés: Adjon hozzá egy képet a Canvához
Ezt követően töltsön fel egy szerkeszteni kívánt fényképet. Válassza a Feltöltés lehetőséget a bal oldali eszköztáron, és kattintson a gombra Média feltöltése importálni a helyi meghajtóról. Vagy kattintson a három pont ikonra a tárhely kiválasztásához, ahonnan importálni kíván.
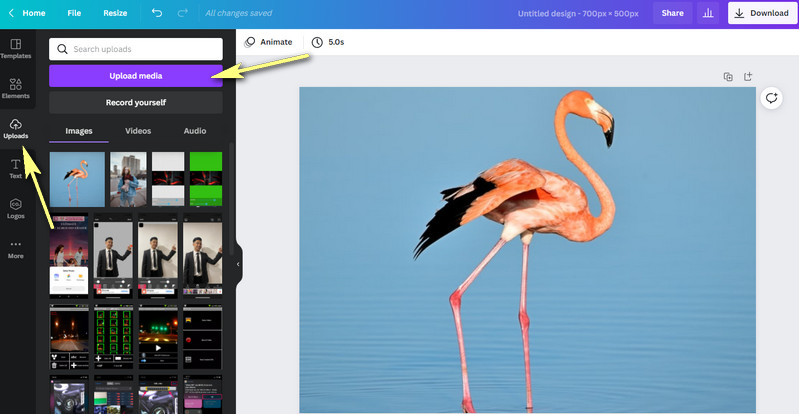
4. lépés: Távolítsa el a kép hátterét
Kattintson a feltöltött fényképre a fő vásznon, majd kattintson a gombra Kép szerkesztése opciót a bal felső felületen. Ezután egy sor funkció jelenik meg a felület bal oldalán. A Canva hátterének törléséhez kattintson a ikonra Háttér eltávolító választási lehetőség. Az eszköz automatikusan elválasztja az előteret a háttértől.
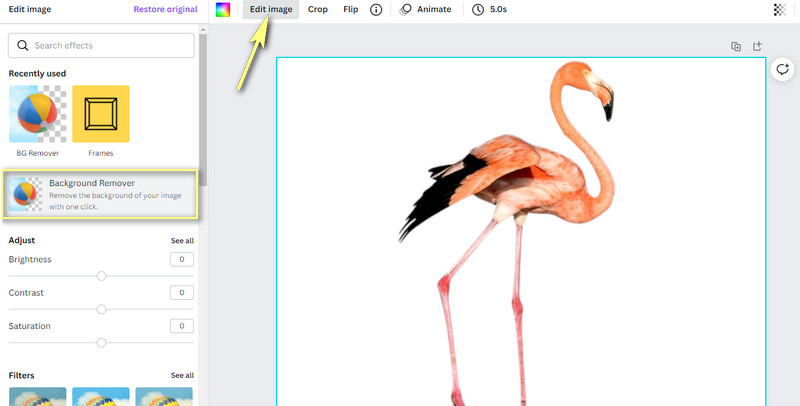
5. lépés: Javítsa ki és mentse el a grafikát
Addigra megkezdheti a grafika szerkesztését. Átméretezheti, átfordíthatja, mozgathatja, és szilárd háttérre vagy képre fedheti. A szerkesztett grafika mentéséhez kattintson a gombra Letöltés gombot a jobb felső sarokban, és válasszon fájltípust. Végül kattintson a lilára Letöltés gombot a kimenet eléréséhez. Így törölheti a háttereket a Canvában.
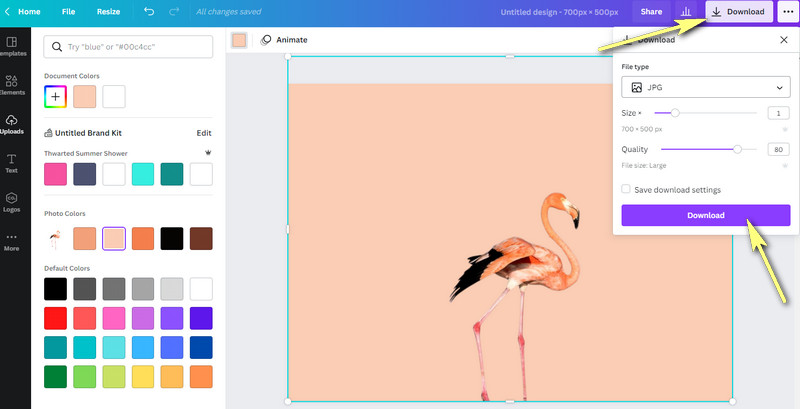
2. rész. Megbízható alternatíva a Canvához
Tegyük fel, hogy megbízható alternatívát keres, amelyhez nincs szükség regisztrációra. Ebben az esetben válassza a Vidmore Background Remover Online alkalmazást. Csak egy kattintásnyira van, és közvetlenül eltávolíthatja a fotó hátterét a weboldalról, akárcsak a Canva alkalmazásban. Teljes irányítást biztosít a kép felett, lehetővé téve a kép átméretezését, bárhova mozgatását, átfordítását és elforgatását. Ezen kívül egyszínű színek közül választhat új háttérként.
Opcionálisan átlátszóvá teheti, vagy átfedheti egy másik képpel új háttérként. Mindenekelőtt az eszköz 100% ingyenes. Csak egy kiberkapcsolatra és egy böngészőre van szüksége a teljes szolgáltatás használatához. Az alábbi lépések segítségével megtudhatja, hogyan távolíthatja el a hátteret ebben a Canva-alternatívában.
1. lépés: Nyissa meg a webhely eszközt
Először is indítsa el a Vidmore Background Remover Online alkalmazást számítógépén egy böngésző segítségével. Írja be az eszköz nevét a böngésző címsorába, és lépjen be a főoldalra.
2. lépés. Töltse fel a módosítani kívánt képet
Ezután kattintson a gombra Portré feltöltése a főoldalról. Megnyílik a Fájlmappája. Ezután megkeresheti a célfotót, és azonnal feltöltheti. Eközben a szerkesztendő fényképet a kijelölt területre ejtheti, hogy kényelmesen feltölthessen képet.
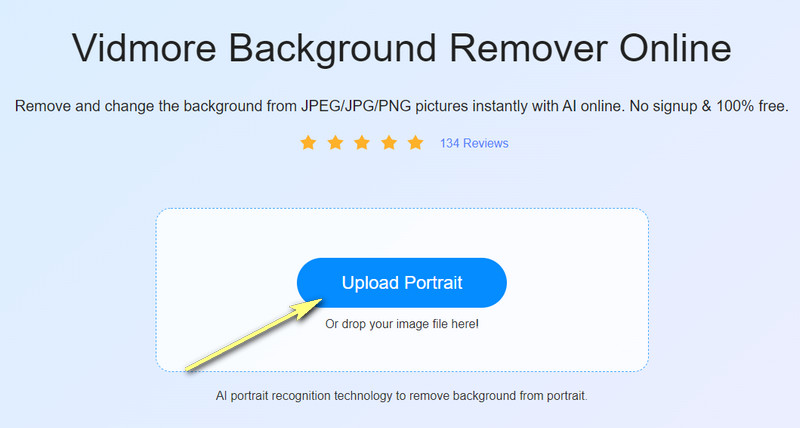
3. lépés Szerkessze meg a fényképet
A fénykép feltöltése után az eszköz automatikusan eltávolítja a témát a hátterétől elválasztó hátteret. A hátteret egyszínűre változtathatja, vagy átlátszóvá teheti. Válassza ki az elérhető színeket, vagy kattintson a három pont ikonra más színek felfedezéséhez. Elforgathatja a témát az Áthelyezés lapon, vagy ennek megfelelően átméretezheti.
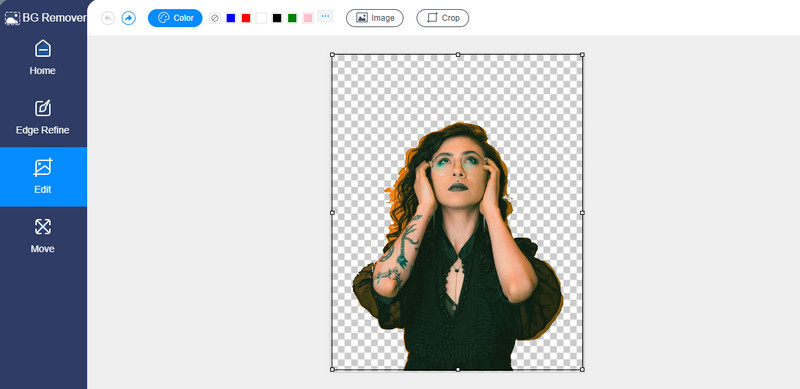
4. lépés Mentse el a szerkesztett fényképet
A konfigurációk elvégzése után mentse el a fénykép kimenetét. Kattints a Letöltés gombot az előnézet alatt. A fénykép végleges verziójának megnyitásához kattintson az eredményre a böngésző alján. Másrészt egy másik fényképet is feldolgozhat a gombra kattintva Új kép gomb. Csak kövesse ugyanezt az eljárást a Canva háttéreltávolító alternatívájának használatához.
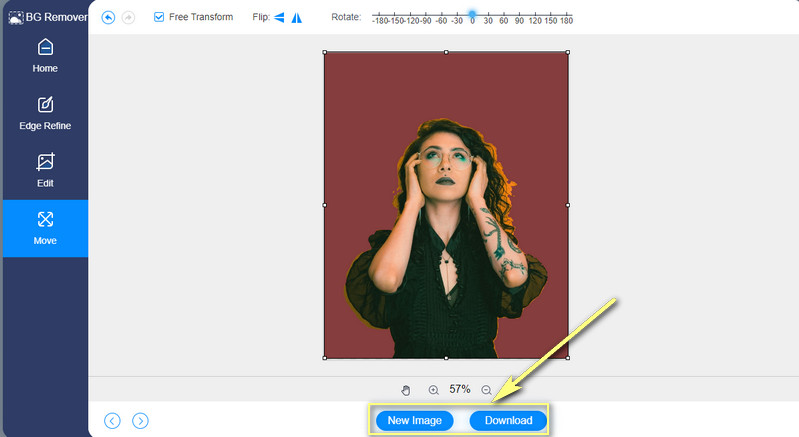
További irodalom:
3 módja a képernyőképek készítésének HTC-n
5 optimális módja annak, hogy a WebP -t GIF -be mentse online
3. rész. GYIK a háttér eltávolításával kapcsolatban a Canva alkalmazásban
Hogyan hozhatok létre egyéni alakzatot a Canvában?
A Canva lehetővé teszi egyéni alakzat hozzáadását vagy létrehozását egy képhez vagy videóhoz. A szerkesztőpanelen kattintson az Elemek lehetőségre. Ezután keresse meg a Vonalak és alakzatok részt. Innen válassza ki a hozzáadni kívánt alakzatot. Az alakzatot úgy is szerkesztheti, hogy tetszés szerint módosítja a színét.
Hogyan készíthetek képet a Canvában?
Ha körbe szeretné tenni a képet a Canvában, lépjen az Elemek lapra a szerkesztő oldalsó paneljén. Ezután görgessen le a Keretek szakasz megtekintéséhez. Most válasszon egy kört a keretek közül. Ezután húzza a képet a keretre. Meg kell fordítania a képet. Addigra beállíthatja a kép méretét, hogy illeszkedjen a kerethez.
Lehetséges átlátszó hátteret készíteni a Canvában?
Igen. Miután eltávolította a kép hátterét, mentse el a képet PNG formátumban, vagy jelölje be az Átlátszó háttér opciót. Ezek általában a Letöltés részben vannak beágyazva. Ezért, ha meg szeretné tanulni a Canvát, hogyan lehet megszabadulni a fehér háttértől, akkor ezt a módszert is alkalmazhatja.
Következtetés
Azaz hogyan lehet eltávolítani a hátteret a Canvában. Nem kell megelégednie olyan bonyolult képszerkesztő alkalmazásokkal, mint a Photoshop, vagy olyan eszközökkel, amelyek nem egyszerű folyamatokat tartalmaznak. Az eszköz háttérfunkciójának használatához azonban profi Canva-fiókkal kell rendelkeznie. Másrészt alternatívaként választhat egy teljesen ingyenes eszközt, a Vidmore Background Remover Online-t.


