Animált GIF-ek visszafordítása öt egyszerű visszafordító eszközzel
Manapság a GIF-eket gyakran használják egyszerű animációk közlésére vagy rövid videoklipek terjesztésére. A hangulatjelek gyakori módja annak, hogy az emberek kifejezzék magukat a közösségi médiában, az üzenetküldő alkalmazásokban és az online fórumokon. A GIF-ek használata a digitális kommunikációban elterjedtté és mindenütt elterjedtté vált, így az internetes kultúra alapvető összetevőjévé vált.
Tudtad, hogy fordított GIF használatával humoros vagy drámai változtatásokat hajthatsz végre egy meglévő GIF-animáción? Segítségükkel az amúgy is vicces vagy meglepő GIF-eket még jobbá teheted. GIF-eket támogató képszerkesztő szoftverre lesz szüksége ahhoz, hogy a fordított GIF. Ez a cikk négy csodálatos programot mutat be, amelyek segítenek elérni a célt.

OLDAL TARTALMA
1. rész. 3 program az animált GIF közvetlen visszafordításának megtanulásához
Egy animált GIF-et közvetlenül megfordíthat számos különböző alkalmazással és weboldallal. Íme néhány lehetőség:
1. GIMP
A GIMP, a GNU Image Manipulation Program rövidítése, egy nyílt forráskódú és ingyenes szoftver a képek manipulálására. A képszerkesztés, a kollázskészítés és még a könyvkiadás is a lehetőségein belül van. A Linux, MacOS és Windows felhasználók mind letölthetik a GIMP-et. Ez egy hatékony eszköz grafikusok, fotósok és festők számára, köszönhetően kiterjedt funkcióinak, beleértve a rétegezést, a keverési módokat, a szűrőket és a kiválasztási eszközöket. Ezenkívül a GIMP, egy ingyenes, nyílt forráskódú képszerkesztő, amely online letölthető, visszafordítási funkciót is tartalmaz. Az alábbi lépések végrehajtásával megfordíthatja az animált GIF-et a GIMP-ben:
1. lépés. Menj Fájl> Megnyitás a GIMP megnyitása után. Ezután válassza ki a visszafordítani kívánt animált GIF-fájlt. Az ablak Kép importálása rétegként fog megjelenni. Győződjön meg róla Animációként van kiválasztva, majd kattintson a gombra Importálás.
2. lépés. Az animált GIF minden egyes képkockája külön rétegként jelenik meg a Rétegek panel. Válassza ki Rétegmaszk hozzáadása jobb gombbal az első rétegre kattintva. Válassza ki Fekete (teljes átlátszóság) ban,-ben Rétegmaszk párbeszédpanelen, és kattintson Hozzáadás.
3. lépés Válaszd a Vödör tölt eszközt az Eszköztárból, és kattintson a rétegmaszkra a bal egérgombbal, hogy kitöltse fehérrel. Most pedig válassz Verem > Fordított rétegrend tól Réteg menü.
4. lépés Kattintson File, akkor Export Mint. Ezután válassza ki a GIF-et kép fájltípusként a Kép exportálása ablakot, és nyomja meg az Exportálás gombot. Minden kész! Így lehet megfordítani a GIF-et a GIMP-pel.
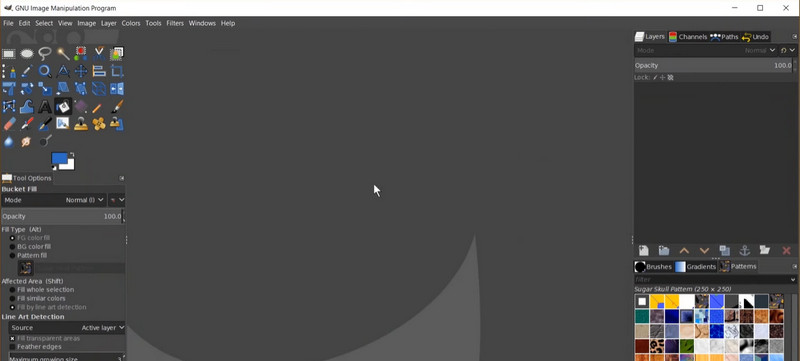
2. Photoshop
A rétegek, szűrők, ecsetek és különböző kijelölőeszközök csak néhány a Photoshop komplex képességei közül, amelyek hatékony eszközzé teszik a tervezők számára. A Photoshop Reverse Frames funkciója lehetővé teszi a GIF-animációk megfordítását. Ezzel az opcióval válthat egy GIF-animáció képkockái között, hogy visszafelé játssza le. Ha ezt megteszi, az animáció képkockái felcserélődnek, és új GIF jön létre. Eközben itt van egy lépésről lépésre útmutató a GIF-fordító használatához:
1. lépés. Nyissa meg a Photoshop programot, és lépjen a következőre Fájl> Megnyitás válassza ki a visszafordítani kívánt GIF-fájlt. Győződjön meg arról, hogy az animáció látható a Idővonal panelhez kattintson a panel jobb felső sarkában lévő legördülő nyílra, és válassza ki Keretanimáció létrehozása.
2. lépés. Ha másolatot szeretne készíteni az animáció egyes képkockáiról, kattintson a gombra Duplicate Frame ikon alján Idővonal panel.
3. lépés Az összes keret kiválasztásához a Idővonal panelen kattintson az első képkockára, és tartsa lenyomva a gombot Váltás gombot, és kattintson az utolsó képkockára. Ezután kattintson a feliratú ikonra Fordított keretek alján a Idővonal panel. Ez megváltoztatja az animáció képkockáinak sorrendjét.
4. lépés Most, hogy az animáció a megfelelő sorrendben legyen, kattintson a gombra Játék gombot a Idővonal panel. Végül menjen ide Fájl> Mentés másként és válaszd GIF fájlformátumként a megfordított GIF új verziójának mentéséhez. Minden kész! Megfordított egy animált GIF-et a Photoshopban.
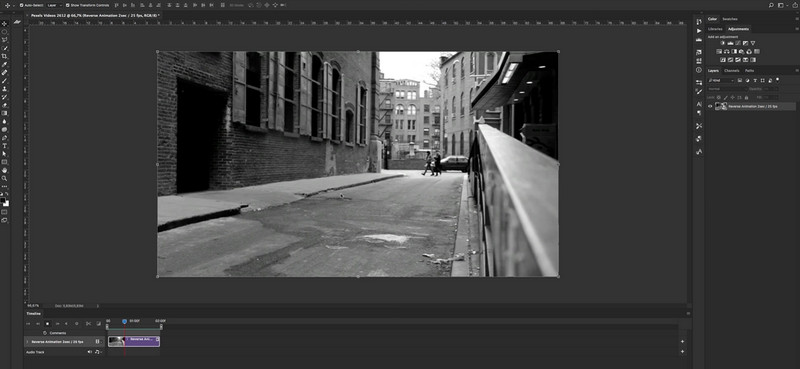
3. EZGIF
Ha a GIF-ek online készítéséről és testreszabásáról van szó, az EZGIF egy felhasználóbarát webhely, amely egyszerű, de hatékony megoldást kínál. Kiváló azok számára, akik nem engedhetik meg maguknak, vagy nem férhetnek hozzá olyan kifinomultabb eszközökhöz, mint az Adobe Photoshop, vagy akik egyszerűen szeretnének GIF-eket készíteni és módosítani. Az animált GIF-ek létrehozása és módosítása az EZGIF ingyenes webalkalmazással gyerekjáték. Számos eszközzel rendelkezik a GIF-ek készítéséhez és kezeléséhez, például a GIF-ek átméretezéséhez, kivágásához, elforgatásához és visszafordításához, valamint szövegek, matricák és effektusok hozzáadásához. A GIF-fordító használatához egyszerűen kövesse az alábbi lépéseket:
1. lépés. Látogassa meg az EZGIF weboldalát a https://ezgif.com/reverse címen. Válassza ki a visszafordítani kívánt animált GIF fájlt a ikonra kattintva Válassz fájlt gomb. Ban,-ben Eredeti területen megtekintheti az eredeti animált GIF előnézetét, miután a fájlt elküldte.
2. lépés. Kattints a Fordított jelölőnégyzetet a visszavonási folyamat elindításához. Közvetlenül ezután nyomja meg a Beküldés gomb. Ban,-ben Kimenet területen, az eljárás befejezése után megtekintheti a fordított animált GIF előnézetét.
3. lépés Ha elégedett a fordított GIF-fel, kattintson a gombra Letöltés gombra a számítógépre mentéshez.
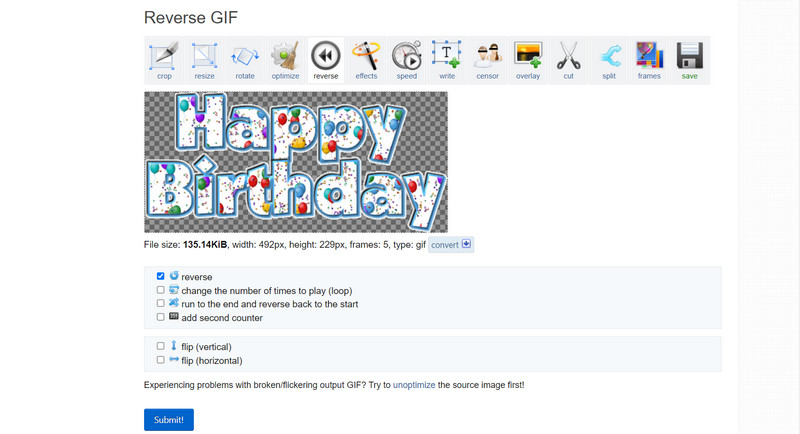
2. rész. Útmutató, hogyan készítsünk fordított GIF-et videóból
Vidmore Video Converter egy sokoldalú és értékes alkalmazás mindazok számára, akiknek video- és audiofájlokat kell konvertálniuk különböző formátumok között, vagy akik módosítani kívánják a videókat az átalakítás előtt. A Vidmore Video Converter nem csak egy konverter; szerkesztési funkciókkal is rendelkezik, amelyek lehetővé teszik például a visszafordítást, a vágást, a vágást, az elforgatást, a effektusok hozzáadását, valamint a videó fényerejének, kontrasztjának, telítettségének és sok másának beállítását. A Vidmore Video Converterrel fordított GIF készítéséhez a következőket teheti:
1. lépés. Fogja meg a program másolatát
Először szerezzen be magának egy példányt a Vidmore Video Converter szoftverből. Ezt a gomb megnyomásával teheti meg Ingyenes letöltés gombok alatt. Ügyeljen arra, hogy a számítógépe operációs rendszerének megfelelő operációs rendszer hivatkozást válassza ki. Ezután indítsa el az alkalmazást.
2. lépés: Helyezzen be egy videofájlt
GIF készítéséhez lépjen az Eszköztár fülre, és válassza a lehetőséget GIF Maker menüből. Ha fordított GIF-et szeretne készíteni egy videóból, kattintson a gombra Videó a GIF-re gombot, és válassza ki a fájlt a számítógépéről. Ezután nyomja meg a GIF létrehozása gombot, hogy inicializálja a GIF létrehozását egy videóból.
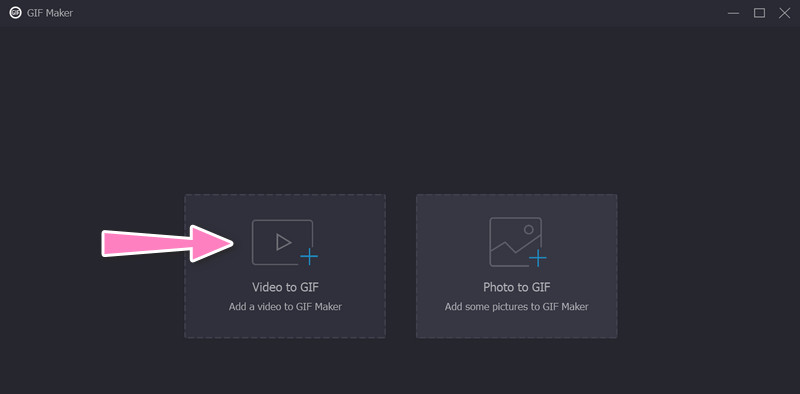
3. lépés: Adja hozzá a GIF-et a visszafordításhoz
Miután létrehozott egy GIF-et egy videóból, lépjen a következőre: Eszköztár még egyszer. Ezután válassza ki a Videó visszafordító választási lehetőség. Adja hozzá a GIF-et a megfordításhoz, ha bejelöli a gombot plusz aláírás gomb.
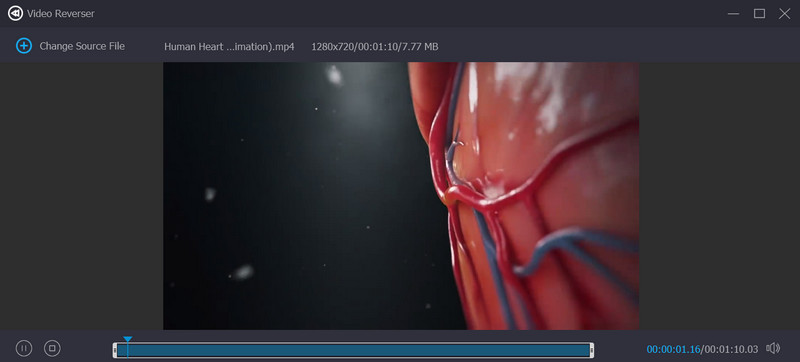
4. lépés: Fordítsa meg az animált GIF-et
Az átalakítás elindításához válassza ki a Export gomb. És ez az egész! Dióhéjban a Vidmore Video Converter lehetővé teszi, hogy bármilyen videót fordított GIF formátumba alakítson, sokféle kimeneti paraméterrel.
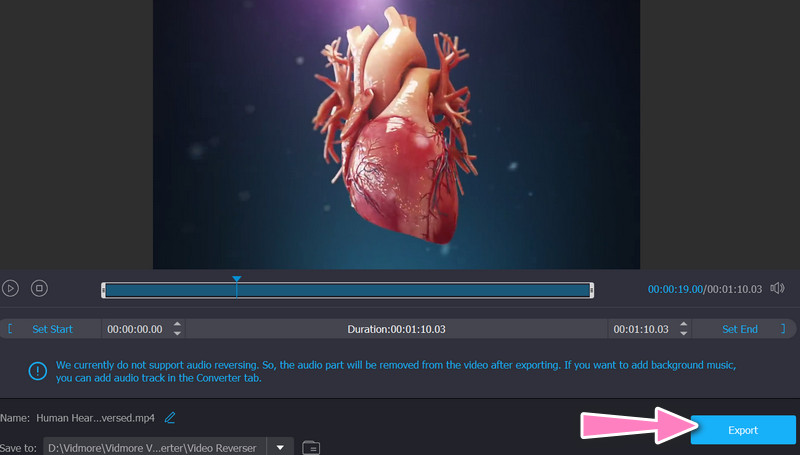
3. rész. GYIK az animált GIF-ek visszafordításával kapcsolatban
Miért akarok visszafordítani egy animált GIF-et?
Az animált GIF megfordítása szórakoztató és kreatív módja annak, hogy egyedi csavart adjon egy meglévő GIF-hez. Segíthet a hibák kijavításában vagy zökkenőmentesebb hurok létrehozásában is.
Megfordíthatom az animált GIF-nek csak egy részét?
Számos internetes eszköz és videó- vagy képszerkesztő szoftver az animált GIF-nek csak egy részhalmazát, például a képkockák egy részét képes kiválasztani és visszafordítani.
Szabályozhatom a fordított animált GIF sebességét?
A fordított animált GIF bármilyen kívánt sebességgel lejátszható, ha módosítja a képkocka sebességét, vagy egy videoszerkesztő segítségével manuálisan módosítja az egyes képkockák időzítését.
Következtetés
Ez minden! Ezek a programok fognak fordított animált GIF-ek és létrehoz egy új GIF fájlt, amely fordított sorrendben játssza le a képkockákat. A fordított animált GIF-et mindössze néhány kattintással elkészítheti, mivel az eljárás gyors és egyszerű.


