Hatékony módszerek a fájl részleteinek megváltoztatására a Windows 10/11 rendszerben [Bizonyított]
Minden médiafájlhoz csatolni kell olyan információkat, amelyek megmondják a részleteket. Ez magában foglalja a cím nevét, a zeneszerzőt, az albumot, a számot stb. Időközben rájött, hogy az internetről letöltött fájlban található információk pontosabb részleteket igényelnek. Ebben az esetben módosítani szeretné őket, és be kell írnia a megfelelő információkat.
Tanulás hogyan módosíthatja a fájl adatait a Windows 10 rendszerben olyan, mint sétálni a parkban. Más szóval, könnyen elvégezhető, pillanatok alatt. Másrészt bemutatunk néhány gyakorlati módszert a médiafájlok attribútumainak megváltoztatására. További magyarázat nélkül olvassa el, hogy megismerje ezeket a módszereket az útmutatók segítségével.
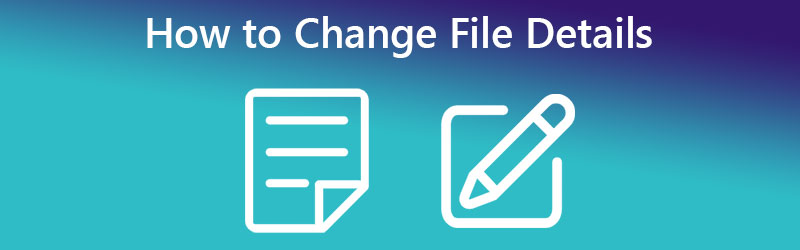
OLDAL TARTALMA
1. rész: A fájl részleteinek egyszerű módosítása Windows 10/11 rendszerben
Az első a hatékony módszerek listáján a dedikált szoftver használata. Az igaz. Vidmore Video Converter egy asztali alkalmazás, amely Windows és Mac számítógépeken működik. Ez a program metaadat-szerkesztővel rendelkezik olyan médiafájlokhoz, mint az MP3, WAV, M4A, M4R és még sok más. Működhet videó metaadat-szerkesztőként is, amely lehetővé teszi az MP4, MOV, WMV stb. adatainak módosítását.
Ezenkívül az eszköz elegendő ahhoz, hogy a legfrissebb szerkeszthető részletcímkéket biztosítsa. Ezzel módosíthatja a részleteket, például a címet, az albumot, a zeneszerzőt és az évet, és még megjegyzéseket is fűzhet médiafájljaihoz. Ezen kívül egyetlen kattintással borítót is hozzáadhat hang- vagy videofájljához. Ráadásul anélkül is használhatja a programot, hogy technológiás lenne. Felülete felhasználóbarát a könnyű navigáció érdekében. Tekintse meg a lépéseket az MP3 fájlok részleteinek módosításához.
1. lépés: Szerezze meg és futtassa a programot
Mindenekelőtt szerezze be az eszköz telepítőjét. Kattintson az egyikre Ingyenes letöltés az alábbiakban említett gombokat a kezdéshez. Győződjön meg arról, hogy a számítógép operációs rendszerének megfelelően telepítette. Ezt követően fejezze be a telepítést és futtassa.
2. lépés Nyissa meg az eszköz média-metaadat-szerkesztőjét
A szoftver elindítása után lépjen a Eszköztár fül a felület felső részén található. Meg kell találnia a különféle célokra hangolt eszközök listáját. Ezután nyomja meg a Média metaadat -szerkesztő gombot az opció eléréséhez.
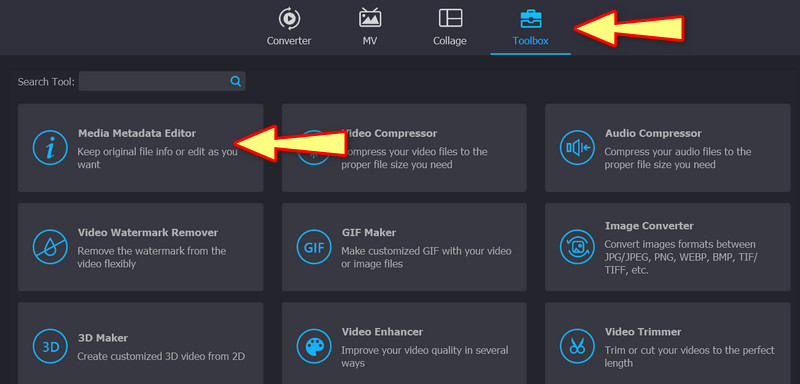
3. lépés: Töltsön fel egy médiafájlt a részletek szerkesztéséhez
A gombra kattintva Média metaadat -szerkesztő opciót, megjelenik egy párbeszédpanel. Innentől kezdve hozzáadhatja a szerkeszthető részleteket tartalmazó médiafájlt. Most jelölje be a Plusz aláírás gombot, és hozzáférhet az audio- vagy videofájlhoz a számítógépe mappáiból. Ha végzett, egy másik párbeszédpanel jelenik meg, amely a módosítható részleteket jeleníti meg.
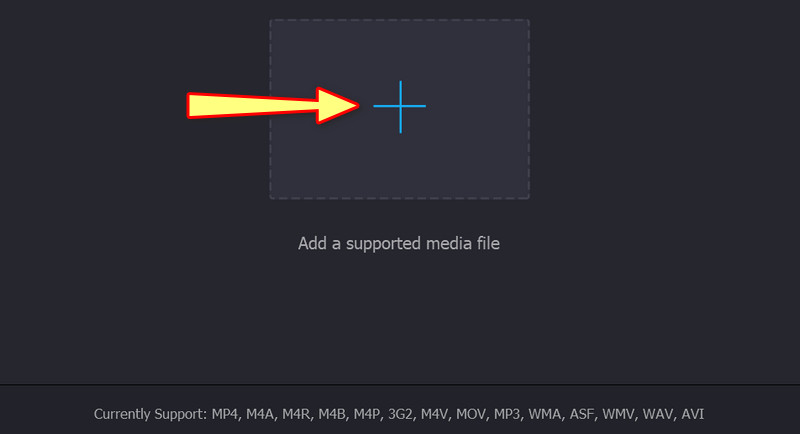
4. lépés: Elemezze és módosítsa a részleteket
A megjelenített adatok közül az értékmezők kipipálásával egyenként módosíthatja azokat. Írja be a szükséges információkat, és nyomja meg a gombot Megment gombot a részletek frissítéséhez.
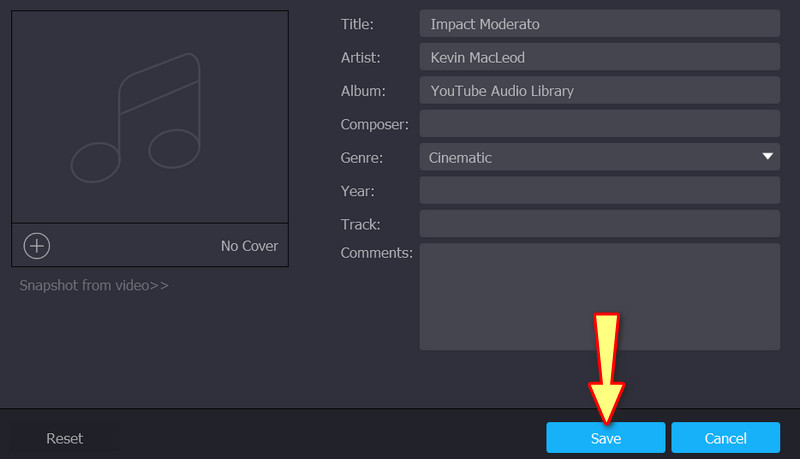
2. rész: A fájl részleteinek módosítása Windows rendszeren az alapértelmezett módon
Az alapértelmezett mód nem tartalmazza a szoftver letöltését. Ezenkívül ingyenes, és be van építve a Windows 10 vagy 11 rendszerű számítógépébe. A hátránya a dedikált programban elérhető szolgáltatások és funkciók korlátozottsága. Mindazonáltal itt található egy egyszerűsített útmutató a fájl részleteinek megváltoztatásához a Windows 10 rendszerben az alapértelmezett módon.
1. lépés. Windows 10/11 rendszerű számítógépén nyissa meg a Fájlkezelő Alkalmazás. A Windows gombra kattintva is kereshet felfedezőt. Ezután keresse meg a letöltött vagy a számítógépre mentett médiafájlt.
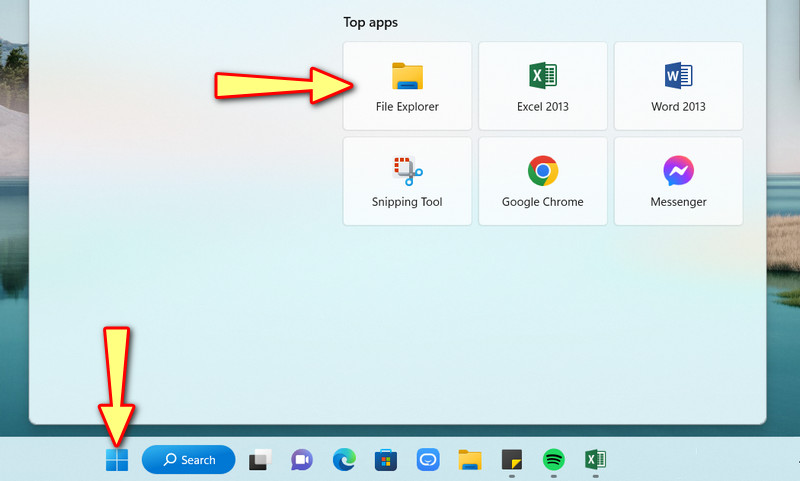
2. lépés. Ezután navigáljon a médiafájl helyére. Ha megtalálta a hangfájlt, kattintson rá jobb gombbal a szerkesztési lehetőségek megjelenítéséhez. Válaszd ki a Tulajdonságok opciót a legördülő menüből. A gyorsbillentyűk eléréséhez használja a Alt + Enter billentyűkombináció. Csak győződjön meg arról, hogy az audiofájl van kiválasztva. Ekkor megjelenik a Tulajdonságok mező.
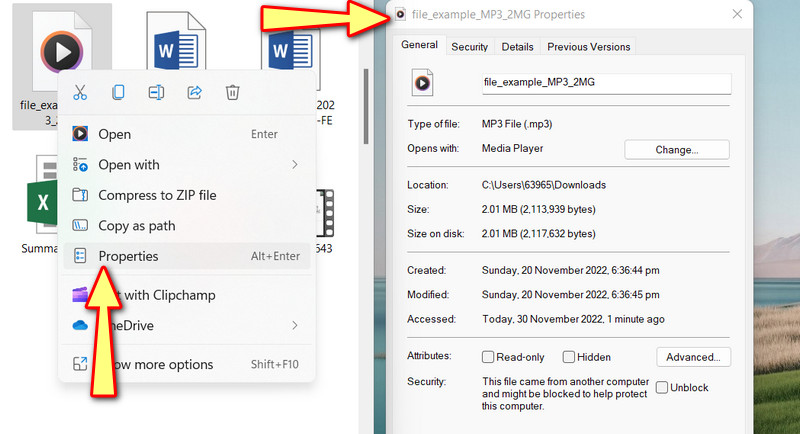
3. lépés Menj a Részletek lapon megtekintheti és ellenőrizheti a médiafájlok tulajdonságait. Most kattintson a kijelölt szövegre Tulajdonságok eltávolítása és Személyes adat a doboz alján.
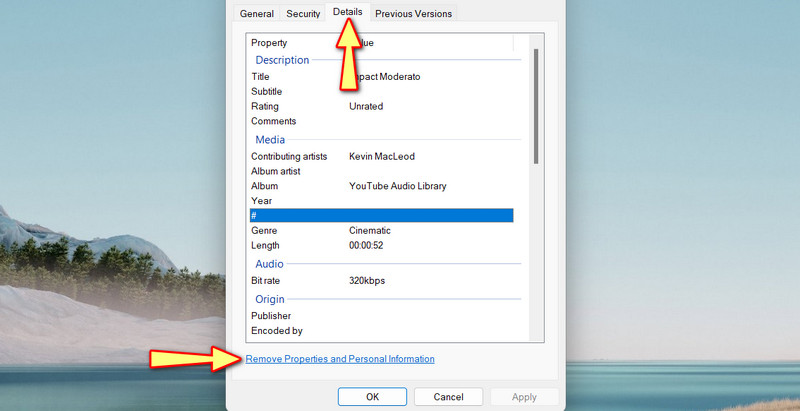
4. lépés Megnyílik egy új párbeszédpanel. Jelölje be a rádiógombot, amely azt mondja Távolítsa el a következő tulajdonságokat ebből a fájlból. Mindent eltávolíthat. Ügyeljen arra, hogy válassza ki Mindet kiválaszt. Ezután nyomja meg rendben megerősítéséhez.
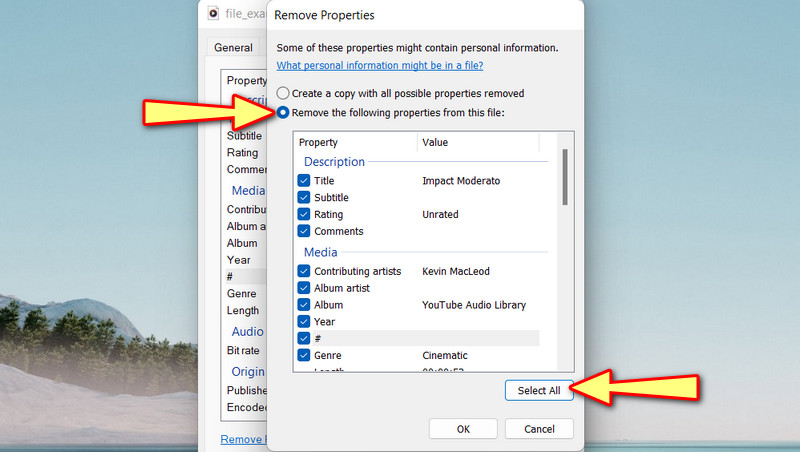
3. rész Fájladatok online módosítása
Tegyük fel, hogy a fájl adatainak online módosítása a te dolgod. Érdemes megfontolni a TagMp3.net használatát. Ez a program lehetővé teszi a fájl részleteinek szerkesztését közvetlenül a weboldalról. Módosíthatja a dal címét, előadóját, albumát és a szám számát vagy MP3-fájlt. Ezenkívül ez a webalapú program kompatibilis az egyszerűbb böngészőkkel, mint például a Google Chrome, az Edge és a Safari. Tekintse meg az alábbi irányelveket, hogy megtudja, hogyan módosíthatja a fájl adatait a Windows 10 rendszerben online.
1. lépés. Indítsa el a használni kívánt böngészőt, és nyissa meg a program hivatalos webhelyét.
2. lépés. Ezúttal jelölje be a Válassza a Fájlok lehetőséget gombot, és töltse fel a szerkeszteni kívánt médiafájlt. A fájlt a számítógép mappájából is áthúzhatja a program feltöltési területére.
3. lépés Ezt követően megjelennek a program szerkeszthető részletei. Innen grafikát adhat hozzá, és szerkesztheti a címet, az albumot és hasonlókat.
4. lépés Ha végzett, nyomja meg a Kész gombot! Új fájlok létrehozása a lap alján.
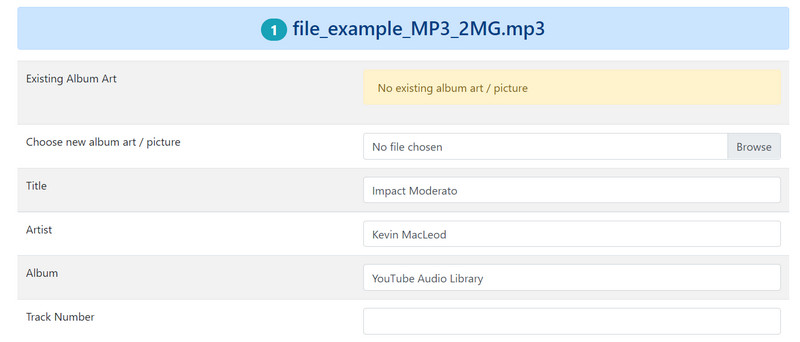
4. rész. GYIK a fájl részleteinek módosításával kapcsolatban
Hogyan tudom megváltoztatni a fájl attribútumait?
A fájlattribútumok módosításához nyissa meg a médiafájl tulajdonságait, és kattintson az Advance (Speciális) opcióra az Általános lapon. A Speciális attribútumok lapon jelölje be a fájlattribútumok jelölőnégyzeteit.
Hozzáadhatok tulajdonságkategóriákat a részletekhez az alapértelmezett módon?
Sajnos az egyetlen dolog, amit tehet, az az, hogy eltávolítja a részleteket a médiafájlokból. Ha szerkeszteni és hozzáadni szeretne tulajdonságkategóriákat, használhatja az Audacityhez hasonló programokat.
Könnyű szerkeszteni a metaadatokat?
A metaadatok szerkesztése nem mindig egyszerű. A metaadat-szerkesztőkkel, például a Vidmore Video Converterrel, lehetőség nyílik a metaadatok vagy tulajdonságok egy pillanat alatt történő szerkesztésére.
Következtetés
A legjobb módszerek a hogyan módosíthatja a fájl adatait a Windows 10 rendszerben fent vannak megadva. Előfordulhat, hogy az alapértelmezett mód nem biztosítja a legjobb funkciókat a részletek szerkesztéséhez. Ezért a legjobb, ha van készenléti terve. Ebben az esetben van egy alkalmazás és egy online program.


