A legjobb videokompresszorok: Hogyan lehet minimalizálni a videó méretét egy e-mailben
Probléma adódott a sávszélességgel a fájlok interneten keresztüli csatolásakor, ami az előzményeket illeti. Bár ma a modernizáció felé haladunk, a videofájl e-mailben történő küldésekor továbbra is legfeljebb 25 MB megengedett.
Ha folyamatosan találkozik azzal a kifejezéssel, hogy túl nagy a fájlméret a képernyőn, ne aggódjon többé, mivel rengeteg módszer létezik a javításra. Mintha tényleg! Olvassa tovább lent, és mi elvezetjük Önt ehhez tömörítse a videót e-mailhez.
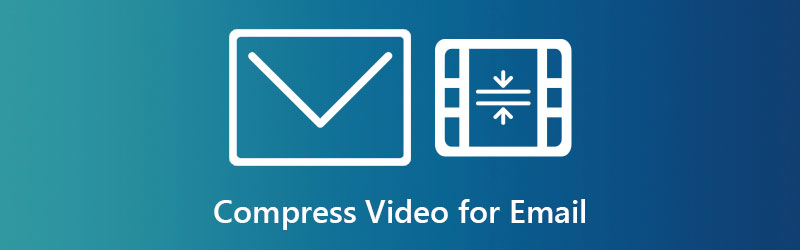
- 1. rész. Gyors módja a videó tömörítésének e-mailhez
- 2. rész: Videó tömörítése online e-mailhez
- 3. rész: Tömörítsen egy videofájlt ZIP-fájlba e-mailhez
- 4. rész. Videó tömörítése e-mailhez iPhone és Android rendszeren
- 5. rész: Videó tömörítése e-mailhez a Cloud Service használatával
- 6. rész. GYIK a fájlok e-mailhez történő tömörítéséről
1. rész. Gyors módja a videó tömörítésének e-mailhez
Míg a natív fájl más formátumba konvertálása az elsődleges célja a Vidmore Video Converter, tömörítésre is használják. Ez az asztali program nem csak egy, hanem két módot kínál a fájlméret csökkentésére, amelyek a videó hosszának levágása és a videó tömörítő használata.
Mielőtt részletes útmutatót adna erről a három nagyszerű módszerről, először telepítenie kell a programot. Ehhez jelölje be a Letöltés gombokat, majd futtassa a programot az elindításához.
Most pedig kezdjük.
1. módszer: A videó hosszának levágása
1. lépés: Először is menjen a Eszköztár részt a programban, és jelölje be a Videóvágó. Ezt követően töltse fel a videofájlt a gomb megnyomásával Plusz ikon.
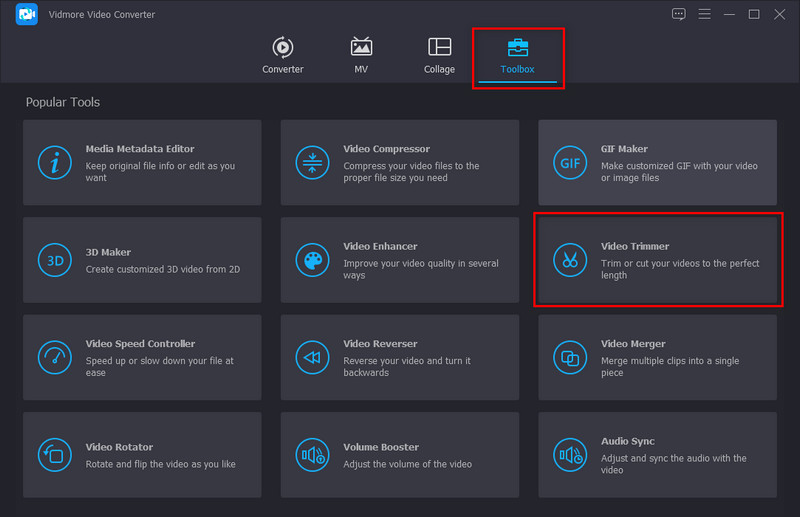
2. lépés: Most állítsa be a lejátszófej be- és kimeneti pontjait. A gyakorlatiasság kedvéért a klipnek csak a lényeges részét őrizze meg. Másrészt, ha szegmensekre szeretné vágni a videót, használja a Gyors felosztás.
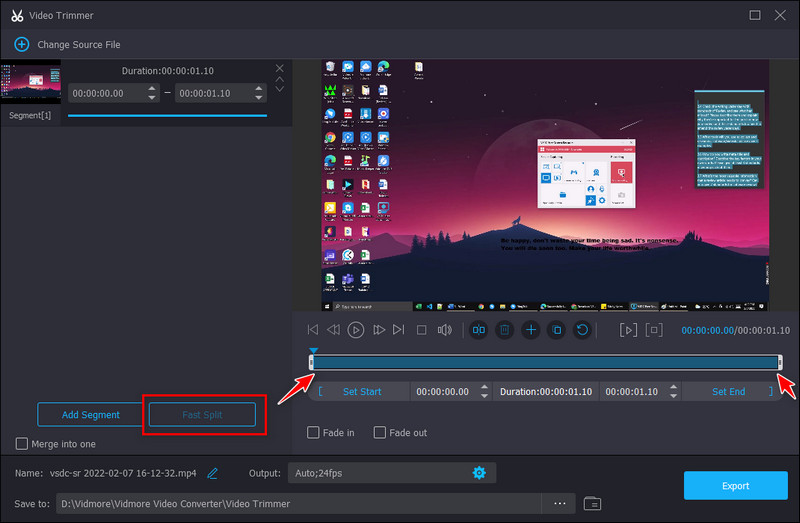
3. lépés: Másrészt ellenőrizheti a Fade In és Fade Out effektusokat a videóidhoz. Ezenkívül megváltoztathatja a kimenet nevét, a mappa helyét és a kimenetet az interfész alsó részén.
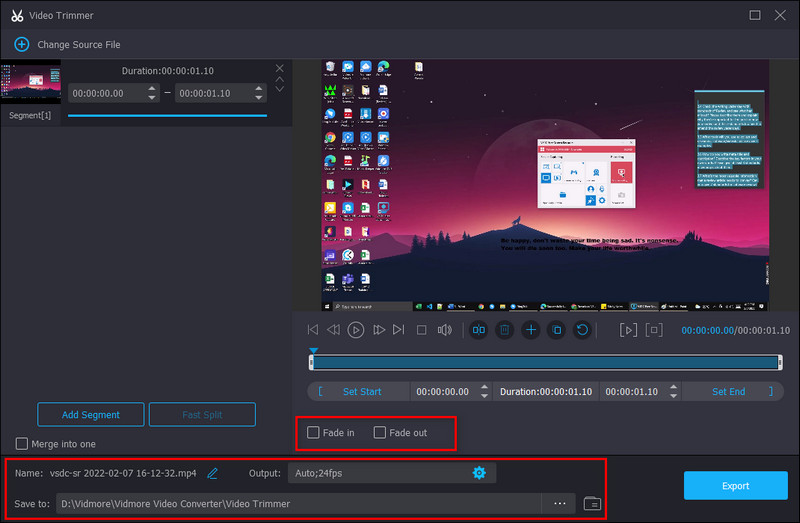
4. lépés: Ezt követően üss az Export gombot, és várja meg, amíg a fájl befejeződik.
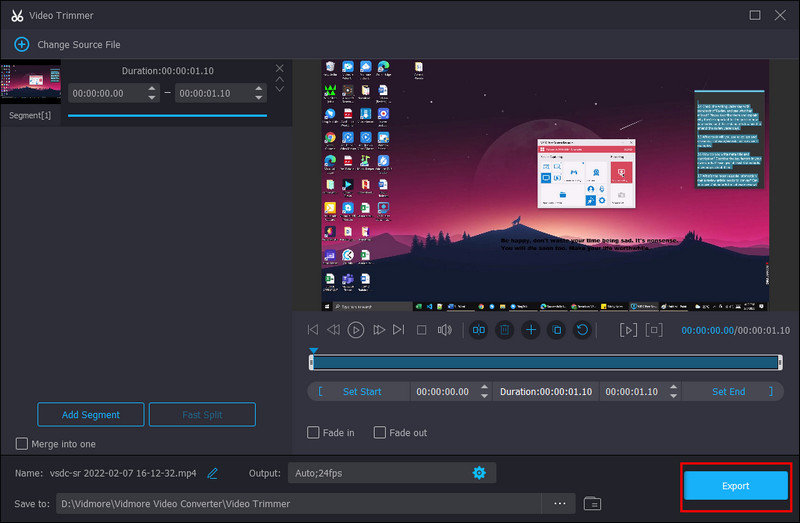
2. módszer: A tömörítési arány módosítása
1. lépés: Az első módszerhez hasonlóan el kell mennie a Eszköztár a Vidmore Video Converter szakaszban. Válaszd ki a Videokompresszor az első sor közepén találja.
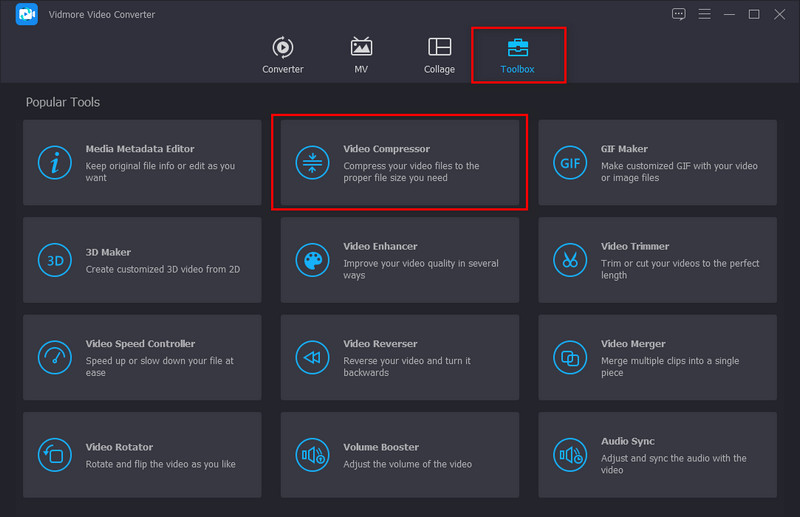
2. lépés: Ezután nyomja meg a + ikonra, és adja hozzá a tömörítendő célvideót. Ezután állítsa be a méret fájlját a csúszka mozgatásával.
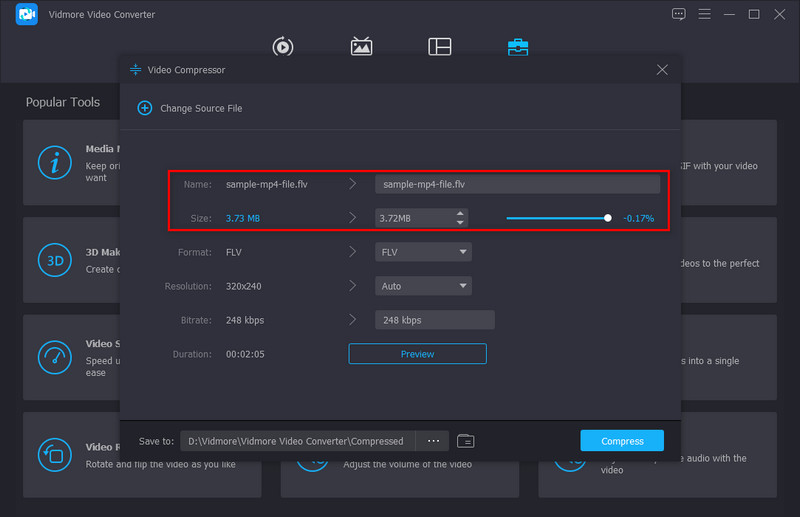
3. lépés: Jelölje be a Előnézet gombra, ha kíváncsi arra, hogyan fog kinézni a videód a tömörítési folyamat után. Felül módosítsa a fájl nevét.
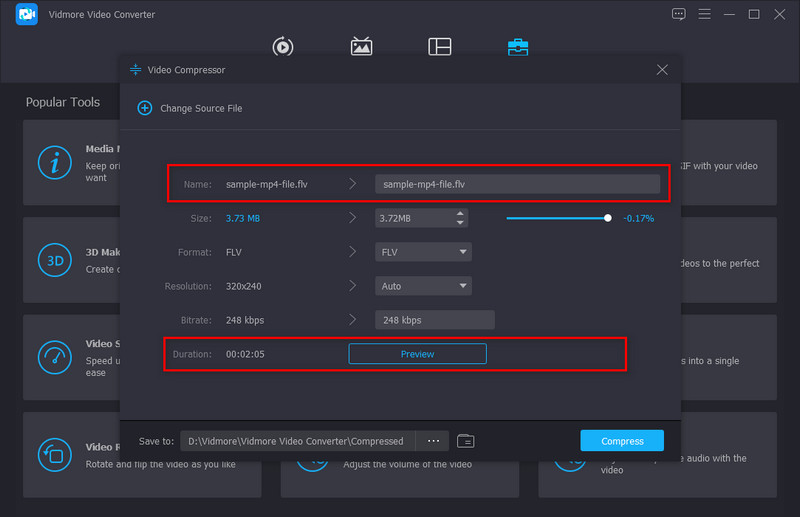
4. lépés: Üsd a Borogatás gombot, miután ellenőrizte a fájlt, és úgy gondolja, hogy elégedett a kimenettel.
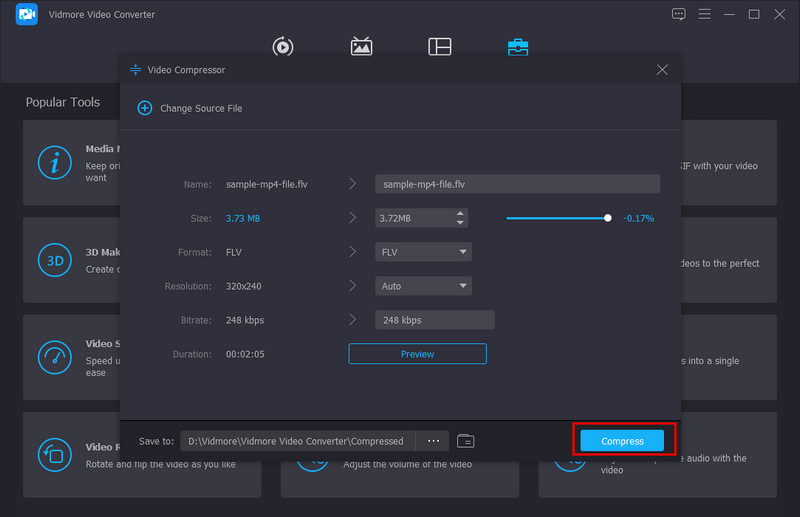
2. rész: Videó tömörítése online e-mailhez
Most térjünk át a videó e-mailhez való tömörítésének másik módjára. Tegyük fel, hogy a Vidmore Video Converter asztali verziója nem az Ön számára való. Ebben az esetben kipróbálhatja a Vidmore Video Compressor Online. Igen! Van egy web alapú program az Ön igényeinek kielégítésére. Ez a program ugyanolyan biztonságos, mint az asztali verzió – vagyis a fájlok automatikusan törlődnek a szerverről, amikor megnyomja a kilépés gombot. Ráadásul a Vidmore Video Compressor Online ingyenes.
A videófájl méretének minimalizálásához tekintse meg az alábbi útmutatót.
1. lépés: Töltse be a program oldalát
A kívánt keresőbe írja be a program teljes nevét, és nyomja meg a gombot Belép. Az oldal betöltése után válassza ki a Tömörítse most gomb. Előfordulhat, hogy először indítsa el a szoftvert, és tegye meg.
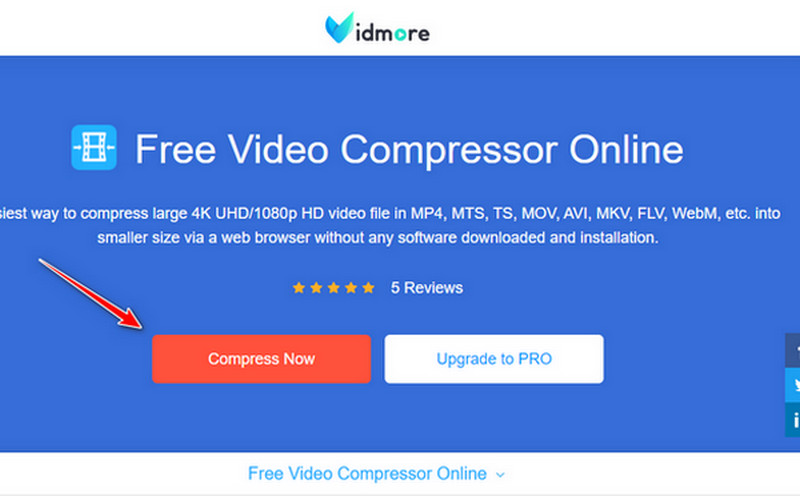
2. lépés: Töltse fel a célvideót
Most nyomja meg újra az említett gombot, és válassza ki a fájlt a számítógép könyvtárából. Ezt követően egy másik ablakban megjelenik a Forrás és kimenet a videóidhoz.
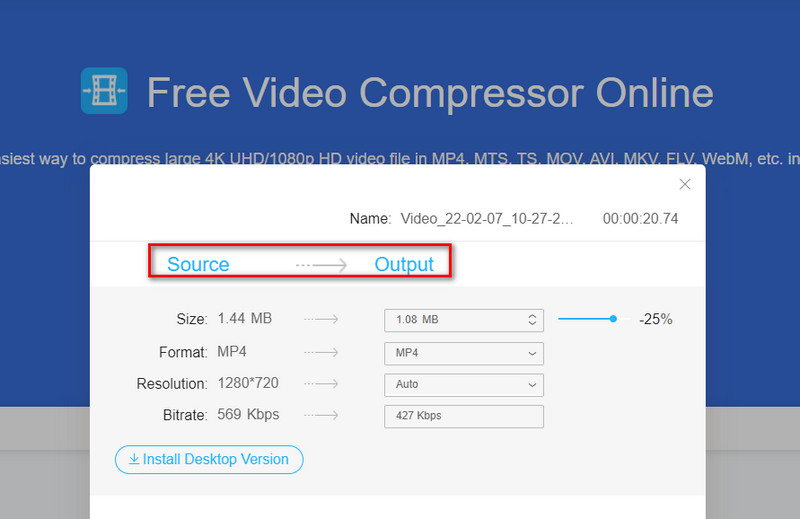
3. lépés: Konfigurálja a videóbeállításokat
Most beállíthatja a fájl méretét a tömörítési csúszka mozgatásával. Azt is látnia kell, hogy a Felbontás és a Bitrate fájlja megváltozik, amikor mozgatja a csúszkát.
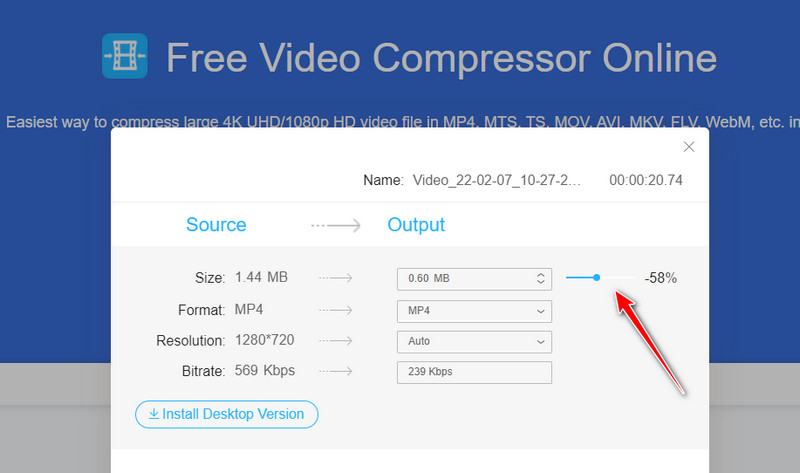
4. lépés: Kattintson a Tömörítés gombra
Ha kész, nyomja meg a Borogatás gomb. Ezenkívül a program megkérdezi, hogy hol találja meg a kimenetet. Várjon egy kicsit, és akkor indulhat.
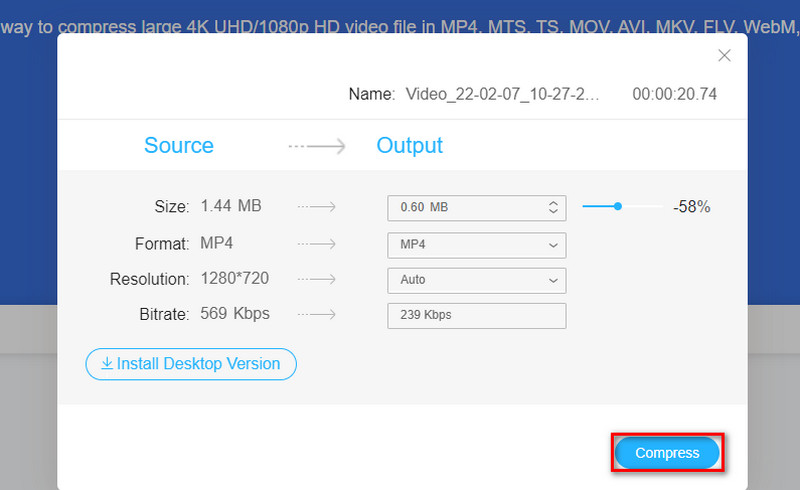
3. rész: Tömörítsen egy videofájlt ZIP-fájlba e-mailhez
Könnyebb megjegyezni, hogy a legtöbb asztali eszköz beépített kompresszorral rendelkezik. Talán már tudatában volt ennek – igen, ez a WinRAR! Ez egy tömörítő eszköz, amely lehetővé teszi a nagy videofájlok csökkentését, hogy e-mailben küldje el azokat. Emellett ez általában nagyszerű, ha a fájljai sok vagy egy mappában találhatók. WinRAR használatakor az adatokat RAR- vagy ZIP-fájlba tömörítheti.
Gyors útmutatóként olvassa el az alábbi lépéseket.
1. lépés: Először lépjen abba a mappába, ahol a videói találhatók. Ezután válassza ki a videót, és kattintson a jobb gombbal.
2. lépés: A listában látni fogja a WinRAR által megtehető lehetőségeket. Válaszd ki a Tömörítés ide és e-mailben hogy egyszerre végezze el feladatait.
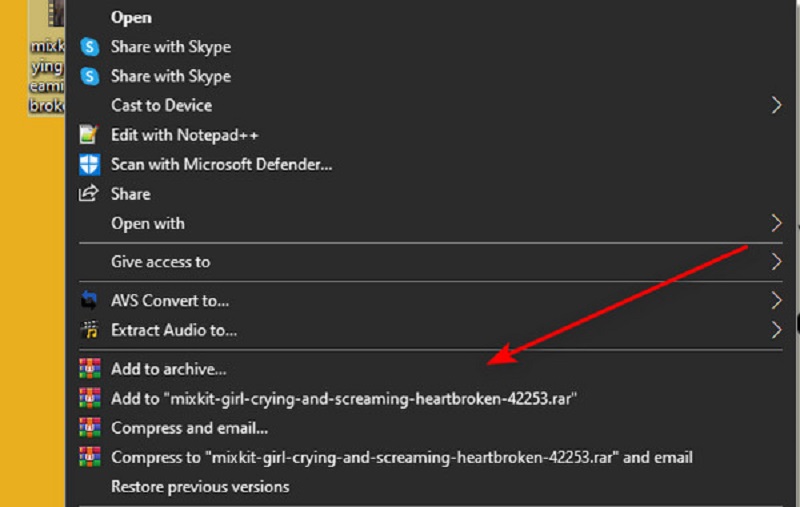
3. lépés: Végül választhat a kettő közül RAR, RAR4 és ZIP archív formátumban. Ha kész, nyomja meg rendben.
4. rész. Videó tömörítése e-mailhez iPhone és Android rendszeren
Szerencsére a videók tömörítése a mobileszközök használatával is lehetséges. A laptopokkal ellentétben telefonjaink viszonylag korlátozott tárhellyel rendelkeznek, és a nagy fájloknak sávszélesség-problémák adódhatnak online küldéskor. Itt adunk egy pályázatot, melynek neve Videókompresszor a MobileIdea Studio-tól. Ez a program iPhone és Android készülékekkel is kompatibilis.
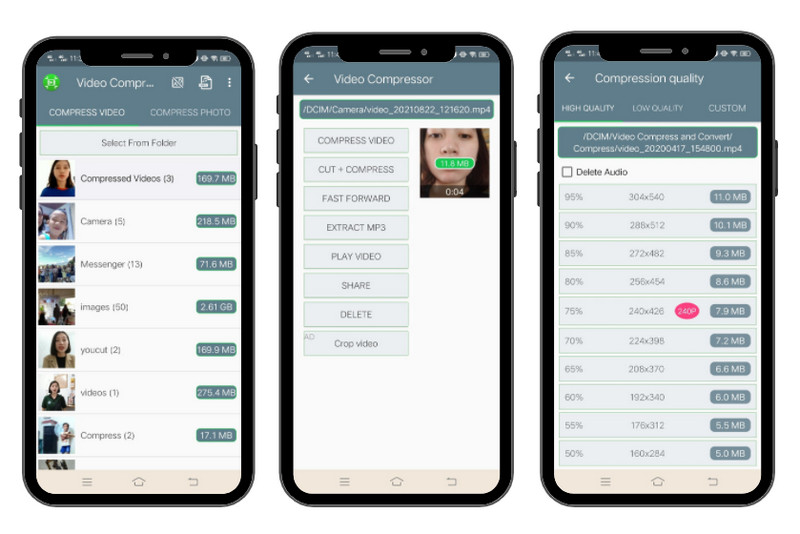
1. lépés: Válassza ki a tömöríteni kívánt videofájlt az alkalmazás elindítása után. Ha nem találja a videót a listában, válassza ki manuálisan a gomb megnyomásával Mappa kiválasztása.
2. lépés: Ezután válassza ki a Tömörítse a videót gomb. Ha szerkeszteni szeretné a videót, válassza a többi lehetőséget.
3. lépés: Most a tömörítési arány listához kerül. A tömörítés után látni fogja a videód százalékos arányát és méretét. Válasszon egyet a listából, és várja meg, amíg a folyamat befejeződik.
5. rész: Videó tömörítése e-mailhez a Cloud Service használatával
Tegyük fel, hogy már használja a tárhelyünket a számítógépes eszközéhez. Szerencsére továbbra is elküldheti fájljait felhőszolgáltatások használatával. Háttérként egy felhőszolgáltatás tárhelyként működik. De itt a fájlokat online menti, nem fizikailag.
A Google Drive ma az egyik leggyakrabban használt felhőalapú tárhely. Sőt, ez a szoftver letölthető táblagépekre, mobiltelefonokra, sőt számítógépekre is. Ahhoz, hogy kollégái könnyen hozzáférhessenek fájljaihoz, használhat egy hivatkozást, és hozzáadhatja az e-mailhez. Ennek kipróbálásához kövesse az alábbi lépéseket.
1. lépés: Először is létre kell hoznia egy fiókot Google. Utána már lehet egy ingyenes 15 GB-os tárhelyed, amikor belépsz Google Drive.
2. lépés: Most töltse fel a videofájlt a felhőtárhelyre a ikonra koppintva Új gomb. Innen feltölthet egy mappát vagy egyetlen fájlt. Ezt követően válassza ki a fájlt és kattintson jobb gombbal az egérrel, majd válassza a Megosztás lehetőséget.
3. lépés: Ezután adja meg annak az e-mail-címét, aki megkapja a videót. A párbeszédpanel alján beállíthatja, hogy a vevő lehet-e szerkesztő, vagy csak nézőként maradhat. Aztán üss Kész küldeni. Másrészt nyomja meg a Link másolása gombot, ha egy hivatkozást szeretne használni, és el szeretné küldeni egy másik üzenetküldő alkalmazáson keresztül.
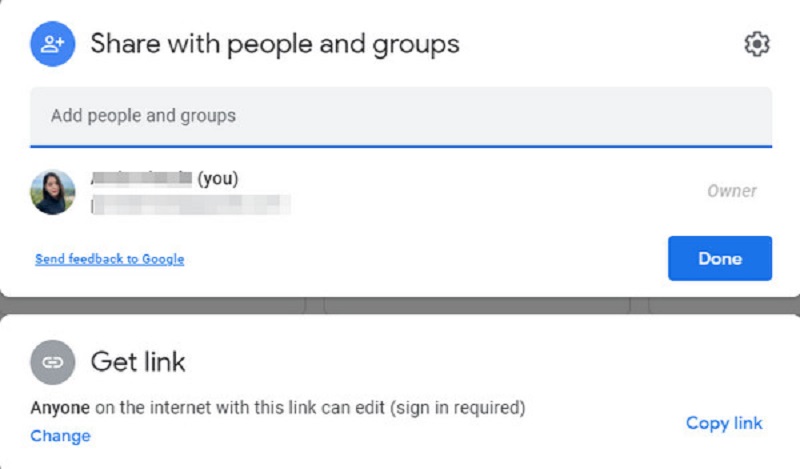
6. rész. GYIK a fájlok e-mailhez történő tömörítéséről
Mi a különbség a RAR és a ZIP között?
A felületről a RAR és a ZIP hasonlónak tűnik. A ZIP fájl tömörítési aránya alacsonyabb, és általában ingyenes, mint a RAR fájl.
Küldhetek videofájlt e-mailben tömörítés nélkül?
Igen, amint azt egy ideje jeleztük, támaszkodhat a felhőszolgáltatásokra, például a Google-ra. Miután feltöltötte a fájlt a Google Drive-fiókjába, megoszthatja valakivel úgy, hogy elküldi neki a linket, vagy hozzáadja az e-mail fiókját. Más felhőalapú tárhelyet is használhat, például az iCloudot, a Microsoft One Drive-ot és a Dropboxot.
Elromlik a videóim minősége a tömörítés után?
A videofájlok minősége a tömörítési aránytól függ. Általánosságban elmondható, hogy minél nagyobb a tömörítés, annál gyengébb lesz a minőség. A másik oldalon viszont előfordul, hogy az eredeti fájl másik formátumba konvertálása után a méret jelentősen kicsi, és a minőségben is észrevehetetlen változás következik be.
Következtetés
Nesze! Ahogy ígértük, ennek számos módja van videó tömörítése e-mailhez. Ha hasznosnak találja ezt a cikket, kérjük, ossza meg barátaival, hogy tájékozódjanak.


