A legjobb módja a videó hosszának vágásának a Windows Media Playerben
Felmerülhet a következő kérdés is: „Hogyan vághatom le a videót a Windows Media Playerben?” Ahogy a neve is sugallja, a Windows Media Player egy Windows számítógépekhez kifejlesztett multimédiás lejátszó. Nyilvánvalóan csak video-/audiofájlok streamelésére használhatja a Windows PC-n. Ennek a programnak egy másik hasznos funkciója a multimédiás fájlok, például a videó és a hang vágása.
Ahelyett, hogy külön eszközt töltene le a videók kivágásához, kihasználhatja ezt a funkciót a videofájlok lerövidítésére. A helyzet az, hogy módosítania kell néhány beállítást a vágási funkció engedélyezéséhez. Ennek ellenére ez a cikk bemutatja a lépéseket videót vágni a Windows Media Playerben a hossz lerövidítésére. Ezenkívül egy nagyszerű helyettesítőt is áttekintenek az Ön áttekintésére.
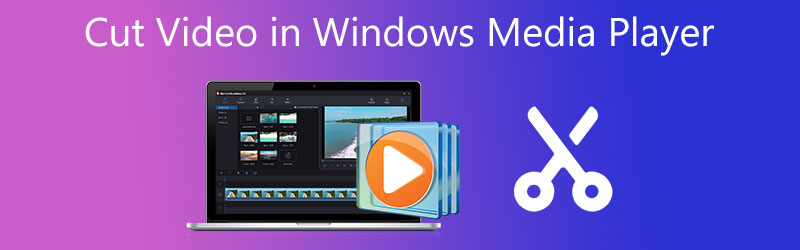
- 1. rész: Videó hosszának csökkentése a Windows Media Playerben
- 2. rész: Videó hosszának csökkentése Mac/Windows rendszeren
- 3. rész. Videóvágók összehasonlító táblázata
- 4. rész. GYIK a videó hosszának csökkentéséről
1. rész: Videó hosszának csökkentése a Windows Media Playerben
A Windows Media Player elsősorban video- és zenefájlok lejátszására készült, kizárólag Windows rendszerekhez. Sok felhasználó azonban közvetlenül szeretné vágni vagy vágni a videofájlokat. Valójában ez a funkció nem érhető el a program kezdeti indításakor. Csak a SolveigMM WMP Trimmer nevű bővítmény integrálásával érhető el.
Ennek azonban csak néhány felhasználója van tisztában. Tehát, ha azt kérdezi, hogyan vághat le egy videót a Windows Media Player alkalmazásban, megoldottuk a lépéseket.
1. lépés. A kezdéshez töltse le a SolveigMM Trimmer Plugin bővítményt a hivatalos webhelyéről. Ezután telepítse a programot Windows rendszerére az utasításokat és a varázslókat követve a telepítési folyamat befejezéséhez.
2. lépés. A telepítés után indítsa el a Windows Media Playert, és töltse be a beépülő modult, hogy engedélyezze a program vágási funkcióját. Navigáljon ide Eszközök > Beépülő modulok > SolveigMM WMP Trimmer beépülő modul. Ezután egy másik opciót kell látnia a panel felületének alján.
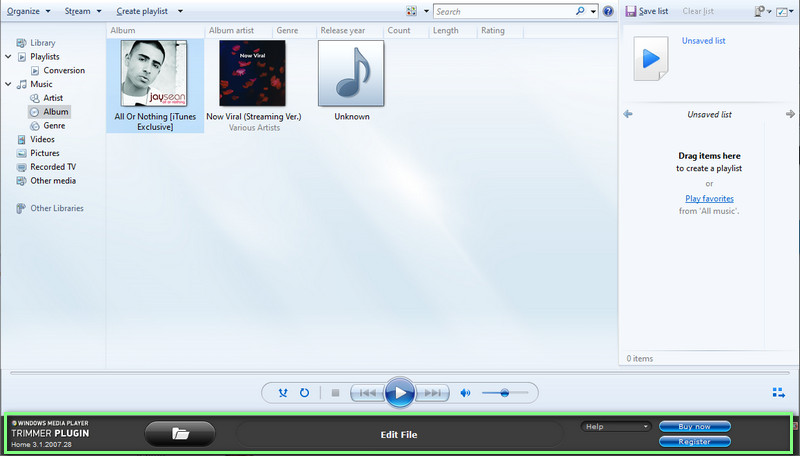
3. lépés Most adjon hozzá egy videót, amelyet meg szeretne vágni. Ehhez kattintson a Mappa ikonra, böngésszen a videóban, és válassza ki a szoftverhez való hozzáadáshoz. Automatikusan le kell játszania a videót. Ezután nyomja meg a Fájl szerkesztése gombot a videó vágásának megkezdéséhez.
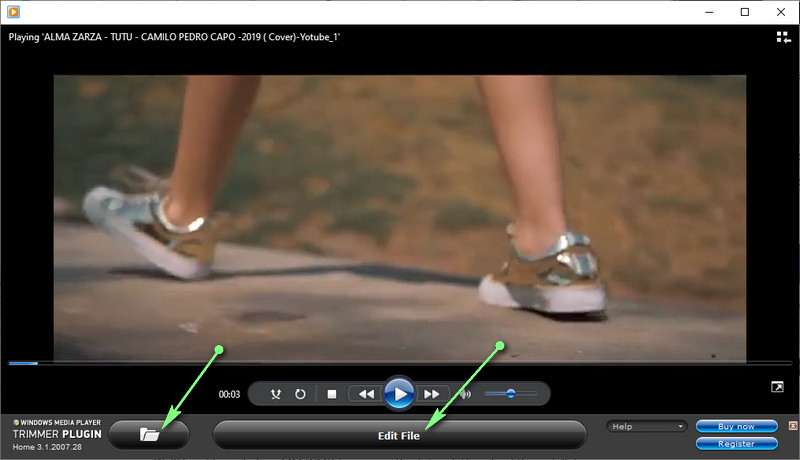
4. lépés Ezt követően keresse meg a vágni kívánt pontos pontot vagy időtartamot. Az időkijelzésre is hivatkozhat a kezdő és a végpont beállításához. Miután eldöntötte, nyomja meg a Vágás gombot a folyamat befejezéséhez. A fenti folyamat befejezése után tekintse meg a videó előnézetét, és nézze meg, hogy a változtatások életbe léptek-e.
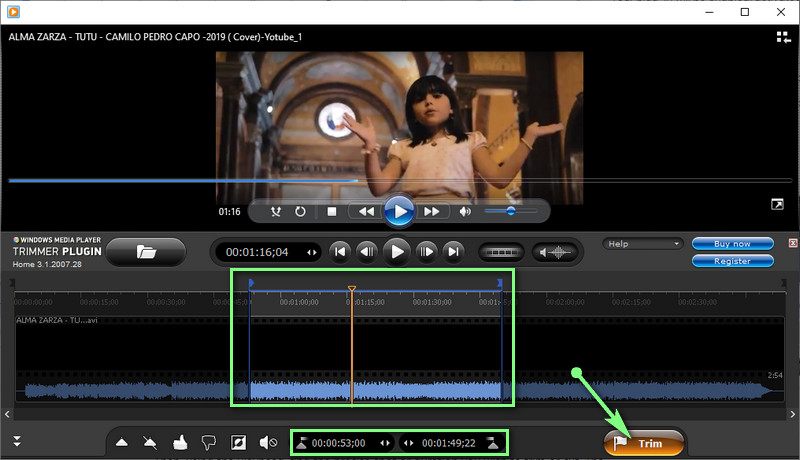
2. rész: Videó hosszának csökkentése Mac/Windows rendszeren
A Windows Media Player valóban hasznos a videofájlok módosításában, kifejezetten lerövidítve a videó hosszát. Ezen túlmenően van egy jelentős hátránya. Ez a Mac rendszerek támogatásának hiánya. Meg kell tanulnia a videó hosszának csökkentését a Windows Media Player nevű alternatívában Vidmore Video Converter.
Exkluzív videószerkesztő eszközöket tartalmaz, amelyek lehetővé teszik a felhasználók számára a felosztást, kivágást, levágást, egyesítést, körbevágást stb. A felhasználók mindenekelőtt lehetőséget kapnak a videó remegés csökkentésére, a zaj eltávolítására, a fényerő beállítására és még sok másra a dúsított videó kimenet érdekében. Ha elragadtatja, hogyan vághat ki és egyesíthet videókat a Windows Media Player helyettesítőben, olvassa el az utasításokat.
1. lépés: Futtassa a Vidmore Video Converter programot
A program használatához először le kell töltenie a készülékére. Egyszerűen nyomja meg az egyiket Ingyenes letöltés gombok alatt. Ezután telepítse a képernyőn megjelenő beállítás segítségével, és futtassa.
2. lépés: Adjon hozzá egy videót a vágáshoz
Ezen a ponton lépjen a Eszköztár fület, és nyissa meg a Videóvágó funkció. Erre az opcióra kattintva megjelenik egy párbeszédpanel. Ezután kattintson a Plusz aláírás gombot a számítógépmappa megnyitásához. Ezután keresse meg a célvideót, és válassza ki a szoftverbe való feltöltéshez.
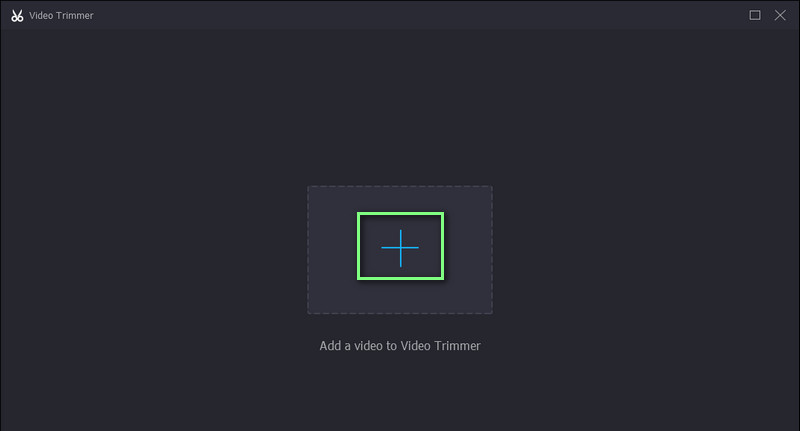
3. lépés Vágja le a kiválasztott videót
A videósáv hozzáadása után megkezdheti a videó vágását. Levághatja a Playhead hogy kivágja a videó kezdő részeit. Húzza el a csúszkát, ha tartományt szeretne kiválasztani a videóvágáshoz. Tekintse meg a videót a változások megtekintéséhez.
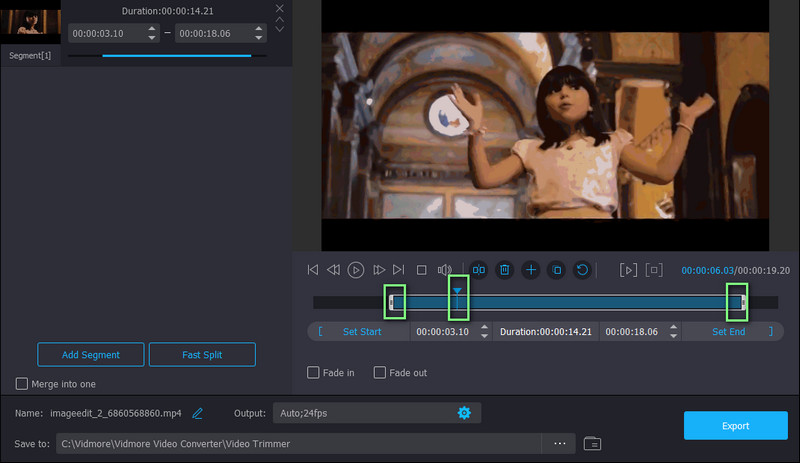
4. lépés Mentse el a vágott verziót
Ha elégedett a videó eredményeivel, kattintson a Export gombot, hogy a változtatások életbe lépjenek. Módosíthatja a kimeneti beállításokat a videó vágott verziójának mentése előtt is. Egyszerűen nyissa ki a Kimenet opciót, majd módosítsa a szükséges beállításokat. Ezután folytassa a videó mentésével a gomb megnyomásával Export gomb.
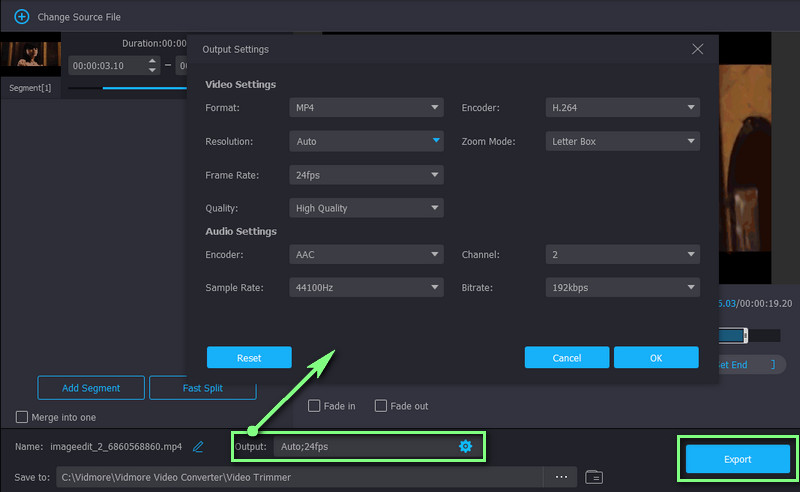
További irodalom:
5 Hibaelhárítási tippek a Windows Media Player működéséhez
Zene vágása az iMovie-on Mac és iPhone készüléken egyaránt
3. rész. Videóvágók összehasonlító táblázata
Az alábbiakban egy összehasonlító táblázat található a videók lerövidítésének két hihetetlen módjáról. E két program lényeges szempontjait rendeztük. Nézd meg.
- Eszközök
- Windows médialejátszó
- Vidmore Video Converter
| Támogatott operációs rendszer | Támogatott formátum | Intuitív felület | Videóeffektusok | Szerkesztőeszközök |
| Csak Windows | WMA, WMV, MP4, AVI stb. | Nem támogatott | Vágja vagy vágja le | |
| Windows és Mac | MKV, WMA, WMV, MP4, MOV, AVI stb. | Támogatott | Vágja, vágja, egyesítse, vágja, forgatja és így tovább. |
4. rész. GYIK a videó hosszának csökkentéséről
Szerkeszthetek videókat a Windows Media Playerben?
Videókat szerkeszthet a Windows Media Playerben. A funkció azonban csak videók vágására vagy vágására korlátozódik. Ha szűrőket vagy effektusokat szeretne hozzáadni, szükség lehet egy külön alkalmazás használatára.
Használhatom ingyenesen a Windows Media Playert?
Igen. A Windows Media Player ingyenesen elérhető minden Windows PC-n, amely lehetővé teszi a video- és audiofájlok streamelését a vágási funkció támogatásával. Más szóval, úgy vághat ki videókat, hogy egy fillért sem kell fizetnie.
Levághatom a fekete oldalsávos videókat a Windows Media Playerben?
Sajnos a Windows Media Player nem támogatja a videók levágását az oldalsávok kivágásával a videóban. A Vidmore Video Converter segítségével azonban levághatja a fekete oldalsávokat, mivel támogatja a vágási képességet. Ez a funkció lehetővé teszi, hogy csak a kiválasztott képarányt vágja le, és eltávolítja a videó nem kívánt részeit.
Következtetés
A poszt borító hogyan csökkentheti a videó hosszát a Windows Media Playerben. Valójában ezen a médialejátszón közvetlenül nem szerkeszthet videókat. Mégis, a SolveigMM WMP trimmer nevű plugin segítségével a vágási feladat megoldható. Ezen kívül ez felvázolta a legjobb alternatívát is, amelyet érdemes megfontolni arra az esetre, ha szerkeszteni vagy kivágni kell Windows vagy Mac számítógépes rendszerén. Könnyedén manipulálhatja videofájljait az ebben a bejegyzésben említett lehetőségek segítségével.


