FFmpeg Video Resize: A videofájl méretének tömörítése
A videók átméretezése elengedhetetlenné válik, különösen, ha szeretne videókat feltölteni a közösségi média platformokra. Gyakran előfordul, hogy az interneten megosztott videók más formátumban és HD minőségben jelennek meg. Ennek ellenére a legtöbb esetben a feltöltés teljesen meghiúsulhat a webhelyek által bevezetett fájlméret-korlátozások miatt.
Ha Ön is hasonló helyzetben van, a videók átméretezése a megoldás. Ezenkívül kulcsfontosságú egy alkalmas, praktikus és ingyenes eszköz megtalálása ennek a feladatnak a végrehajtásához. Ezt szem előtt tartva megvizsgáltuk, hogyan használjuk FFmpeg a videó méretének csökkentéséhez. A következő 2-3 percben meg kell tanulnia ezt a praktikus és megbízható mechanizmust. Sőt, egy egyszerű, de hatékony programot kínálunk hasonló vagy jobb eredmények eléréséhez.

- 1. rész: Az FFmpeg használata videók átméretezésére
- 2. rész. Az FFmpeg Compress Videos legjobb alternatívája
- 3. rész. GYIK az FFmpeg használatával videók tömörítésére
1. rész: Az FFmpeg használata a videó átméretezésére
Az FFmpeg egy ingyenes segédprogram video- és audiofájlok feldolgozására. Ez egy parancssori alapú program, amely megkönnyíti a videók átméretezését a videó felbontásának, képarányának és méreteinek megváltoztatásával. Ezen keresztül manipulálhatja videóit a Windows 10 rendszerű számítógépe parancssori felületének segítségével. Mivel a parancssorban fut, az olyan funkciók végrehajtása, mint a videó átméretezése, parancsokkal történik. Ha az FFmpeg segítségével szeretné csökkenteni a videó méretét, kövesse az alábbi egyszerűsített útmutatót.
1. lépés. Először is be kell szereznie az alkalmazás telepítőjét a hivatalos webhelyén. Ezután szerezze be a végrehajtható fájlokat, és lépjen az almappába az FFmpeg.exe fájl letöltéséhez. Telepítse az alkalmazást számítógépes rendszerére a környezeti változókon keresztül.
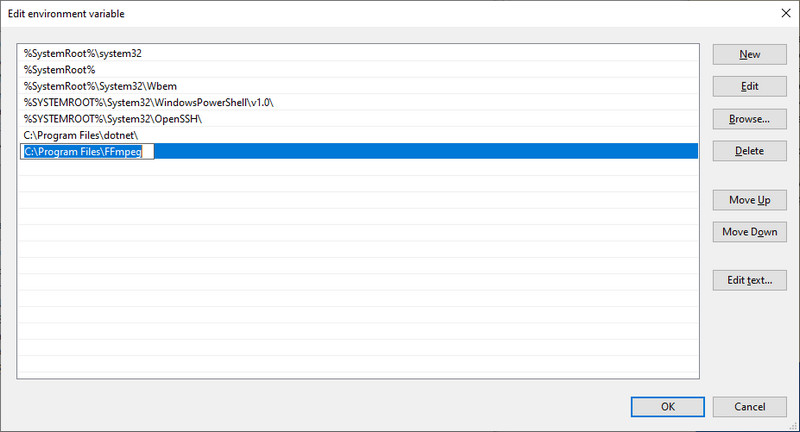
2. lépés. Keresse meg, hol található a célvideó, és írja be CMD a mappa címsorában. Ez a művelet ezután megnyitja a Parancssort a számítógépén.
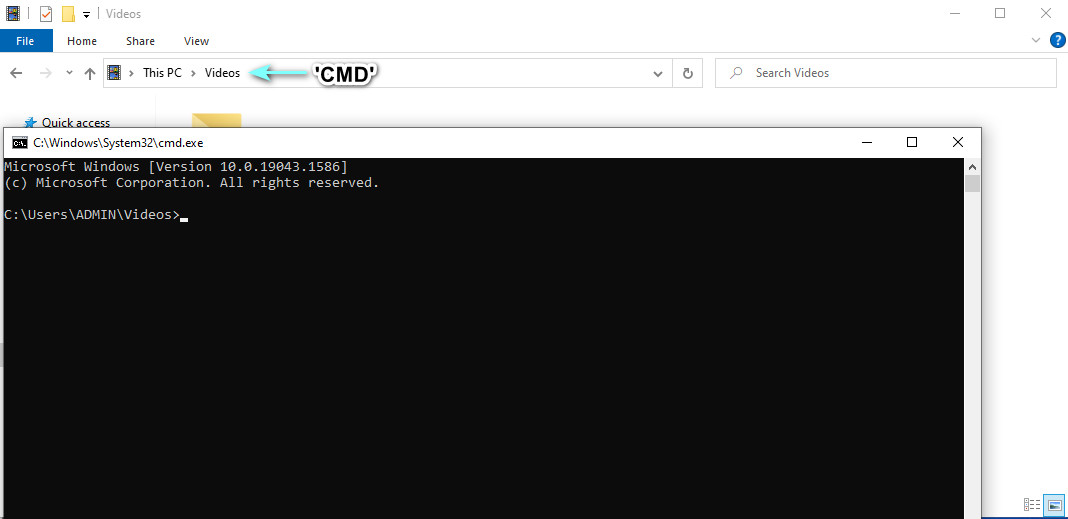
3. lépés Most használja ezt a parancsot a videók átméretezéséhez az FFmpeg segítségével. Itt az FFmpeg-et fogjuk használni az MP4 videók tömörítésére. típus ffmpeg –i $gtforrás videó$lt -vf skála=$gtwidth$lt:$gtheight$lt $gtoutput video$lt. A szintaxisban módosítsa az $gtsource video$lt értéket a bemeneti videó nevére. Ami a kimenetet illeti, cserélje ki a kimeneti videó nevére. Ezenkívül állítsa be a szélességet és a magasságot igényei szerint.
4. lépés Például használhatja ezt: ffmpeg –i videosample.mp4 –vf scale=640:360 samplevideo.mp4, és ezután nyomja meg az Enter billentyűt a művelet megerősítéséhez.
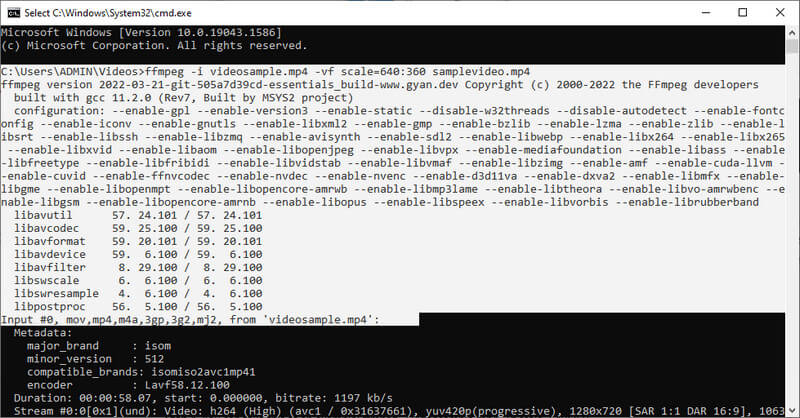
Jegyzet: Vannak más parancsok is a videók átméretezéséhez. Könnyen kereshet a szintaxisban az interneten. Az FFmpeg segítségével csökkentheti a videofájl méretét a videó méretének felére történő átméretezésével.
2. rész. A legjobb és egyszerű alternatívák az FFmpeg videók tömörítéséhez
Kétségtelen, hogy az FFmpeg hatékony eszköz a videók tömörítésére és átméretezésére. Ha azonban először használja, problémásnak és kihívást jelenthet. Az eszköz legtöbb felhasználója profi. Ha azonban rájön az eszközre, akkor az FFmpeg segítségével könnyedén módosíthatja a videó méretét. Eközben elkészítettünk néhány nagyszerű alternatívát a GUI alapján. Könnyebb lenne a navigáció és a funkciók végrehajtása. További magyarázat nélkül itt vannak a kiváló kompresszorok az egyszerű tömörítési folyamathoz.
1. Vidmore Video Converter
Figyelembe veheti a Vidmore Video Converter. Ez egy asztali program, amely megkönnyíti a videó tömörítését, a videó szerkesztését, a videó javítását stb. Módosíthatja a videó felbontását, miközben megtartja az eredeti minőségét. Ha kívánja, beállíthat olyan paramétereket, mint a videó bitráta és a kimeneti formátum. Az FFmpeggel ellentétben a Vidmore lehetővé teszi a felhasználók számára, hogy előzetesen megtekintsék a kapott fájl előnézetét. Ezért a tömörítési feladat megkezdése előtt még elvégezhet néhány módosítást. Szóval, hogyan használhatod az FFmpeg alternatíváját a videó átméretezéséhez ugyanolyan minőségben? Tudja meg az alábbi utasításokat követve.
1. lépés: Töltse le és telepítse a Vidmore Video Converter programot
Kezdésként válasszon az alábbiak közül Ingyenes letöltés gombokat a program telepítőjének eléréséhez. Kövesse a telepítő varázslót az alkalmazás telepítéséhez és a program futtatásához.
2. lépés Indítsa el a Video Compressort
A program indításakor a fő felületen a négy fül látható. Menj a Eszköztár fülre, és kattintson a Videokompresszor hozzáférési lehetőség.
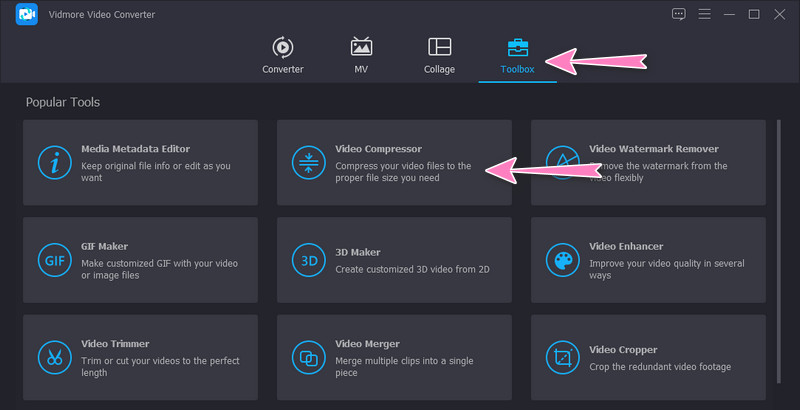
3. lépés: Helyezzen be egy tömörítendő videót
A fenti lépés után töltsön fel egy tömöríteni kívánt videofájlt a gombra kattintva Plusz aláírás gomb. Megnyílik egy mappa a célvideó megkereséséhez és kiválasztásához. Addigra megkezdheti a fájl tömörítését.
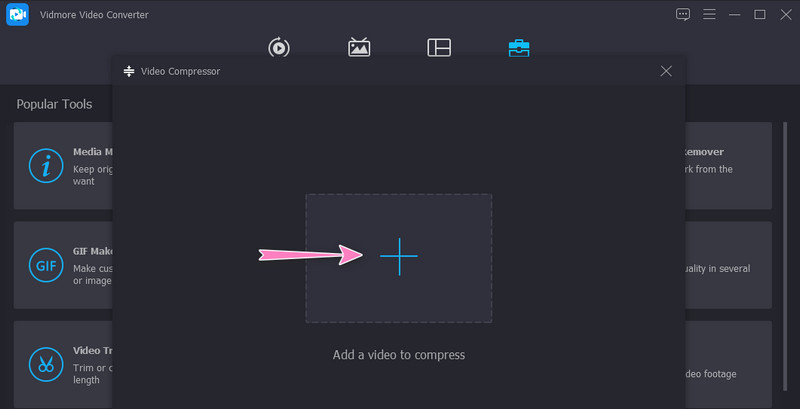
4. lépés: A paraméterek testreszabása és a tömörítés megkezdése
A videó betöltése után a tömörítési arányt a tömörítési csúszka mozgatásával állíthatja be. Ezenkívül a videó felbontásának és méretének beállításával tömörítheti is. Végül állítsa be tetszés szerint a kimeneti formátumot, és indítsa el a folyamatot a gombra kattintva Borogatás gomb. A végleges verziót egyébként előre megtekintheti, ha rákattint a Előnézet gomb.
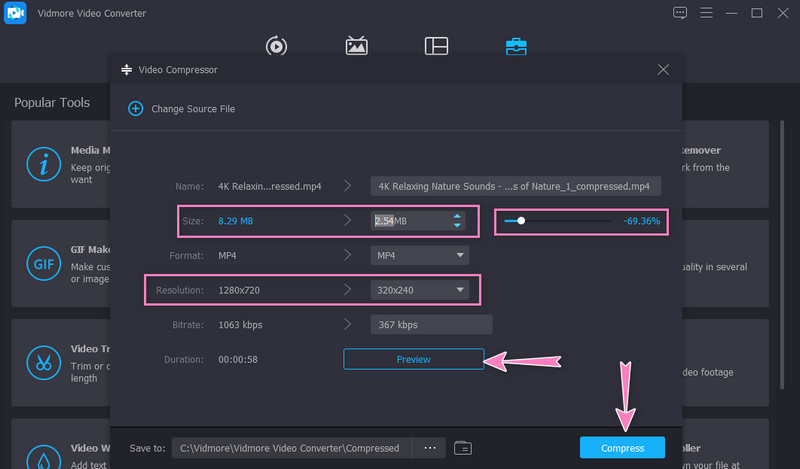
2. Vidmore Free Video Compressor Online
Arra is támaszkodhat Vidmore ingyenes videokompresszor online az FFmpeg helyettesítőjeként a videó méretének online tömörítéséhez. A fenti programhoz képest ehhez az eszközhöz nincs szükség külön alkalmazás letöltésére. A tömörítést böngésző segítségével hajthatja végre. Ezenkívül van egy sor paraméter, amelyet módosíthat a kívánt tömörített fájl eléréséhez. Ezért, ha helyet szeretne megtakarítani a lemezen, és egyszerre tömöríteni szeretne fájlokat, akkor lépésről lépésre kövesse az eszköz használatát.
1. lépés: Keresse fel a webhely eszközt
Először is nyissa meg kedvenc böngészőjét, és írja be a program nevét a böngésző címsorába, hogy felkeresse a hivatalos webhelyét.
2. lépés. Töltse le a bitméretű indítót
Miután eljutott a főoldalra, kattintson a gombra Tömörítse most gombot, és telepítse a kis méretű indítót a program aktiválásához. Ezt követően töltse fel a kívánt videót a tömörítéshez.
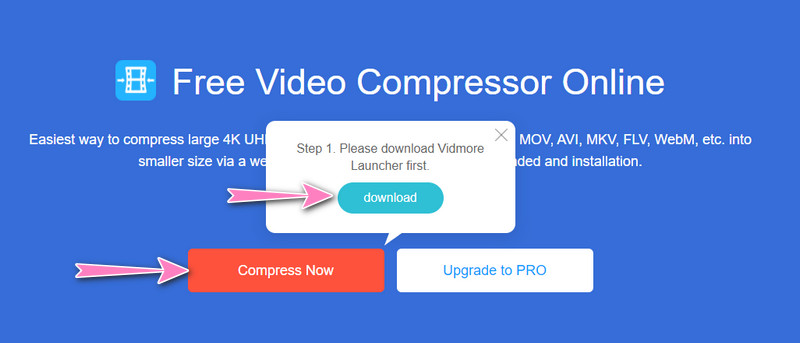
3. lépés Állítsa be a paramétereket
A tömörítési folyamat megkezdése előtt állítsa be a tömörítési arányt vagy finomhangolja a videó felbontását. Ha elkészült, nyomja meg a Borogatás gombot a művelet megerősítéséhez.
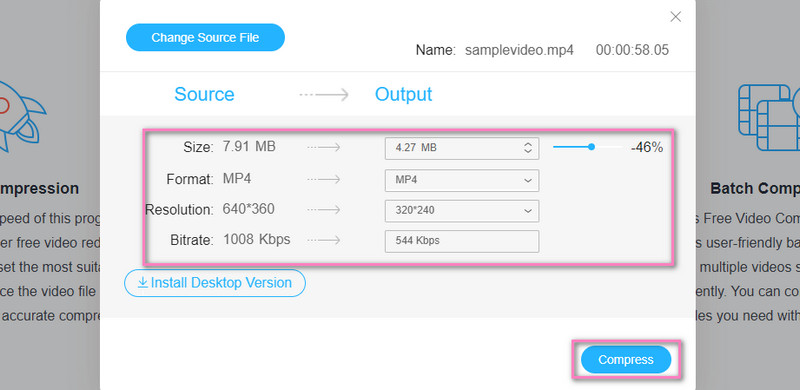
3. rész. GYIK az FFmpeg használatával videók tömörítésére
Használhatom a PHP-FFmpeg-et videók átméretezésére?
Igen. Integrálhatja és használhatja az FFmpeg-et PHP-n videomanipuláció végrehajtására, beleértve a videó átméretezését. Azonban meg kell tanulnia a PHP-ben használt szintaxist, és végre kell hajtania ezt a műveletet.
Hogyan változtathatom meg a videó felbontását az FFmpegben?
A videó felbontásának megváltoztatásához az FFmpegben a skála argumentumot kell használnia. Példaként veheti ezt a parancsot: ffmpeg –i videosource.mp4 –vf scale=-1:720 videooutput.mp4.
Hogyan szerkeszthetek videókat az FFmpeg segítségével?
Az FFmpeg különféle videószerkesztő eszközökkel érkezik. Ezzel forgathatja, vághatja és vághatja a videókat. A kihívás azonban az, hogy ismernie kell ezeknek a funkcióknak a parancsát. Addigra már könnyedén szerkesztheti videóit az FFmpeg segítségével.
Következtetés
A fenti irányelvek követése segít a teljesítményben FFmpeg videó tömörítés. A kezdők megfélemlítőnek találhatják az FFmpeg-et, de megéri, ha felfedezik a finomságát. Másrészt ezt a feladatot egy egyszerű programmal is elvégezheti, miközben megtanulja az FFmpeg használatát. De ha úgy gondolja, hogy ez nem az Ön számára, akkor az alternatívák legyenek az Ön által választott programok.


