Videóháttérszerkesztők: Válassza ki a kívánt videó hátterét
Szemet gyönyörködtető, professzionális megjelenésű oktatóvideót készítesz, vagy egy vlogba szeretnéd emelni a tartalmadat? Ennek érdekében fontolja meg a videó hátterének megváltoztatását, hogy az gyorsan felkeltse a nézők figyelmét. Ne aggódj! Nincs szükség hátteret készíteni vagy stúdióba menni. tudsz módosítsa a videó hátterét gyorsan lecseréli őket egy alkalmazás segítségével. Ebből a cikkből megtudhatja, hogyan adhat hozzá és módosíthat videó hátteret néhány kattintással. Izgatott vagy, hogy megtanuld ezt a technikát? Ha igen, folytassa a következő részletekkel.
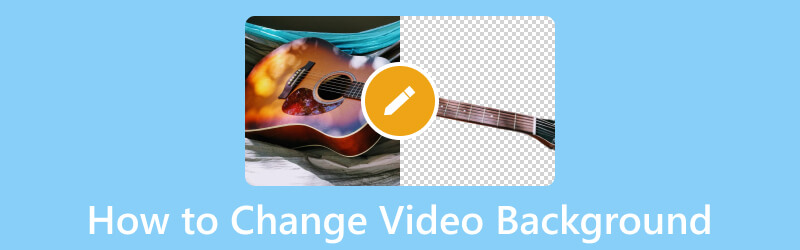
OLDAL TARTALMA
1. rész: Mi az a videó háttér
A videó rögzítésekor az egyik legfontosabb tényező a háttér, amelyen filmezni fog. A háttérnek, amelyben videót forgat, kellemesnek kell lennie, és nem kell elterelnie a nézők figyelmét.
A videoháttér vizuális megjelenést kölcsönöz a projektnek, és vonzóvá teszi a projektet, ami segít látványos videó kimenet létrehozásában. Azonban olyan videó hátteret kell választania, amely nem túl világos és sötét. A túl sok világos vagy sötét szín használata rossz látásélményt eredményezhet, amit nem szeretne. Ezzel szemben a semleges színek, például a sötétkék, a szürke és a fehér kellemesek a szemnek, és a képernyőn mutatnak a legjobban.
2. rész: Háttér hozzáadása videóhoz
Ahhoz, hogy elérje célját, hogy hátteret adjon a videójához, Vid.Fun – 4K/HD videószerkesztő készen áll a segítségére. Ez egy hatékony, többfunkciós videószerkesztő alkalmazás, amely lehetővé teszi az alapvető és haladó szerkesztéseket. Vághat, vághat, forgathat, egyesíthet, szöveget és matricákat adhat hozzá, módosíthatja az alapvető effektusokat és módosíthatja a videó hátterét. Különböző videóháttereket kínál, például színeket, palettákat, anyagokat, elmosódást és színátmeneti rámpát. Ezenkívül létrehozhatja videó hátterét a telefon galériájában található kép használatával. Megdöbbentő, igaz? Mire vársz még? Az alábbi útmutatóból megtudhatja, hogyan adhat hátteret egy videóhoz a Vid.Fun segítségével.
1. lépés. Lépjen a Google Play Áruházba, és mobiltelefonja segítségével írja be az alkalmazás nevét a keresősávba. Ha megtalálta, folytassa a letöltést, és miután telepítette, nyissa meg a mobilalkalmazást.
2. lépés. Nyomja meg a + gombot Kezdje el a szerkesztést gombot a fő felületről, amely megnyílik, és a telefon galériájába irányítja. Ez az alkalmazás egyszerre csak egy videót tud importálni, ezért válassza ki azt a videót, amelyhez hátteret szeretne adni a telefon galériájából.
Ha kiválasztotta a videót, kattintson a gombra Igen gombot a képernyő jobb alsó sarkában. Néhány másodperc múlva a felvétel a fő szerkesztési részbe importálódik, ahol különféle szerkesztési lehetőségeket láthat.
3. lépés Kezdjük azzal, hogy hozzáférünk a többi szerkesztési lehetőséghez, hogy javítsuk videód megjelenését vagy megjelenését. Ha le szeretné vágni a videó hosszát, kattintson a Vágás gombot, és vágja le a videó elejét vagy végét. megnyomni a Vág gombot, hogy kihagyja a szükségtelen részeket a videókockából. Ha módosítani szeretné a hangerőt, kattintson a gombra Hang gombot, és válassza ki, hogy eltávolítja, növeli vagy csökkenti a hangerőt. nyomja meg Szöveg hogy beépítse a videójába elhelyezni kívánt szükséges információkat. A videó megjelenésének megváltoztatásához kattintson a gombra Szűrők és válassza ki a kívánt szűrőt a listából. nyomja meg Beállítani a videó kontrasztjának, fényerejének, telítettségének, árnyékának, fényerejének, hőmérsékletének, árnyalatának, matricájának és egyebeknek a tetszés szerint történő módosításához.
4. lépés Vessen egy pillantást a háttér hozzáadására videójához. A Beállítás gomb mellett nyomja meg a Háttér gombot a listából. Az Arány lehetőségnél válassza ki a használni kívánt előnyt. A kijelölés után lépjen az Anyag elemre; itt különféle háttérválasztásokat láthat.
Amint látja, különböző hátterekkel rendelkezik: Elhomályosít, Szín, Gradiens rámpa, Anyag, és Paletta. Válasszon egyet a bemutatott listából, és az automatikusan megjelenik a videóján, ahogy az az előnézeti képernyőn látható. Emellett létrehozhatja és testreszabhatja a hátterét, ha kiválaszt egy képet a telefon galériájából. Ha elégedett, jelölje be a (✔) gombot a módosítások mentéséhez.
5. lépés. Ha elégedett, nyomja meg a gombot Export gombot a képernyő jobb felső sarkában a videó letöltéséhez háttérrel.
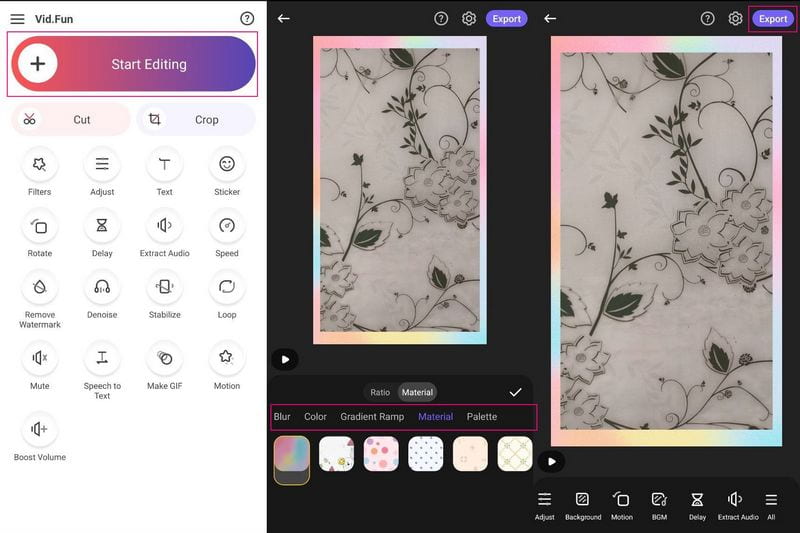
3. rész: Hogyan változtassuk meg a videó hátterét
Ez a rész egy mobilalkalmazást mutat be, amellyel módosíthatja a videó hátterét. A Video Changer Background egy kiváló videó háttérszerkesztő, amelyre támaszkodhat a videó hátterének megváltoztatásához. Módosíthatja a videó hátterét, legyen az a telefongalériából mentett videó vagy egy újonnan készített videó. Ezenkívül módosíthatja a videó hátterét állóképre, egyszínűre, színátmenetre és videóra. Ezenkívül szükség esetén valós időben automatikusan törölheti a hátteret. Sok felhasználó azonban panaszkodik amiatt, hogy a lehetőségekre minden kattintáskor zavaró hirdetések jelennek meg. Ha nem bánod őket, kövesse az utasításokat a videó hátterének megváltoztatásához.
1. lépés. Szerezze be a Video Background Changer alkalmazást a Google Play Áruházból, és telepítse telefonjára. A telepítés után érintse meg a Nyisd ki gombot az alkalmazás elindításához az induláshoz.
2. lépés. A fő képernyőn válassza ki a Videó fület, és megkérdezi, hogy nyissa-e meg Képtár vagy Kamera. Ha van mentett videója a telefonján, kattintson a Galéria elemre, és válassza ki azt a videót, amelynek hátterét módosítani szeretné.
3. lépés A javasolt videóháttér-beállítások közül válassza ki a kívánt hátteret, amelyet alkalmazni szeretne a videójára. Ezenkívül kattintson a (+) ikonra a fájl hozzáadásához a telefon galériájából.
4. lépés Ha elégedett az eredménnyel, nyomja meg a (✔), hogy elmentse a megváltozott videó hátteret eszközére.
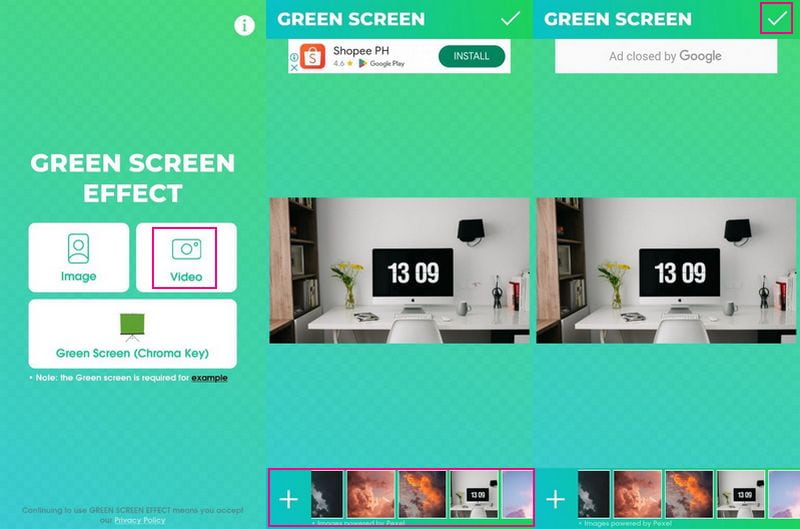
4. rész. Ajánlás: A legjobb videószerkesztő
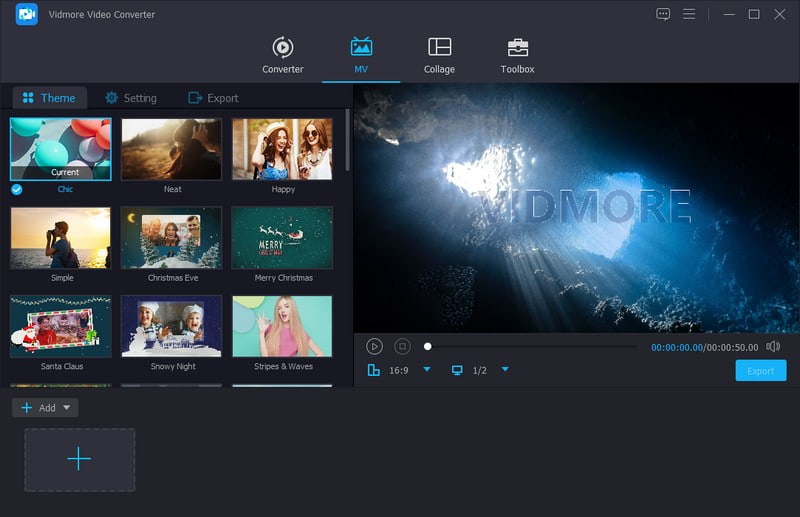
Például tovább szeretné szerkeszteni a videó kimenetét. Ezért fontolja meg egy olyan program használatát, amely segíthet elérni a videó kívánt megjelenését. Nagyon ajánljuk Vidmore Video Converter, mivel ez a legjobb videószerkesztő, amelyre számíthat a piacon. Lehetővé teszi több videofájl egyidejű hozzáadását, számos beépített kész témával rendelkezik, és különféle szerkesztési lehetőségeket kínál. Ezek segítségével személyre szabhatja a videó kimenet megjelenését vagy kimenetelét.
A videó megjelenítését az óramutató járásával ellentétes, az óramutató járásával ellentétes, függőleges és vízszintes átfordítással javíthatja. Ezenkívül a képkockák szükségtelen részeit is eltávolíthatja, ha levágja őket. Ha szűrőt szeretne alkalmazni, azt is megteheti; több szűrő közül választhat. Ezenkívül módosíthatja a videó alapvető hatásait, például a fényerőt, a színárnyalatot, a telítettséget és a kontrasztot. Emellett szükség esetén beágyazhat szöveges vagy képi vízjelet. Ennek a videószerkesztőnek az a lenyűgöző része, hogy szöveget és zenét is beilleszthet a videó kimenetébe. A Vidmore Video Converter valóban sok mindent kínál; a te kezedben van, hogy feloldd őket!
5. rész. GYIK a videó hátterének megváltoztatásával kapcsolatban
A Vid.Fun képes elmosni a videó hátterét?
Igen, amellett, hogy hátteret ad a videóhoz, a Vid.Fun rendelkezik egy külön lehetőséggel is, amellyel elhomályosíthatja a videó hátterét.
A fekete jó szín videó hátterének?
Az egyszínű, például fekete-fehér népszerű választás webhelyek videózása során. Segít létrehozni egy személyes környezetet, és nincs szükségtelen zavaró tényező. Ezzel a nézők a témára koncentrálnak.
Milyen háttérszín a legjobb a videókhoz?
A sárga, piros vagy narancssárga színek használata színvisszaverődést okoz, és nem hízelgő lehet a fő téma számára. Így általában a fehér, fekete vagy szürke a legjobb háttérszín, mivel elnémul.
Következtetés
Nincs több probléma hozzáadásával vagy módosításával videó háttér mert vannak olyan alkalmazások, amelyek segítenek. Ezek az alkalmazások sok videó háttérmintát kínálnak, amelyeket felhasználhat és alkalmazhat a videójára. De ha tovább szeretné szerkeszteni a videó kimenetet, akkor számíthat a Vidmore Video Converterre. Segítségével kiváló minőségű videót készíthet a legjobban kinéző megjelenéssel, amelyet ki szeretne használni.


