Különféle módok a videominőség gyors javítására iPhone-on
Manapság elterjedtebb mobileszközökön keresztül videózni. Tagadhatatlan, hogy a videó rögzítése a mobileszközzel egyszerűbb, mert szükségtelen a beállítás. Ettől eltekintve a mobileszközök mindig velünk vannak, így bármikor és bárhol készíthetünk videókat. A mobileszközök egyik jól ismert terméke vagy márkája az iPhone. Nagyszerű beépített funkciókkal rendelkezik, amelyek a felhasználók számára a legtöbbet szolgálják. Egyik figyelemre méltó tulajdonsága a kamera, amely tisztább és részletesebb képeket vagy videókat rögzít. Ez a mobileszköz jobb minőségű videót készít nagyobb mikronos pixelekkel, mint az átlagos mobileszközök.
A videó minőségét különböző lehetőségek közül módosíthatja. Ez a bejegyzés különféle módokat mutat be hogyan lehet javítani a videó minőségét iPhone-on. Ezenkívül olyan alkalmazásokat fog bemutatni, amelyek segíthetnek javítani a videó minőségét. Ezen módszerek és alkalmazások megismeréséhez folytassa a következő információkkal.
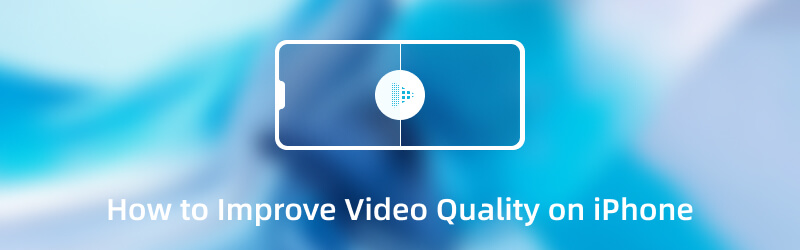
1. rész. 3 módszer a videominőség javítására iPhone-on
Legtöbbször olyan jó minőségű videót szeretne forgatni, amelyet bárki értékelni fog. Jobb megtekintési élményt biztosít, ha jobb minőségű videót oszt meg közösségi média fiókjaival. Ne ragaszkodjon egy rossz minőségű videóhoz, amely nem fog kielégíteni. Vannak olyan megoldások, amelyekre számíthat a videó minőségének javításában mobileszköze használatával. Ez a bejegyzés három módszert mutat be a videó minőségének javítására vonatkozó cél eléréséhez. Ezek a kamera beállításainak megváltoztatása, a videójavító alkalmazás használata stb.
A következő módokon javíthatja a videó minőségét iPhone-on:
1. Hogyan lehet javítani a videó minőségét a kamera alkalmazásból
Videó készítése előtt módosítania kell a kamera beállításait, hogy jobb minőségű videót készítsen. Ezzel nem kell semmit sem telepítenie mobileszközére, hogy ezt elérje. Lehetővé teszi a videó minőségének javítását közvetlenül a kamera beállításaiban.
1. lépés. Először is nyissa meg a mobileszköz kameráját, és váltson Videó módba. Ez a funkció Slo-Mo módban is működik.
2. lépés. A képernyő jobb felső sarkában látni fogja a HD 30. A HD a minőséget jelenti, a 30 pedig a képkocka/másodpercben mért képsebességet. Ezután kattintson a HD-re, és váltson rá 4K. Ezenkívül megváltoztathatja a Filmkocka szám tól től 30 FPS nak nek 60 FPS preferenciája alapján.
3. lépés Miután rendezte, rögzítsen egy videót a telefonján, és tekintse meg a változásokat, különösen a videó minőségében.
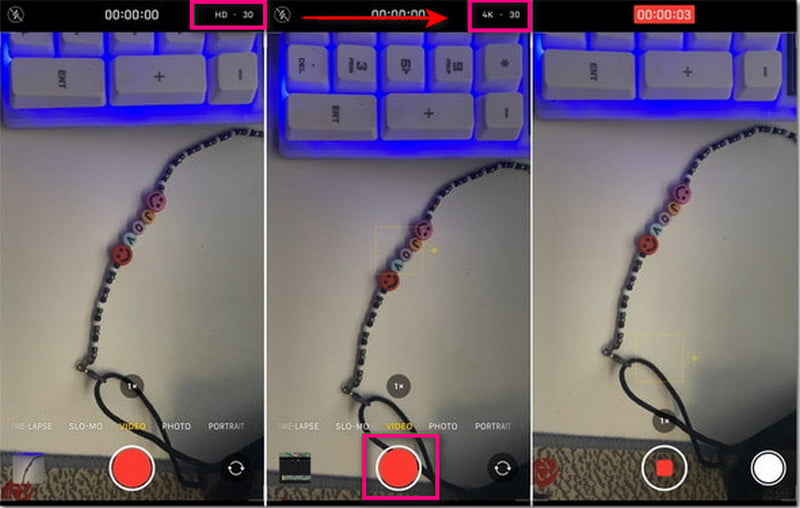
2. Hogyan lehet javítani a videó minőségén a beállításokból
A beállításokkal javíthatja a videó minőségét, számos minőséget és képkockasebességet kínálva. Ezzel az eljárással előállíthatja a kívánt kiváló minőségű videó kimenetet.
1. lépés. Nyisd ki Beállítások, és folytassa a Kamera.
2. lépés. Üsd a Videofelvétel a kamera opciói közül.
3. lépés Számos lehetőséget fog látni, amelyek különféle videóminőséget mutatnak be, és képkockasebességgel párosulnak.
Jegyzet: Válassza ki a mobileszközével kompatibilis videóminőséget és képkockasebességet.
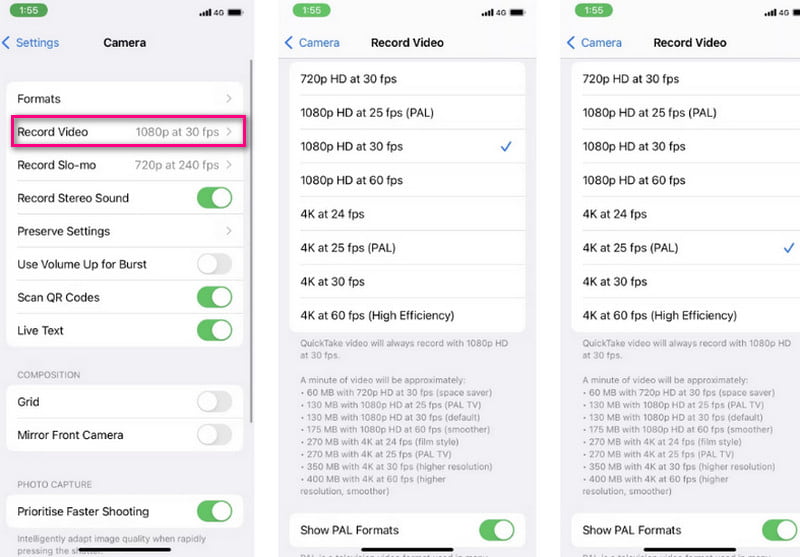
3. A videó minőségének javítása a Video Enhancer alkalmazás használatával
A videó minőségének javításának másik módja egy videójavító alkalmazás, például a Capcut. Ez egy ingyenes videójavító alkalmazás iPhone-ra, valamint egy többfunkciós videószerkesztő és -készítő, amely kiváló, kiváló minőségű videókat készít. Ez a mobilalkalmazás kezdőbarát felülettel rendelkezik, amely olyan funkciókat kínál, amelyekkel javíthatja videóit. Lehetővé teszi a felhasználók számára, hogy módosítsák a képkockasebességet és a felbontást, hogy kiváló minőségű videót készítsenek.
Az alábbiakban bemutatjuk a videó minőségének javítását a Capcut használatával:
1. lépés. Töltse le és telepítse az alkalmazást mobileszközére. Ha elkészült, folytassa az alkalmazás elindításával. Kattints a + Új projekt gombot a képernyő felső részén a videó feltöltéséhez. Válassza ki azt a videót, amelynek minőségét javítani szeretné. Ha elkészült, kattintson a Hozzáadás gombot, hogy a fő szerkesztési részbe helyezze.
2. lépés. Miután a videód a fő szerkesztési részbe került, menj a képernyő jobb felső sarkába. Kattints a Felbontás legördülő menüből, és egy csúszka jelenik meg a képernyőn. Innentől kezdve állítsa be a kívánt jobb minőséget és keretet a jobb videóminőség érdekében.
3. lépés Ha elkészült, kattintson a gombra Export gombot a szerkesztett videó mentéséhez. Megtörténik az exportálási folyamat, és a videó a mappájába kerül.
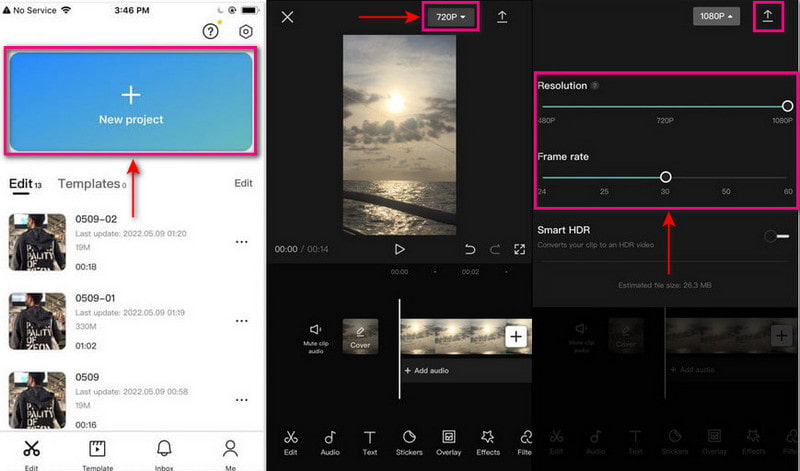
2. rész: Hogyan lehet javítani a videó minőségét számítógépen iPhone-on
Vannak esetek, amikor egy mobilalkalmazásnak meg kell felelnie a videóminőség javításához szükséges szabványoknak. Ezzel egy programot használhat, amely kielégíti Önt, és kiváló minőségű videót készíthet. Vidmore Video Converter beépített eszközzel rendelkezik, amely a következő lehetőségekből áll a videó minőségének javítására. Lehetővé teszi a felhasználók számára a felbontás felskálázását, hogy kiváló minőségű videokimenetet kapjanak. Ezenkívül optimalizálhatja a fényerőt és a kontrasztot, valamint eltávolíthatja a videó zaját és remegését. Ha meg szeretné tudni, hogyan javíthatja a videominőséget az iPhone készüléken lévő számítógépen, tekintse meg a mellékelt utasításokat.
- Számos beépített szerkesztő funkcióval és beépített funkcióval rendelkezik
- Számos népszerű médiafájlformátumot támogat
- Képes a videofelbontás felskálázására
- Kompatibilis Mac és Windows PC-vel

1. lépés: Töltse le és telepítse a Vidmore Video Converter programot
Töltse le és telepítse a programot a teljes hozzáféréshez. A telepítési folyamat befejezése után folytassa a program elindításával.
2. lépés Válassza a Video Enhancer lehetőséget
Megnyílik a program, lépjen az Eszköztár lapra, és keresse meg a Video Enhancers elemet a listában. Ezután kattintson a (+) ikonra, hogy hozzáadja videóját a programhoz.
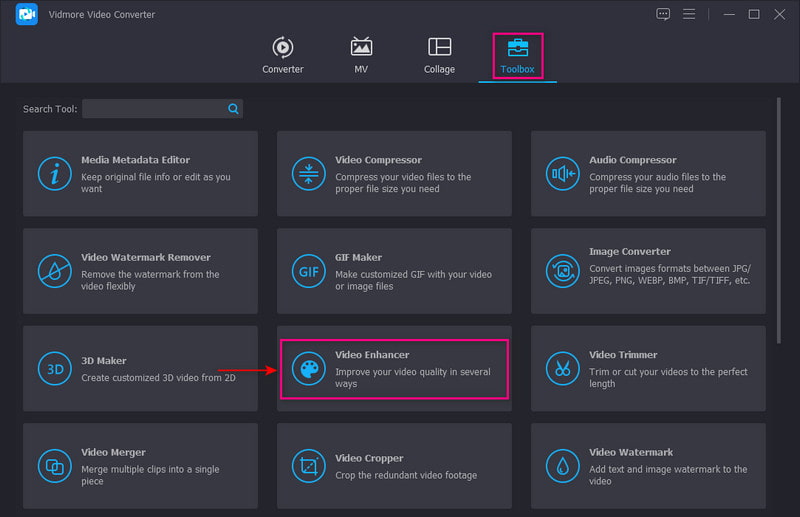
3. lépés: Előkelő videofelbontás
Egy új ablak jelenik meg a képernyőn a videó minőségének javítására szolgáló lehetőségekkel. Ezek a lehetőségek a következők: Előkelő felbontás, optimalizálja a fényerőt és a kontrasztot, távolítsa el a videózajt, és Csökkentse a videó remegését. Ezek közül a lehetőségek közül jelöljön be egy pipát a Előkelő felbontású funkció.
Ezenkívül kattintson a Felbontás opciót, és válassza ki az asztali számítógépével vagy mobileszközével kompatibilis legjobb minőséget.
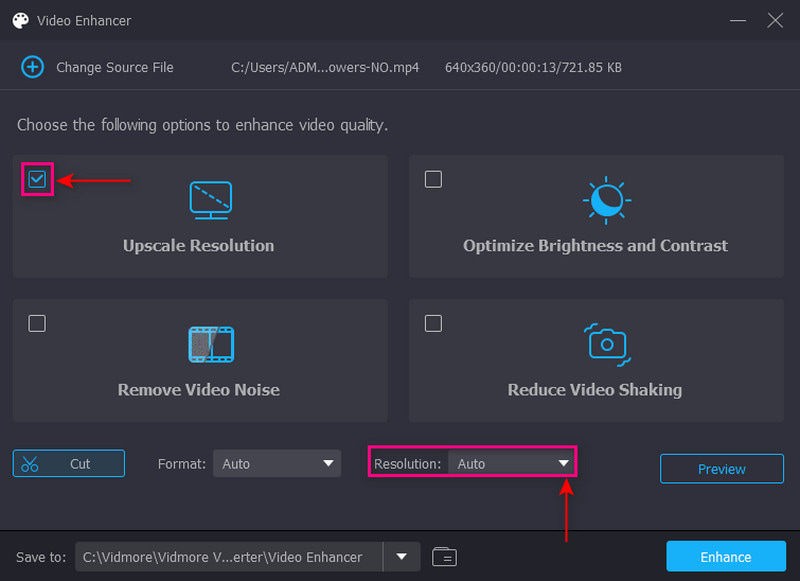
4. lépés: Mentse a továbbfejlesztett videót
Ha elkészült, kattintson a gombra Fokozza gombot a jobb minőségű videó mentéséhez az asztali mappába.
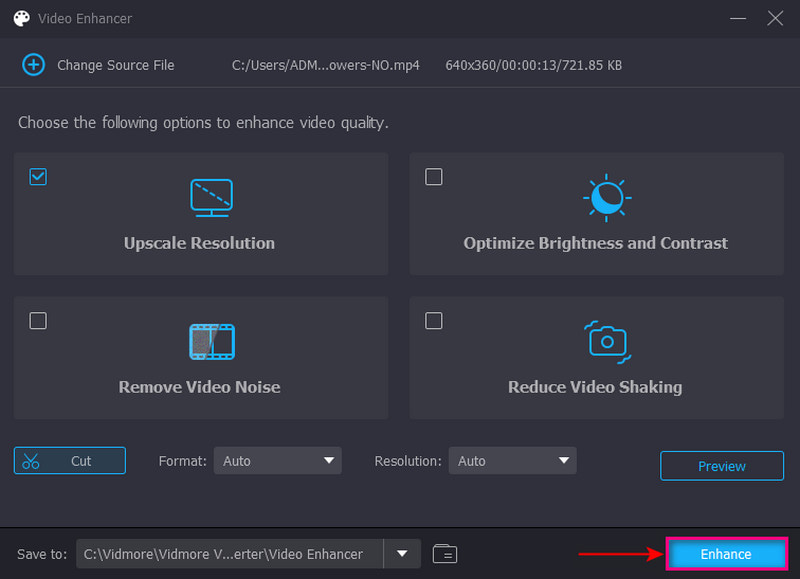
3. rész. GYIK a videominőséggel kapcsolatban iPhone készüléken
Van olyan alkalmazás a videó minőségének javítására?
A PowerDirector egy videóminőség-javító, amely Android-eszközökön érhető el. Ez az Editor's Choice Award 100 millió letöltéssel a Google Play Áruházban.
Mitől jobb a videó minősége?
Ennek oka lehet a fényképezéshez használt fényképezőgép vagy a szerkesztéshez használt program. Ezenkívül alacsony felbontású videót készít egy sérült külső tárolóeszköz vagy egy streaming eszköz nem megfelelő használata.
Miért rossz a videó minősége?
Ennek oka lehet a fényképezéshez használt fényképezőgép vagy a szerkesztéshez használt program. Ezenkívül alacsony felbontású videót készít egy sérült külső tárolóeszköz vagy egy adatfolyam-eszköz helytelen használata.
Következtetés
Ebben a bejegyzésben megtanultad hogyan lehet javítani a videó minőségét iPhone-on. Beállítható a kamerában, beállításokban, videóminőség-javító alkalmazással, asztali programmal. De ha elégedetlen az iPhone és a mobilalkalmazás videominőségével, támaszkodhat a Vidmore Video Converterre. A kívánt felbontásra képes feljavítani a videót, így kiválaszthatja a kívánt felbontást.



