A legjobb fotó- és videókollázskészítők, amelyekre mindenkinek szüksége van
Sok nagyszerű fotó- és videókollázskészítők ma kínálja az App vagy a Google Store. És ha megkérdeznéd, melyiket választanád? Ezzel a posztra hivatkozhatsz, hiszen különböző fotó- és videókollázs alkalmazásokat adunk neked, amelyek segítségével te is vonzóbbá teheted a rögzített klipeidet.
Íme értékelésünk a 8 legjobb alkalmazásról, amelyeket mobileszközeire és személyi számítógépeire telepíthet. Vessen egy pillantást rájuk, mert megvitatjuk jellemzőiket, valamint a lépésről lépésre történő eljárást.
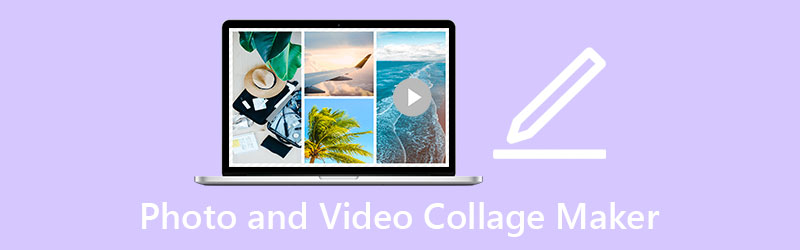
OLDAL TARTALMA
Írás előtt hogyan teszteljük a szoftvert a bejegyzésekhez:
Jogi nyilatkozat: A weboldalunkon található összes tartalom szerkesztői csapatunkhoz tartozó emberek által írt. Írás előtt mélyreható kutatást végzünk a témában. Ezután 1-2 napig tart az eszközök kiválasztása és tesztelése. A szoftvereket eszköz- és rendszerkövetelmények, funkciók, használati tapasztalatok stb. alapján teszteljük. Tesztünk átfogóbbá tétele érdekében áttekintő webhelyeket is megtekintünk, mint például a G2, Trustpilot stb., hogy összegyűjtsük a valós felhasználói tapasztalatokat referenciaként.
1. rész. 7 leginkább ajánlott fotó- és videókollázs-alkalmazás
Különböző fotó- és videókollázs-készítőket teszteltünk, amelyeket a Google és az App Store kínál, és elmondhatjuk, hogy némelyikben nehéz eligazodni. Bár néhányat meg kellett vásárolni ahhoz, hogy teljes mértékben élvezhesse a funkcióit. És megértjük, hogy zavart a könnyen használható videokollázs alkalmazás kiválasztásakor.
Éppen ezért ebben a részben áttekintjük az öt leginkább ajánlott fotó- és videókollázs-alkalmazást, amelyekre számíthatsz, hogy vonzóbbá tegyék fotóidat és videóidat azok számára, akik látni fogják.
1. Vidstitch Free - Video Collage
Könnyedén készíthet videokollázst a Vidstitch segítségével Android-eszközén. Kiválaszthatja a kívánt keretet is. Egyszerűen, egy szempillantás alatt készíthet nagyszerű videókat felhasználóbarát felületével! Szeretné megtanulni, hogyan készíthet fotó- és videókollázst ebben az alkalmazásban, és megoszthatja azt barátaival a közösségi médiában? Kezdje el áttekinteni az alábbi lépéseket.
1. lépés: Keresse meg a Vidstitch Free – Video Collage-t a Google Playen, és telepítse mobileszközére. Ezt követően nyissa meg az alkalmazást.
2. lépés: Ezután kezdje el kiválasztani, hogy milyen elrendezést szeretne megjeleníteni a videóin, ehhez érintse meg a gombot Sablon amire szüksége van. Ezután jelölje be a Válassza a Videó lehetőséget fület a kollázsozni kívánt videók beszúrásához.
3. lépés: Ha végzett a kollázs elkészítésével és elégedett az elvégzett változtatásokkal, most megnyomhatja a Megment gombot a videokollázs importálásához Képtár.
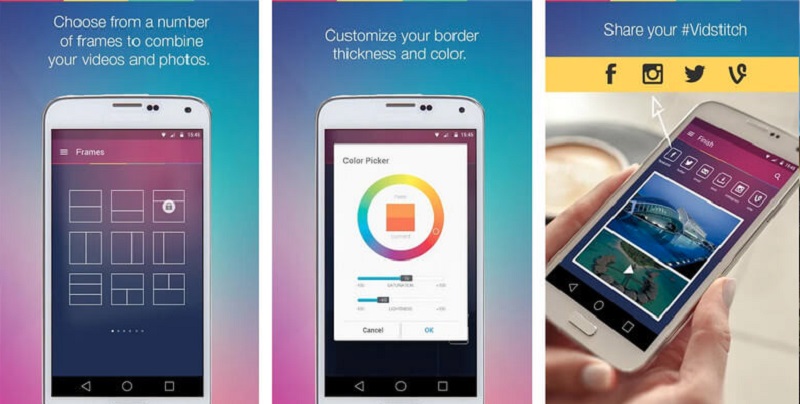
2. KineMaster
Tegyük fel, hogy egy alkalmazásról beszélünk, amely szintén jól ismert, különösen azok körében, akik szívesen kísérleteznek videoklipjeikkel. Ez az alkalmazás olyan szerkesztési funkciókat tartalmaz, mint például a vágás, a vágás, az elforgatás, és még fotó- és videókollázs létrehozására is lehetőség van. Ezenkívül számos beépített szűrővel rendelkezik, amelyeket fotóihoz és videoklipjeihez használhat. Így készíthet kollázsvideót ezzel az eszközzel.
1. lépés: Szerezze meg a KineMaster alkalmazást az eszközén, ha letölti a Google Playről. Miután telepítette, érintse meg a Rajt gombot a kezdéshez. Ezután érintse meg a Újat készíteni fülre, és válassza a Képarány amire szüksége van.
2. lépés: A következő teendő az, hogy engedélyezze a videoklip szerkesztését a videóra kattintva Idővonal és kattintson a gombra Réteg fület a képernyő jobb oldalán és a Média és adja hozzá a videót, amelyet fel szeretne venni a kollázsra, majd válassza ki a kívánt sablont.
3. lépés: Ha befejezte a videokollázs elkészítését, jelölje be a Megment fület a képernyő alsó részén, és kattintson a gombra Videó mentése következő.
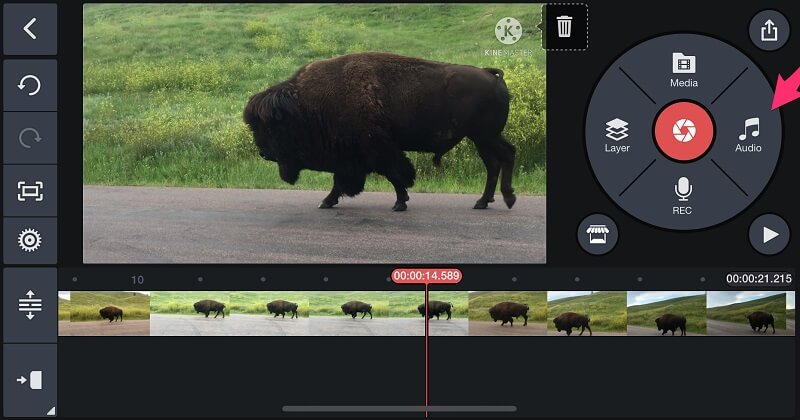
3. VivaVideo
A VivaVideo egy újabb ingyenes videokollázskészítő, amely segíthet a fényképek és videoklipek kombinálásában. Ez az alkalmazás is az egyik legszélesebb körben használt és legnépszerűbb eszköz. Kiváló minőségű videósablonokkal érkezik, lenyűgöző effektusokkal és átmenetekkel. Továbbá, ha tartalomkészítő akarsz lenni, ez egy jó kiindulópont. Nem hangzik vonzóan? Az alábbiakban egy rövid útmutatót is mellékeltünk, amely segít megérteni az eszköz használatát.
1. lépés: Nyissa meg a Google Playt, és keresse meg a Video Editor&Maker – VivaVideo elemet. Miután telepítette az alkalmazást, nyissa meg, és lépjen a Új projekt lapon, ahol hozzáadhatja első videoklipjét.
2. lépés: Miután a klipre kattintott az idővonalon, válassza ki a Overlay opció a Szöveg és Fx menü. Miután kiválasztotta ezt a lapot, válasszon másik videót a kollázshoz, és nyomja meg a gombot Kész gomb.
3. lépés: Ha befejezte a videó beállítását a kívánt kollázs elkészítéséhez, kattintson a Megment gombot az elkészített videokollázs mentéséhez.
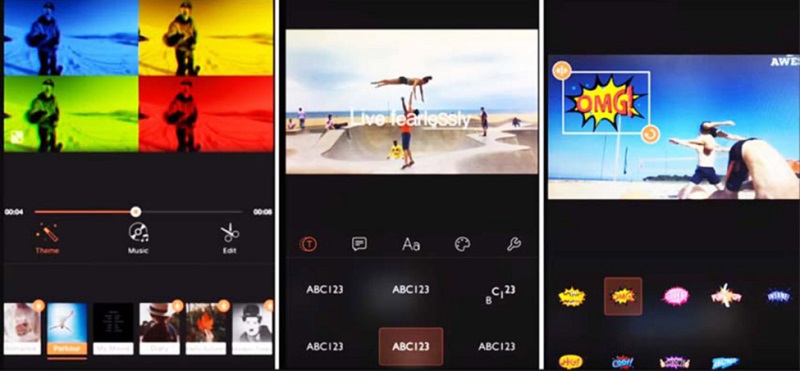
4. InShot
Az egyszerű videószerkesztő alkalmazások listáján megtalálható az InShot videószerkesztő eszköz. Ez az eszköz nemcsak szinte az összes hatékony szerkesztési funkcióval rendelkezik, amelyre egy szerkesztőnek szüksége van, hanem nagyon egyszerű a használata is. Az InShot alkalmazás lehetővé teszi, hogy azonnali videószerkesztővé váljon még akkor is, ha hiányzik a szakmai tudása. Ennek eredményeként nem meglepő, hogy ezzel az alkalmazással könnyedén készíthet fotó- és videókollázst. Íme egy gyors oktatóanyag az eszköz használatához.
1. lépés: Keresse meg a Video Editor & Video Maker – InShot kifejezést a Google Playen, és telepítse eszközére. Ezután válassza ki a használni kívánt videoklipet a ikonra kattintva Videó gomb.
2. lépés: Miután hozzáadta a fájlt, kattintson a videoklipre a Idővonal, majd válassza ki a lehetőséget CSIPOG gombot az alábbi lehetőségek közül, és adjon hozzá egy másik videót.
3. lépés: Ha már elégedett az elvégzett változtatásokkal, kattintson a Megment fület a képernyő jobb felső részén, és kész!
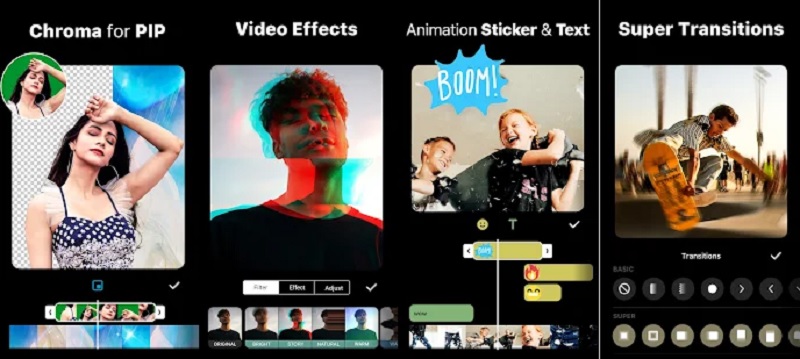
5. iMovie
A következő alkalmazás, amelyet mobileszközére telepíthet, az iMovie alkalmazás. Amiben különbözik a nemrég bemutatott alkalmazásoktól, az az, hogy csak Mac és iPhone rendszerrel volt kompatibilis. Ez az eszköz lehetővé teszi, hogy a beépített funkcióinak segítségével megfordítsa, forgatja, és akár osztott képernyőt is készítsen. És ha inkább ezt az alkalmazást szeretné videókollázs készítésére használni, itt van egy egyszerű utasítás, amelyet követhet.
1. lépés: Nyissa meg az iMovie alkalmazást, és kattintson a Új projekt, válassza ki a szerkeszteni kívánt rögzített videókat.
2. lépés: A Idővonal, válassza ki a videoklipet, majd válassza ki a Plusz ikonra további videó hozzáadásához, és végül válassza ki a Osztott képernyős ikon.
3. lépés: Az iMovie alkalmazásban létrehozott videokollázs sikeres exportálásához kattintson a gombra Kész gombot, majd jelölje be a Küld ikonra a képernyő alján, és végül kattintson a Videó mentése gomb.
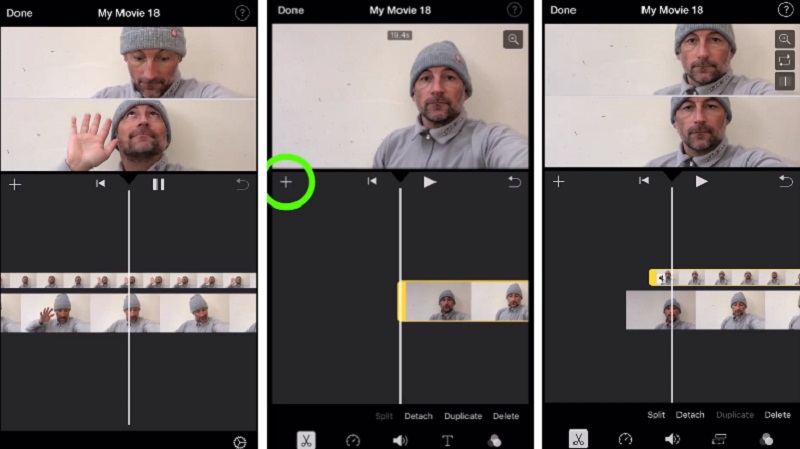
6. PicPlayPost
A PicPlayPost egy népszerű videokollázs-készítő is, amely több millió letöltést kapott iPhone és Android felhasználóktól. Több száz fotó- és videókollázs-elrendezéssel rendelkezik. Módosíthatja az elrendezést a színének, méretének, szegélyének és egyebek módosításával. Zenét is hozzáadhat, és eldöntheti, hogy melyik videót játssza le először vagy együtt. A PicPlayPost tökéletes választás, ha kiváló minőségű videókat szeretne, például HD 4K vagy 1080p. Ezután tanuljuk meg, hogyan készítsünk vele videokollázst.
1. lépés: Töltse le és nyissa meg a PicPlayPost alkalmazást. Érintse meg Új projekt és válaszd Hozzon létre egy kollázst.
2. lépés: Válasszon elrendezést, és adjon hozzá videókat vagy fényképeket. Állítsa be a stílusokat, például a keret színét, és szerkessze a videókat a méret és a szűrő módosításával. Ezután válasszon zenét, és állítsa be a videók sorrendjét. Mindezek beállítása után megtekintheti az előnézetet.
3. lépés: Ha elégedett, érintse meg a gombot MENT MEGOSZT a jobb felső sarokban a videó közvetlen megosztásához a közösségi médiában.
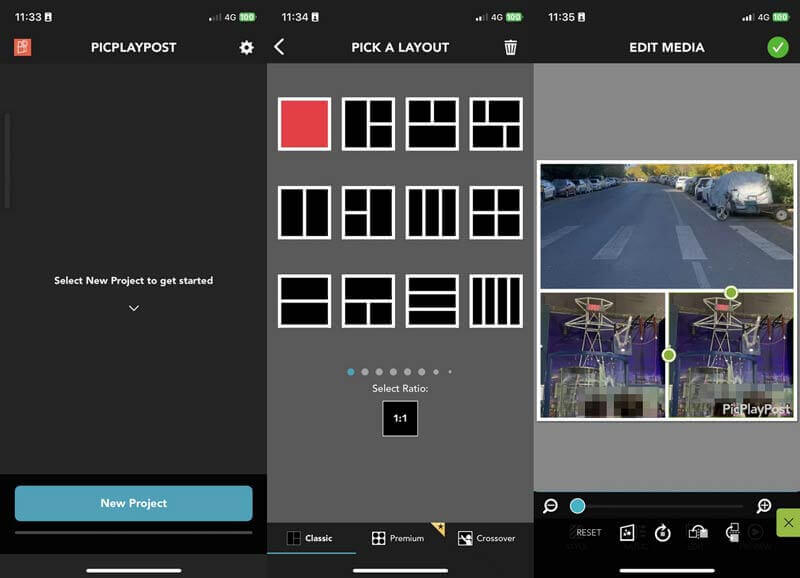
7. PhotoGrid
Ha sok sablont tartalmazó videokollázskészítőre van szüksége, a PhotoGrid az, amelyet nem szabad kihagynia. Több mint 10 000 sablon, elrendezés és szűrő közül választhat. A PhotoGrid segítségével szabadon készíthet különféle videokollázsokat, vághatja le őket, módosíthatja a szegélyüket, megváltoztathatja a hátteret, és hozzáadhat szöveget, formákat, matricákat, szűrőket stb. 30 napos ingyenes próbaidőszakot vehet igénybe, majd évi $35,99-et számít fel. Elérhető asztali böngészőjén, iPhone és Android készülékén. Tekintse meg, hogyan készíthet videokollázsokat a PhotoGrid segítségével.
1. lépés: Nyissa meg a PhotoGridet, és érintse meg a lehetőséget Teremt az alján. Válassza ki a fényképeket vagy videókat, és érintse meg a lehetőséget Következő.
2. lépés: Válassza ki a használni kívánt elrendezést. Ezután beállíthatja a videót vágással, hátterek megváltoztatásával, szegély beállításával stb.
3. lépés: A beállítás után érintse meg a gombot Megment a jobb felső sarokban, és válassza ki a minőséget és a képkockasebességet. Végül érintse meg Megment.
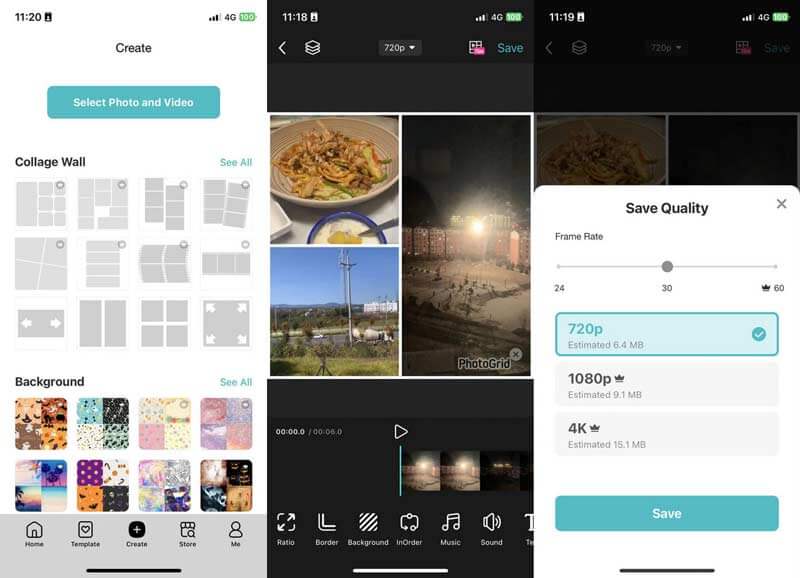
2. rész. A legjobb fotó- és videókollázs szoftver
Vidmore Video Converter az a professzionális szoftver, amelyet keresett. Segítségével elkészítheti kedvenc videoklipjeit kollázsban! Hang- és videofájlok konvertálására, kibontására és kivágására való képessége miatt ez egy többcélú alkalmazás. Ettől eltekintve, ez az alkalmazás egyszerűen használható, mert nem csak professzionális szerkesztők, hanem kezdők számára is készült.
Könnyedén készíthet fotó- és videókollázst ezzel a hatékony szoftverrel anélkül, hogy a szerkesztőeszközök zavarnák. Mert a kívánt sablonok kiválasztása után azonnal létrehozhat kollázst. Tehát minden további nélkül itt egy útmutató arról, hogyan készítsünk videó-kollázst, amely kiegészíti a megadott írásos információkat.
1. lépés: Töltse le a Video Collage alkalmazást
A kezdéshez kattintson a Letöltés Az alábbiakban felsorolt gombok segítségével letöltheti a videokollázskészítőt. Telepítse és futtassa a programon ezt követően.
2. lépés: Válassza a Videoklipek lehetőséget
Az alkalmazás elindítása után nyissa meg a Kollázs fülre a képernyő fő felületének tetején. Amikor eljut a Kollázs szakaszt, és válassza ki a kollázsra alkalmazni kívánt elrendezést. Ezután kattintson a Plusz jelet a kívánt fényképek és videoklipek kiválasztásához.
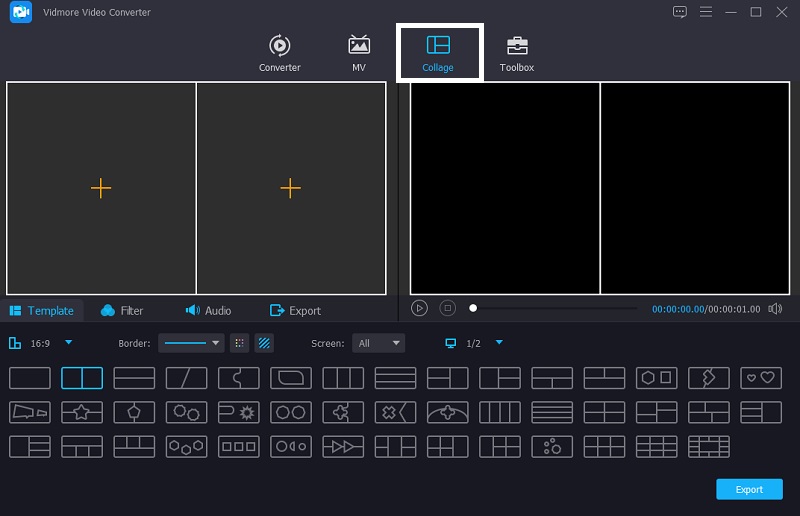
3. lépés: Szerkessze videoklipjeit
A kollázsozni kívánt videoklippek hozzáadása után háttérzenét is hozzáadhat. Egyszerűen kattintson a Hang fület, majd jelölje be a Plusz jelet, hogy válasszon egy hangsávot a saját Könyvtár. Ha más effektust szeretne hozzáadni a klipekhez, nyissa meg a Szűrő panelt, és alkalmazza az effektusokat.
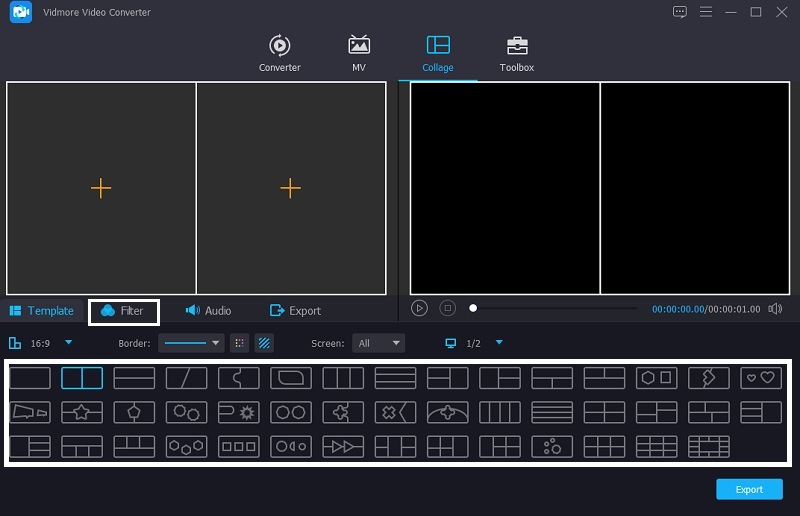
4. lépés: Exportálja a videokollázst
Az összes sablon és szűrő alkalmazása után kattintson a Export fülre, majd kattintson a Indítsa el az Exportálást a következő oldalon. És ennyi!
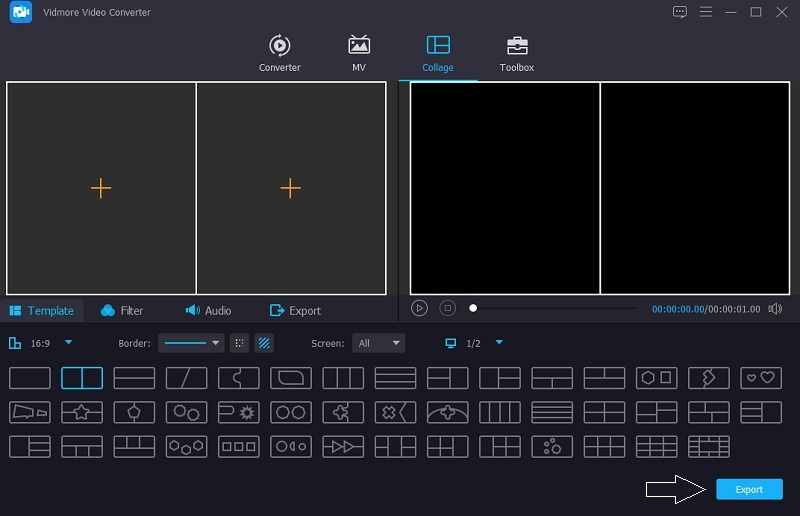
3. rész Összehasonlító ábra
Az alábbi összehasonlító táblázat egyszerűen bemutatja, hogy ez a hat videókollázskészítő alkalmazás miben hasonlít és különbözik egymástól a videóeszköz adott szabványos funkcióival.
- Főbb jellemzők
- Könnyen kezelhető
- Beépített effektusok
- Gazdag sablonok
- Gyors konverzió
| Vidmore Video Converter | Vidstitch | KineMaster | VivaVideo | InShot | iMovie | PicPlayPost | Fotórács |
4. rész. GYIK a Photo and Video Collage Makerről
1. Miért nem tudom exportálni a videóimat a VivaVideóba?
Ennek oka lehet az, hogy túllépte a maximális konverziós határt, amely öt perc, vagy a lassú internetkapcsolat miatt.
2. Hogyan távolíthatom el a vízjelet a videóimról az InShot alkalmazásban?
Ott van egy lehetőség, hogy előfizethet-e Prémium fiókra, vagy csak nézhet egy hirdetést.
3. Hogyan lehet zenét beszúrni az InShot alkalmazásba?
Csak nézze meg az alábbi Zene lapot, majd kattintson a Számok elemre, és válassza ki a kollázshoz hozzáadni kívánt zenét.
4. Hogyan készítsek közös kollázst képekből és videókból?
Választhat fotó- és videókollázskészítőt, például a PhotoGridet. Érintse meg Teremt és válassza ki fotóit vagy videóit. Válasszon egy elrendezést, majd szerkessze az arány, a keret, a zene stb. beállításával.
5. Mi az az alkalmazás, amely videókat és képeket ad össze kollázsban?
Számos alkalmazás segíthet videók és képek összeillesztésében, például a Vidstitch, a PicPlayPost és a PhotoGrid.
6. Melyik a legjobb online videokollázskészítő?
Használhatja a PhotoGridet, a Canvast, az InVideo-t stb. Mindegyik videokollázs-sablonokat és szerkesztési funkciókat kínál.
Következtetés
Ezekkel mondták videó kollázskészítők, egyszerűen egy szempillantás alatt vonzóvá teheted videóidat. De ha videó kollázskészítőt szeretne PC-re, fontolja meg a Vidmore Video Converter.


