Hogyan távolítson el tárgyakat a videóból az általános minőség és megjelenés javítása érdekében
Gondolkozott már azon, hogyan teheti videóit tisztábbá és csiszoltabbá a nem kívánt dolgok eltávolításával? Tárgyak eltávolítása a videókból javíthatja a videó általános minőségét és megjelenését. Ezért a nézők a videó fő tartalmára koncentrálhatnak, ami a különféle tartalmakhoz szükséges. Ebben a bejegyzésben megtudhatja hogyan távolíthat el tárgyakat a videókból offline és online. Hadd kezdjük el videóid tartalmának javítását!
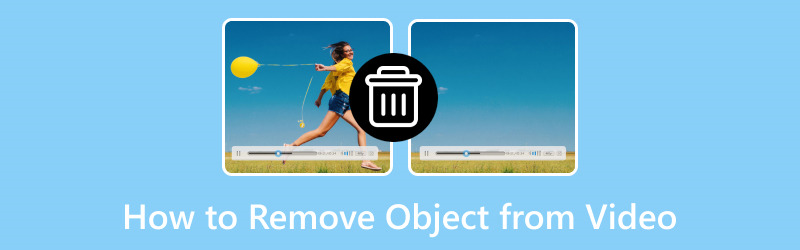
OLDAL TARTALMA
1. rész: Távolítsa el az objektumot az offline videóból
1. Vidmore Video Converter
A nem kívánt tárgyak eltávolítása jelentősen javíthatja a videóid általános megjelenését és minőségét, így professzionálisabbnak és tisztábbnak tűnik. Az egyik program, amely segíthet elérni ezt Vidmore Video Converter. Ez a program egy praktikus eszköz, amely offline is működik. Segít könnyen eltávolítani a nem kívánt objektumokat a videóidban. Jobb megjelenést biztosít a videóidnak azáltal, hogy eltávolítja a zavaró vagy szükségtelen tárgyakat.
A Vidmore Video Converter vízjeleltávolítójával professzionálisabbá és fényesebbé teheti felvételeit. Könnyen használható és nem igényel Internetet. Így búcsút mondhat a zavaró tényezőknek, és élvezheti a tiszta, zavartalan és a nem kívánt tárgyaktól mentes videókat a Vidmore Video Converter segítségével.
Fedezze fel az útmutatót arról, hogyan távolíthat el tárgyakat a videóból a Vidmore Video Converter segítségével:
1. lépés. Először töltse le és telepítse a programot a számítógépére a teljes hozzáférés érdekében. Ha kész, folytassa a program megnyitásával az induláshoz.
2. lépés. Menjen az Eszköztárba, és keresse meg Videó vízjel eltávolító. Ez az elsődleges eszköz, amellyel eltávolíthatod a nem kívánt tárgyakat a videóidból.
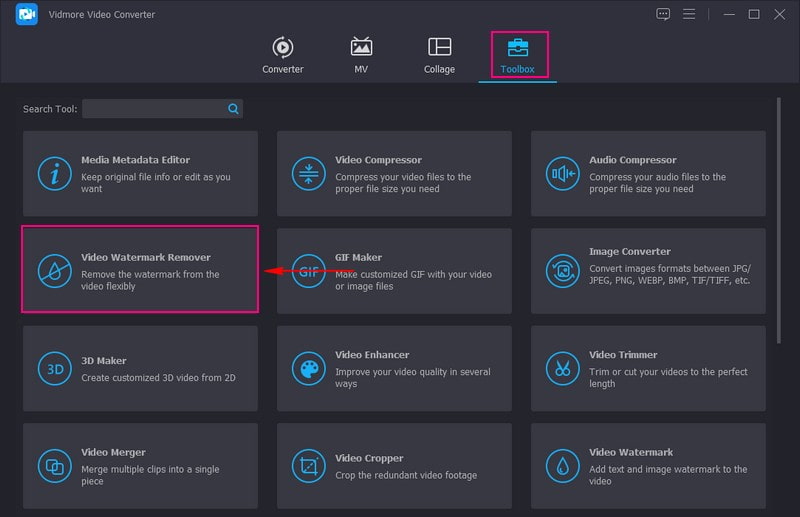
3. lépés Üsd a (+) gombot a nem kívánt objektumokat tartalmazó videó importálásához.
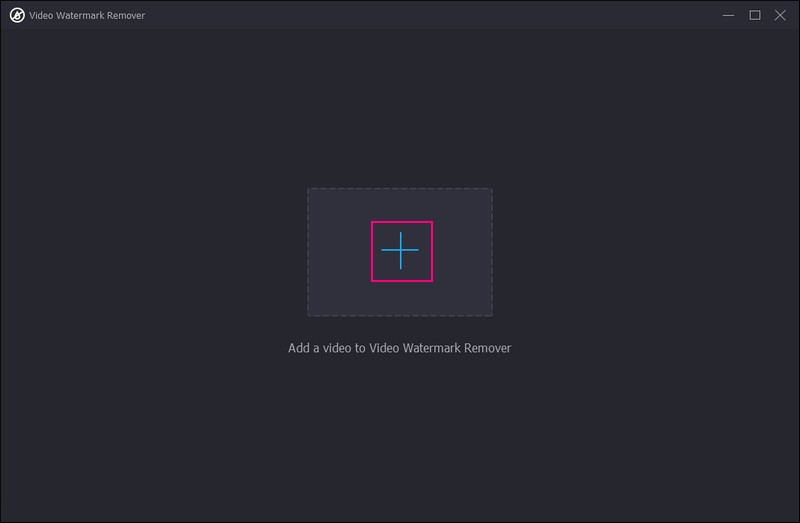
4. lépés Kattints a + Adjon hozzá vízjel-eltávolító területet gombot a funkció engedélyezéséhez. Az előnézeti képernyőn húzza a ikont Kiválasztó doboz arra a területre, ahol az eltávolítani kívánt objektum található. Ezenkívül beállíthatja a kijelölőmező méretét az egyes oldalakon lévő mutatók húzásával. Ha több objektumot kell eltávolítani, kattintson újra a + Adjon hozzá vízjel-eltávolító területet.
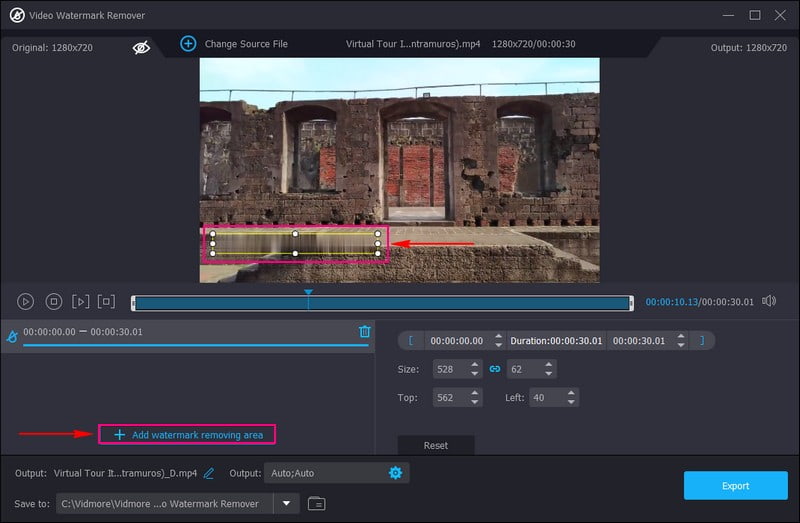
5. lépés. Üsd a Export gombra kattintva mentheti vagy töltheti le a videót anélkül, hogy nem kívánt objektumok kerülnének az asztali mappába.
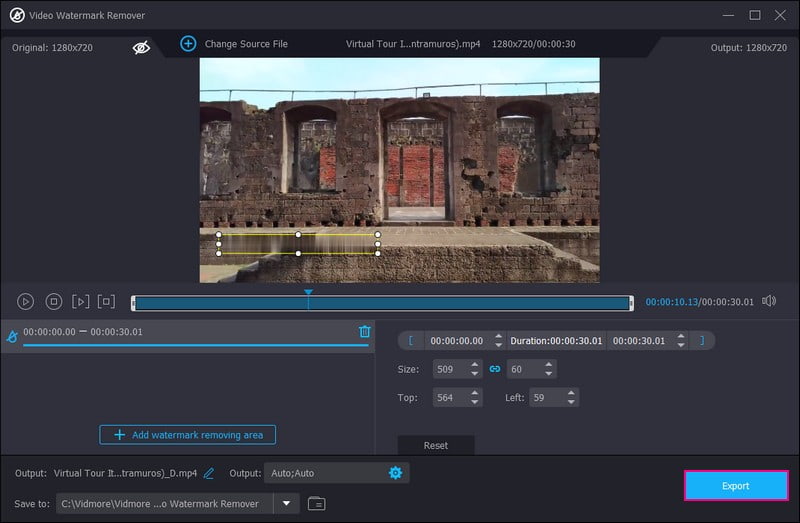
2. Premiere Pro
A Premiere Pro egy másik kiváló program a nem kívánt dolgok törlésére a videóidban. Jobbá teheti videóid működését, és könnyen használható anélkül, hogy bármilyen probléma lenne a megjelenésével vagy a működésével. Ezenkívül szebbé teheti videóit. Ha egyedivé szeretné tenni videóját, ezt megteheti a Premiere Pro funkcióival.
Fedezze fel, hogyan távolíthatja el az Adobe Premiere Pro objektumot a videóból a következő utasítások segítségével:
1. lépés. Kezdésként nyissa meg a Premiere Pro alkalmazást számítógépén vagy eszközén, és hozza be a videót.
2. lépés. Miután hozzáadta a videót, lépjen az Idővonalra, és módosítsa az időtartamát. Ezt követően kattintson a Alt gombot, és készítsen másolatot a videóról az idővonalon.
3. lépés Miután elkészítette a videó másolatát, lépjen a Hatások vezérlése panel. Ott válassza ki a Maszkolás eszköz.
4. lépés Ezután rajzoljon egy alakzatot az objektum köré, lépjen a következőre Maszk beállításai, és módosítsa a Madártoll választási lehetőség. A toll növelése simábbá teszi a körvonalat.
5. lépés. Ezt követően menjen a Pozíció tulajdonságai és tolja felfelé a szöveget. Ezután nyissa meg a Szín panelt, és módosítsa a színátmenetet, amíg szépen össze nem keveredik.
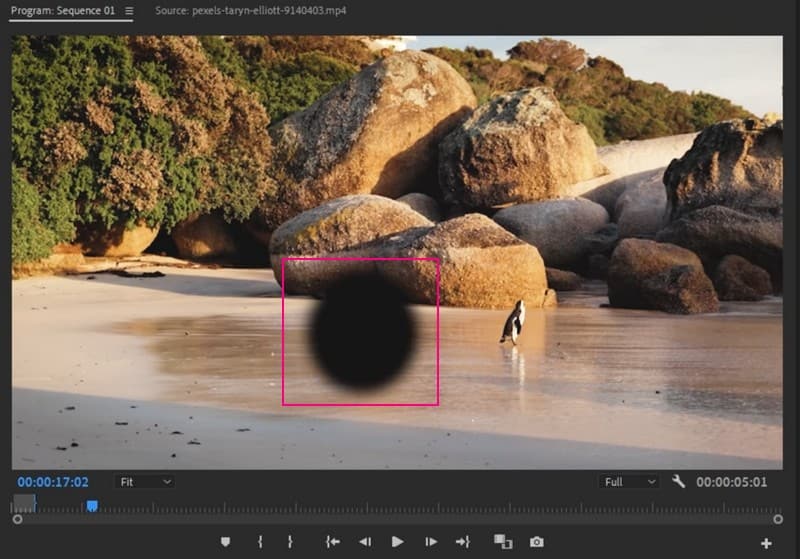
3. After Effects
Az Adobe After Effects egy megbízható eszköz a videók törlésére. Ez egy bónusz, amely minden eddiginél jobb megjelenést kölcsönöz a videónak. Kiválóan alkalmas arra, hogy kreatív hatást adjon egy videóhoz. Nemcsak eltávolítja a nem kívánt részeket a videókból, hanem különösebb erőfeszítés nélkül érdekesebbé teheti őket. Ezenkívül a fájlokat rétegekkel is használhatja, vagy más eszközökkel kombinálhatja őket, hogy simábbá és hatékonyabbá tegye a videószerkesztést.
A mellékelt útmutatóból megtudhatja, hogyan távolítja el az After Effects az objektumot a videóból:
1. lépés. Vigye be a videót az After Effectsbe, és kattintson a gombra Ablak menü. Válassza mindkettőt Tartalom-tudatos kitöltés és a Nyomozó eszközöket onnan.
2. lépés. Válassza ki a Toll eszközt, és válassza ki a videót az idővonalról. A toll eszközzel hozzon létre egy alakzatot az objektum körül. Ezután nyissa meg a videóbeállításokat, és válassza ki Egyik sem a Maszk választási lehetőség.
3. lépés Válassza ki a kívánt módszert a Módszer legördülő menüben Nyomozó beállítások. Ban,-ben Maszk szakaszt, válasszon Alsáv, módosít Alfa kiterjesztés és Kitöltési módszerés kattintson a gombra Referenciakeret létrehozása.
4. lépés Megnyílik a Photoshop a képernyőn. Itt referenciakeretet kell készítenie a Tölt szerszám és szedés Tartalom-tudatos mint a Tartalom választás.
5. lépés. Mozgassa a referenciakeretet a videó fölé az idővonalon, hogy eltávolítson dolgokat a videóból. Emellett használhatja a Általános kitöltési réteg lehetőséget, hogy az After Effects elvégezze helyetted a munkát.
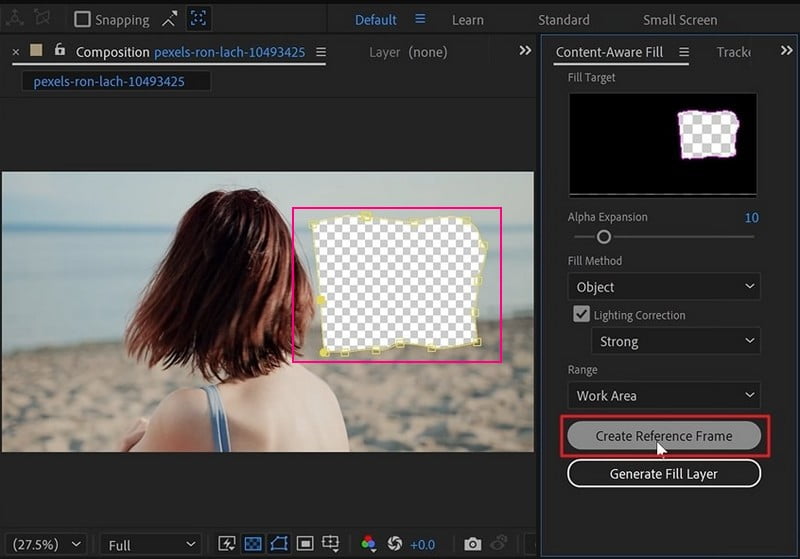
2. rész: Távolítsa el az objektumokat a Video Online-ból
Ha olyan webalapú platformot szeretne, amely képes eltávolítani objektumokat az online videóból, használhatja az AniErasert. Gyors, így professzionális videókat szerkeszthet, például tárgyakat távolíthat el online. Ez egy online verzió, így testreszabhatja videóit anélkül, hogy bármit is telepítene. Ez azt jelenti, hogy az eszköz tárhelyének használata nélkül távolítsd el a nem kívánt tartalmakat a videóidból. Bármilyen méretű videó tárolására alkalmas, és jó minőséget kínál. Ezenkívül szigorú adatvédelmi szabályokkal rendelkezik, így nem kell aggódnia a magánélete miatt.
Nézze meg, hogyan távolíthat el objektumokat az online videóból az AniEraser segítségével a bemutatott utasítások közül:
1. lépés. Nyissa meg az AniEraser hivatalos webhelyét.
2. lépés. Kattints a Videó vagy fénykép feltöltése gombot, hogy a fő szerkesztési részhez jusson. Feltöltés ide gombbal importálhatja azt a videót, amelyről eltávolítani szeretne egy objektumot.
3. lépés Várja meg a videó importálását. Ha elkészült, színezze ki azt az objektumot, amelyet el szeretne távolítani a videóból.
4. lépés Miután kiszínezte a tárgyat a videóból, kattintson Távolítsa el az objektumokat most gombot a képernyő jobb alsó sarkában.
5. lépés. megnyomni a Letöltés gombra kattintva exportálhatja videóját nem kívánt objektumok nélkül a helyi meghajtón.
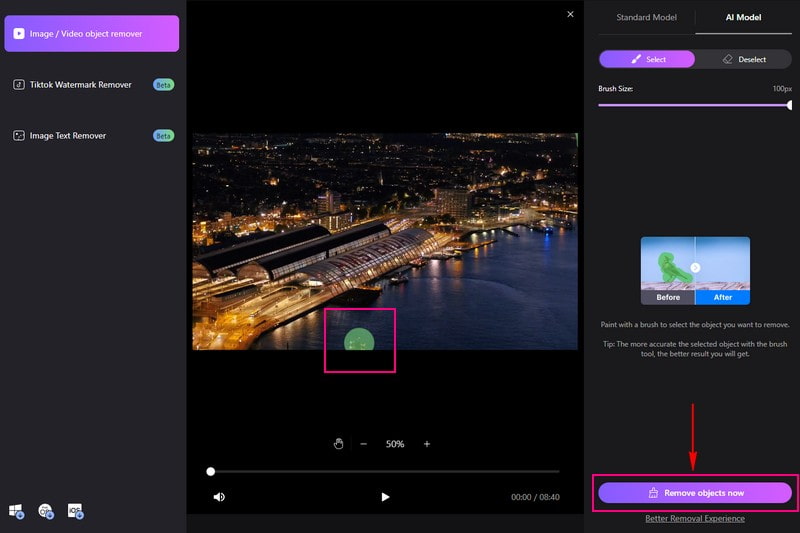
3. rész: GYIK az objektumok videóból való eltávolításával kapcsolatban
Hogyan távolíthatunk el objektumokat egy videóból a CapCutban?
Nyissa meg a Capcut, és vigye be a videót. Vágja le vagy törölje az objektumot a Vágás eszközzel. Helyezzen szöveget, képeket vagy klipeket az objektum lefedésére. Használjon kulcskockákat a borító egyenletes keveréséhez. Ellenőrizze, hogy jól néz ki, és mentse el a szerkesztett videót.
Létezik videóobjektum-eltávolító alkalmazás?
A KineMaster egy hatékony mobil videoszerkesztő alkalmazás, amely eszközöket kínál az objektumok eltávolításához, beleértve a rétegezést és az objektumok elrejtéséhez vagy cseréjéhez való keverést.
Hogyan távolíthatok el valamit egy videóból a Photoshopban?
Indítsa el a Photoshop programot, és importálja a videót. A Content-Aware Fill eszközzel válassza ki az eltávolítani kívánt objektumot. Hagyja, hogy a Photoshop automatikusan eltávolítsa az objektumot a háttér kitöltésével.
Hogyan távolíthat el egy objektumot egy videóból az iMovie-ban?
Ha el szeretne távolítani egy objektumot egy videóból az iMovie alkalmazásban, lefedheti azt szöveggel, képekkel vagy effektusokkal. Segíthet elrejteni a tárgyat, vagy elterelni róla a figyelmet.
Eltávolíthatok tárgyakat a videóból a Canva segítségével?
Nem, a Canva segítségével nem távolíthat el objektumokat a videókból. A Canva elsősorban grafikai tervezésre szolgál, és nem rendelkezik olyan funkciókkal, amelyekkel tárgyakat távolíthat el a videókból.
Következtetés
Tárgyak eltávolítása a videókról segíthet abban, hogy a videóid szebbek és professzionálisabbak legyenek. A fent említett eszközök segíthetnek Önnek, akár online, akár offline szerkeszt. De ha tiszta és professzionális módszert szeretne távolítsa el az objektumokat a videóból, fontolja meg a Vidmore Video Converter használatát. A nem kívánt tárgyak eltávolításával kiemelheti videóit!


