Videó rövidítése Windows, Mac és mobil eszközökön
Tegyük fel, hogy van egy videója, amely túl hosszú a közösségi média platformja maximális hosszához képest. Megpróbált videófájlt továbbítani, de nem sikerült, mert a film túl hosszú volt? A videó hosszának csökkentése lehet a megoldás! A film elején vagy végén elhúzhat néhány másodpercet, hogy megőrizze a legviccesebb részét. Ezenkívül érdemes lehet eltávolítani a szakaszokat a videó közepéről, hogy lerövidítse a teljes futási időt. Lehetősége van arra is, hogy a tartalom megváltoztatása nélkül levágja a videó részét, hogy rövidebb legyen. Ez a blog megmutatja, hogyan kell rövidítse le a videót gyorsan és egyszerűen, beleértve azt is, hogyan kell csinálni vágás nélkül.
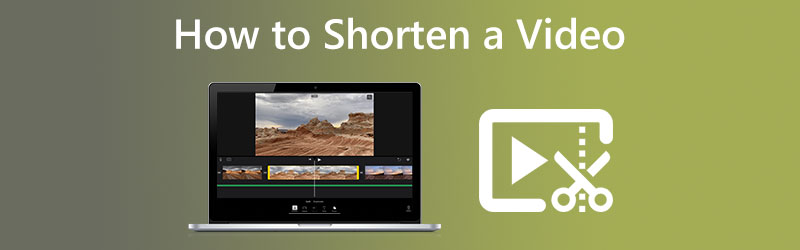

1. rész: Videó rövidítése Mac és Windows rendszeren
Vidmore Video Converter megbízható, akár Mac-en, akár Windows-eszközön dolgozik, függetlenül attól, hogy le szeretné-e csökkenteni a videó hosszát. Egyszerre hangszerkesztő és videószerkesztő is. Számos szerkesztő eszközzel van felszerelve, melyeket az Eszköztár nevű felület alatt találhat meg. A Vidmore Video Converter használatával két lehetőség közül választhat a filmek hosszának csökkentésére. Először is a teljes futási idő lerövidítésével, másodszor pedig a tempó gyorsításával a teljes film alatt.
Ez a program egy trimmerrel rendelkezik, amely lehetővé teszi a felhasználók számára, hogy gyorsan levágják a videó hosszát, csak a szegmens gyors felosztásával. Hasznos lehet, ha le szeretné csökkenteni a film futási idejét a hossz csökkentésével. Ezenkívül lehetőség van a csúszkák automatizált mozgatására.
Ha viszont szeretné lerövidíteni a film hosszát anélkül, hogy bármit is szerkesztenie kellene, akkor a sebességszabályozó a megfelelő választás. Érdemes lehet egy kicsit felgyorsítani a filmet, hogy kezelhetőbb hosszúságúra csökkentse. Továbbra is megnézheti a teljes videót, de így sokkal gyorsabban fog lejátszani. Hogy egy példát mutassak be, ezek azok a folyamatok, amelyeket megfigyelhet.
1. Videósebesség-szabályozó
1. lépés: Miután engedélyezte a működését, helyezze a Vidmore Video Convertert az eszközére. Ezután, miután az alkalmazást megfelelően telepítette, futtassa.
Módosíthatja a videó lejátszási sebességét, ha belép az Eszköztár menübe, és kiválasztja a lehetőséget Videó sebesség vezérlő választási lehetőség. Lehetővé teszi, hogy módosítsa, milyen gyorsan vagy lassan történjen az akció a rendező filmben.
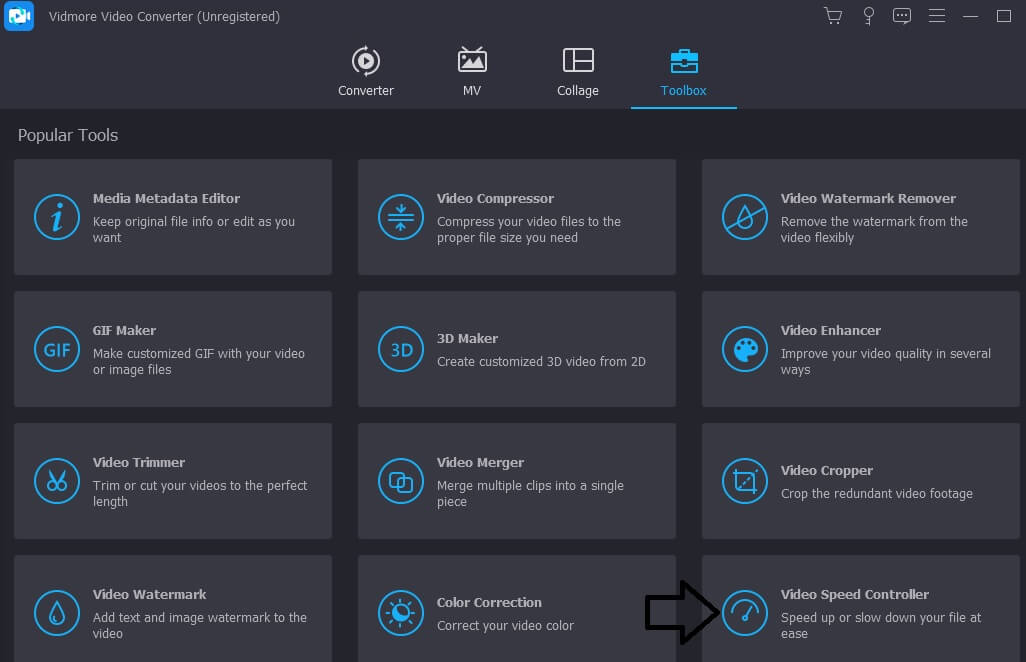
Kiválasztás után Videó sebesség vezérlő a képernyő szélén futó menüsorból a képernyő közepén egy Plusz szimbólumot fog látni. Ezen a ponton meg kell érintenie a plusz jelet. A navigációs panel a képernyő jobb oldalán látható.
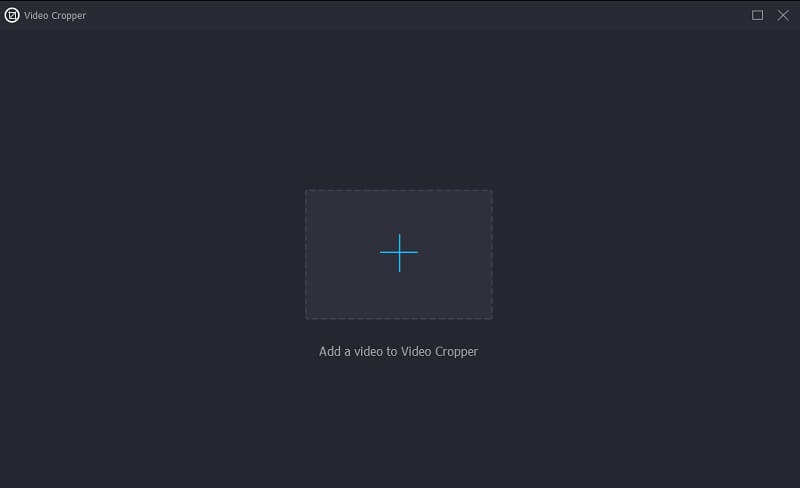
2. lépés: A film lejátszása után egy menü jelenik meg, amely lehetőséget ad a videó lejátszási sebességének módosítására. Egyszerűen egy gomb megnyomásával módosíthatja a játékos elé állított kihívás szintjét és a játék sebességét.
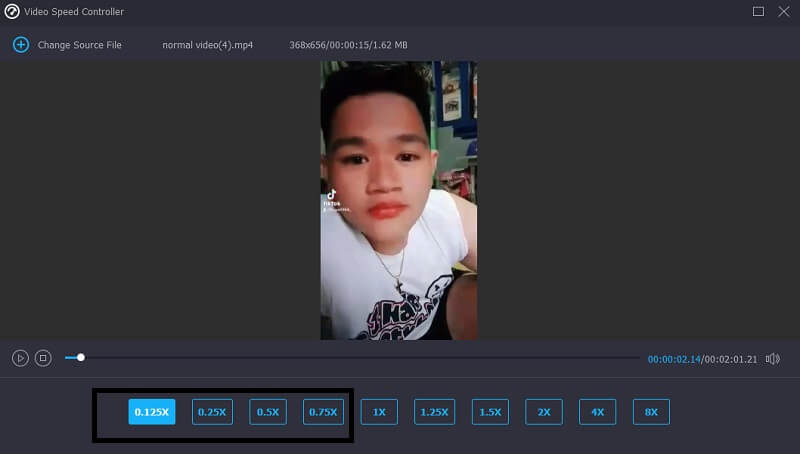
Itt, az alatti részben Beállítások, megtalálja a kimenet minőségének meghatározására szolgáló vezérlőket. Ehhez használja a tabulátor billentyűt a billentyűzeten. A képkockasebesség, a felbontás és egyéb paraméterek mind testreszabhatók. Folytathatja a kiigazítást, ha nincs közvetlen szándék a megkérdőjelezett értékek megváltoztatására.
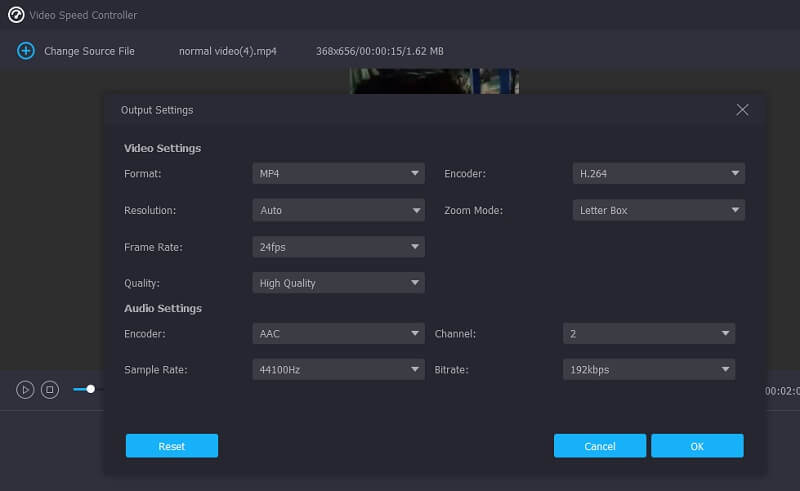
3. lépés: A letöltési folyamat elindításához kattintson a gombra Export a megjelenő legördülő menüből. Megjelenik az exportálási ablak. Ez a művelet elején lesz eredménye. Ezt követően meg kell várnia, amíg a folyamat befejeződik, mielőtt a sorozat következő lépésére lépne.
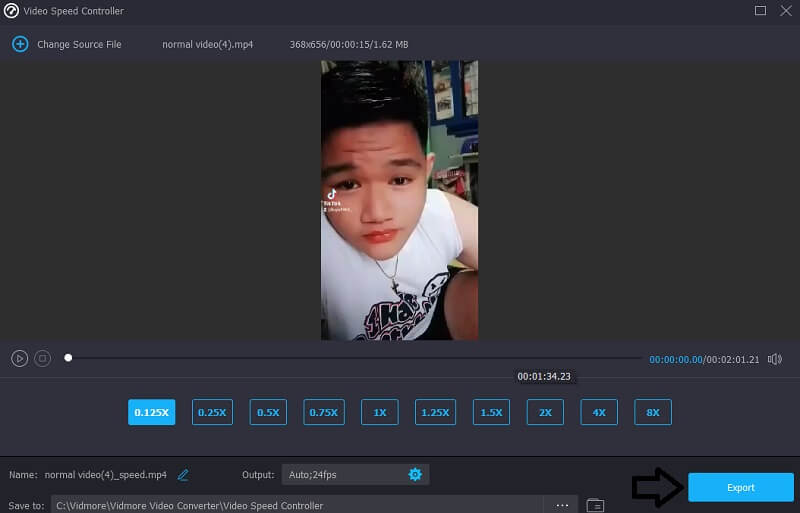
2. Videóvágó
1. lépés: Lépjen tovább a következő részre Videóvágó ha egyszer meglátogatta a Eszköztár. Ezt követően válassza ki a Plusz szimbólumot, és válassza ki a szerkeszteni kívánt videofájlt a számítógépéről.
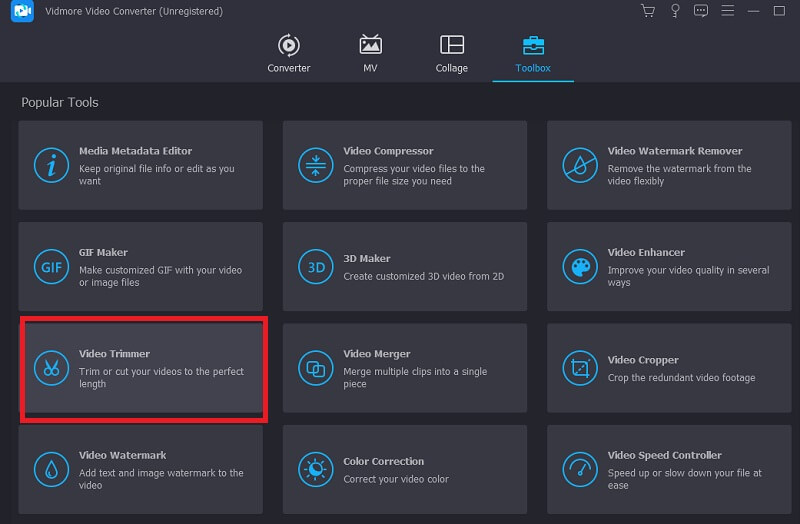
2. lépés: A filmet a kívánt hosszúságúra vághatja a csúszka balra vagy jobbra húzásával.
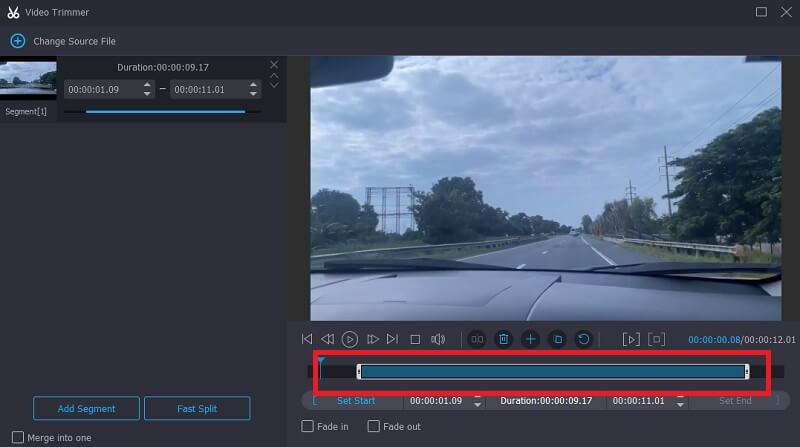
3. lépés: Miután kitöltötte a szakaszt a kívánt hosszúságra, kattintson a gombra Export választási lehetőség.
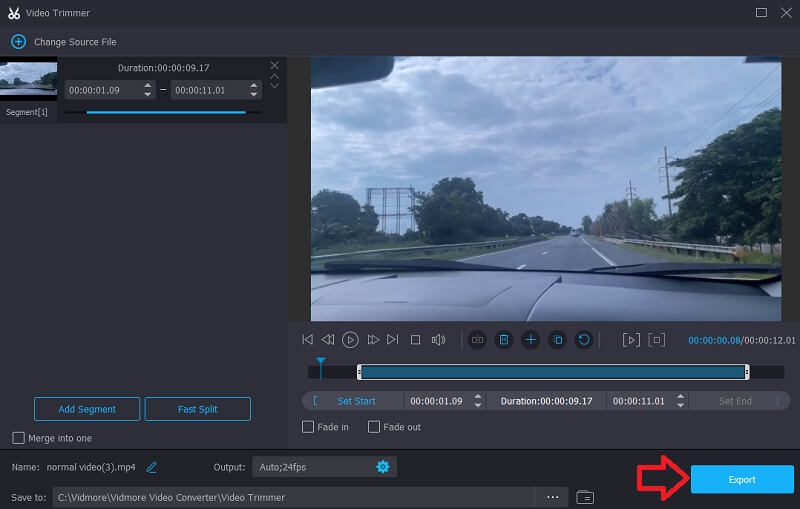
2. rész: Videó rövidítése Androidon és iPhone-on
Használhatja a beépített szerkesztő eszközt a Fotók alkalmazásban Android-eszközön vagy iPhone-on a videó rövidebbre vágásához, ha úgy dönt. Ez egy példa arra, hogyan vághat le egy videót egy iPhone-eszközön a lényeges részeire.
1. lépés: Nyissa meg a Fotók alkalmazást, és válassza ki a szerkeszteni kívánt videót. Érintse meg a Szerkesztés szimbólum a képernyő tetején, amelyet három vízszintesen futó vonal képvisel.
2. lépés: Ha megnézi a projekt idővonalát, a videó mindkét végén megjelenik egy csúszka. A filmet a csúszkák balra vagy jobbra húzásával vághatja le.
3. lépés: Koppintson a Kész gombot a képernyő jobb alsó sarkában, miután megszerezte a kívánt videoklipet. Ezt követően a gomb megnyomásával felülírhatja a kezdeti videót Vágja le az eredetit gombot, vagy hozzon létre egy új fájlt a megérintésével Mentés új klipként.
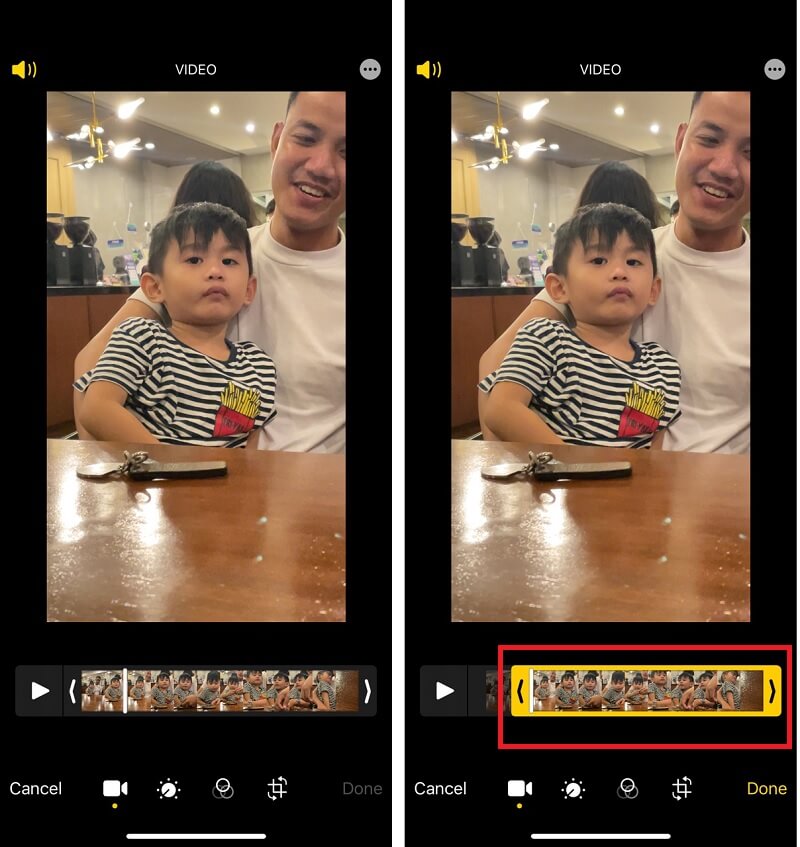
3. rész. GYIK a videó rövidítésével kapcsolatban
Miért nő a videó mérete szerkesztés után?
Lényegében tömörített videót készíthet gyengébb minőséggel vagy bitsűrűséggel, majd exportálhatja kevésbé tömörített formátumban vagy nagyobb felbontásban vagy bitrátával.
Miért teszi a videó kivágásával szembetűnőbbé a méretet?
A kódoló arra törekszik, hogy az eredményül kapott fájl minőségét olyan szinten tartsa, amely a lehető legnagyobb mértékben megegyezik az eredeti fájllal, ami a fájl méretének növekedését okozza.
Helyet takarít meg a videó levágása?
Ez beleszámít a tárhelybe, igen. Megpróbálhatja elmenteni a filmet más néven, és így létrehozni vele egy új fájlt. A következő lépés annak ellenőrzése, hogy visszaállíthatja-e a változtatást. Ha ez nem lehetséges, az eredeti fájlt törölni kell, hogy több hely álljon rendelkezésre.
Következtetések
Most már ismernie kell a sokféle módot hogyan lehet lerövidíteni egy videót. Lerövidítheti a klip hosszának csökkentésével vagy a lejátszási sebesség növelésével. A Vidmore Video Converter a legjobb választás, ha mindkét megközelítéssel szeretne kísérletezni.



