Különböző módszerek a videó sebességének növelésére a Quicktime segítségével
Látott már hosszú filmet, miközben rájött, hogy kifut az időből? Kissé frusztrálónak találja? Tegyük fel, hogy Quicktime-ot használ Mac számítógépen. Ebben az esetben van egy módszer a megtekintett film befejezésére, és ezt úgy teheti meg, hogy szünetelteti a filmet, majd folytatja a nézését. A beállításokat az Ön rendelkezésére álló beépített sebességszabályozóval módosíthatja. Látni fog egy egyszerű bemutatót, hogyan A QuickTime felgyorsítja a videót ennek az oktatóanyagnak a következő részében.
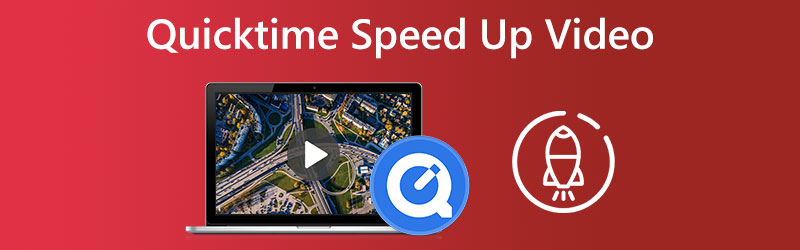
- 1. rész: Hogyan lehet felgyorsítani egy videót a Quicktime-on
- 2. rész. Használhatja a Quicktime-ot Windowson?
- 3. rész. GYIK a Quicktime videójának felgyorsításáról
1. rész: Hogyan lehet felgyorsítani egy videót a Quicktime-on
Az egyik kizárólagos Mac számítógépekre és kütyükre használható alkalmazás a QuickTime. Használhatja ezt arra, hogy egymással szinkronizált képeket, zenét, videókat és szöveget biztosítson. Ez a segédprogram sokféle funkciót képes ellátni. Funkciói közé tartozik egy filmlejátszó, egy audiolejátszó, egy képnézegető és egy virtuális valóság eszköz. Ezen kívül lehetővé teszi a felhasználók számára, hogy beállítsák a videó lejátszási ütemét. Tájékoztatási pontként használhatja a következő egyszerű utasítást.
1. lépés: Az A/V vezérlők megjelenítéséhez válassza a Windows elemet az elsődleges menüsorban, majd válassza az A/V vezérlők megjelenítése lehetőséget.
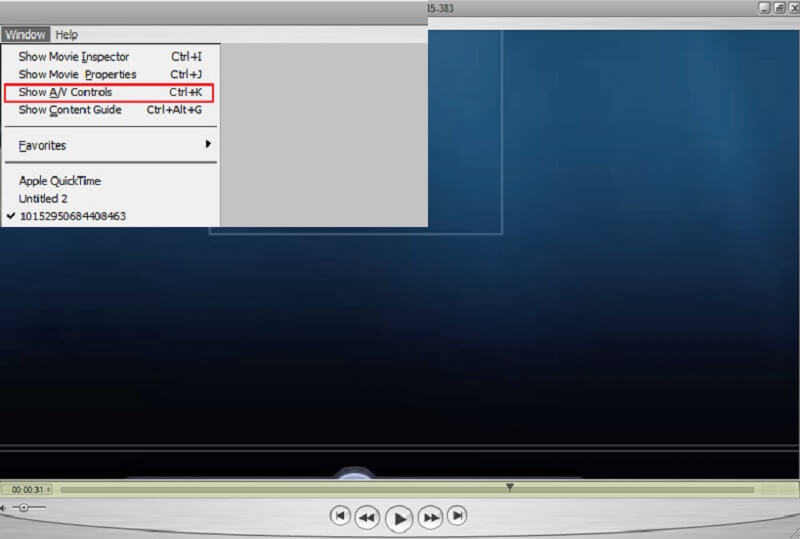
2. lépés: Az új felugró ablakban állítsa be a lejátszási sebességet a lejátszási csúszka jobbra húzásával, amíg elégedett nem lesz az új lejátszási sebességgel. Ha kikapcsolja az audio- és videovezérlőket, a videó lejátszása leáll a rossz sebességgel.
3. lépés: A frissített videó mentéséhez nyomja meg a gombot Control + S vagy CMD + S a billentyűzetén. Gyorsan felgyorsíthatja filmje lejátszását a QuickTime Player segítségével, mindössze néhány egérkattintással.
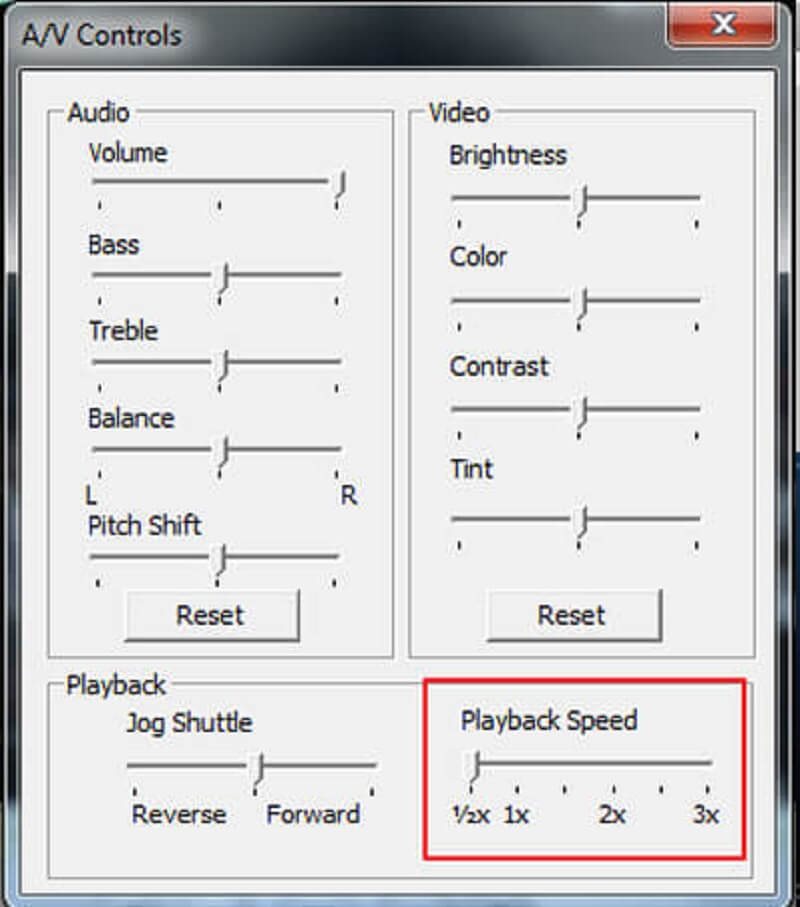
2. rész. Használhatja a Quicktime-ot Windowson?
A QuickTime Player nem érhető el egyetlen Windowst futtató eszközön sem, amíg az operációs rendszert nem frissítik Windows 10-re. Alternatív sebességszabályozókat találhat az asztalon, ha nem rendelkezik Quicktime vagy Mac-nek megfelelő eszközzel.
1. Vidmore Video Converter
Ez a szoftver az első és leghasznosabb sebességszabályozó, amelyet Windows vagy Mac rendszeren használhat. Használhatja klipek konvertálására is. Ez egy többcélú szoftver, amely lehetővé teszi a felhasználók számára, hogy különféle módokon szerkeszthessék a hangot és a videót. Sebesség-videovezérlővel van felszerelve, amely pillanatok alatt képes lelassítani vagy felgyorsítani a filmet.
Képzeld el, hogy azt a látszatot szeretnéd kelteni a videóidban, mintha gyorsabban játsszák. Tegyük fel, hogy ez a helyzet, ahelyett, hogy egyszerűen csak gyorsan néznénk a filmeket. Ebben az esetben az Ön érdeke a Vidmore Video Converter, egy kifejezetten erre a célra kifejlesztett minden az egyben megoldás használata.
Lehetősége van a hang és a grafikai beállítások módosítására. Növelheti a hangerőt, vagy előreléphet a felvétel egy adott pontjára. Még ha a szerkesztési folyamat enyhe romlással is járhat videóid általános minőségében, nem kell attól tartanod, hogy elveszíted őket.
1. lépés: A Vidmore Video Converter ingyenesen letölthető a hivatalos webhelyről, telepíthető az eszközére, és három egyszerű lépésben aktiválható.
A lejátszási sebesség beállításához válassza a lehetőséget Videó sebesség vezérlő tól Eszköztár menü. Lehetővé teszi annak kiválasztását, hogy milyen gyorsan vagy lassan játssza le a filmben szereplő akciót.
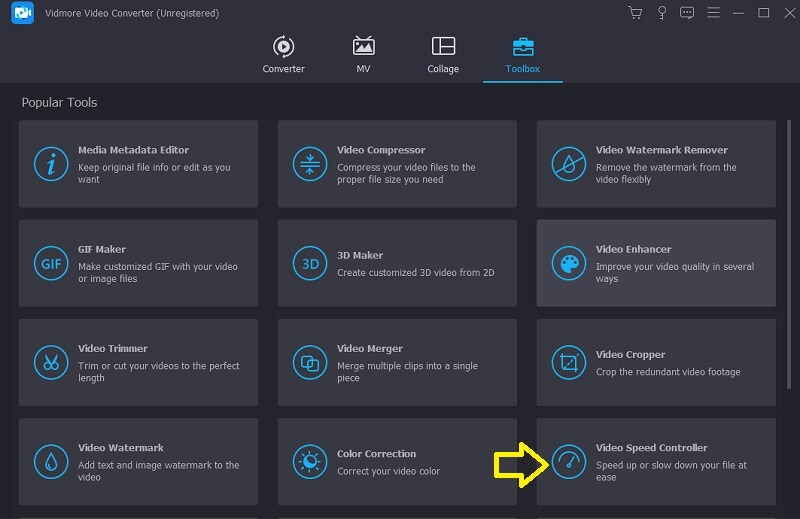
Választ Videó sebesség vezérlő az oldalsó menüből, majd érintse meg a lehetőséget Plusz jelentkezzen be a képernyő közepén a meglévő érték hozzáadásához.
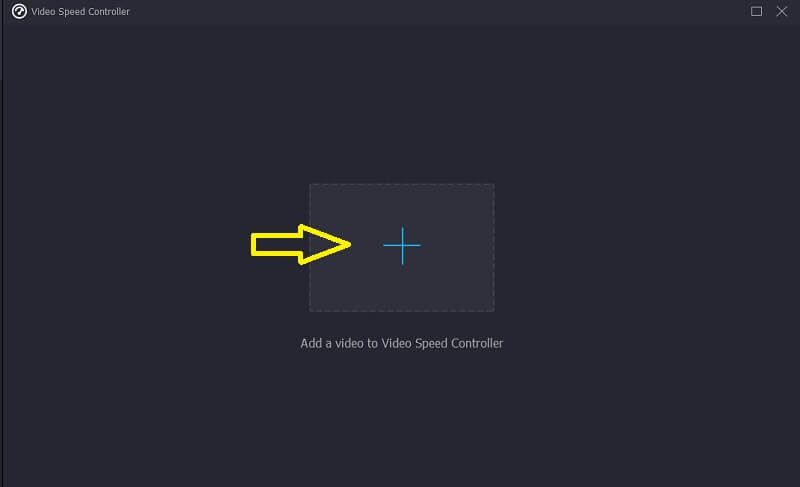
2. lépés: A videó üteme a film lejátszása után megjelenő legördülő menü segítségével módosítható. A játék tempóját és nehézségi fokát egy gomb megnyomásával állíthatod be.
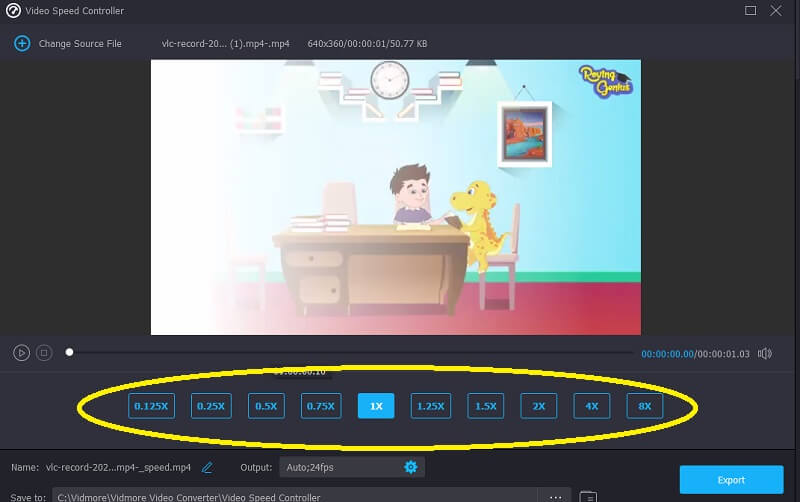
Lehetőség van a fájl minőségének beállítására a Beállítások menü. Ezt a fül megérintésével teheti meg. Az olyan változók, mint a képkockasebesség, a felbontás és mások, mind az Ön rendelkezésére állnak. Feltéve, hogy nem tervezi azonnal megváltoztatni ezeket a paramétereket, folytathatja az átalakítást.
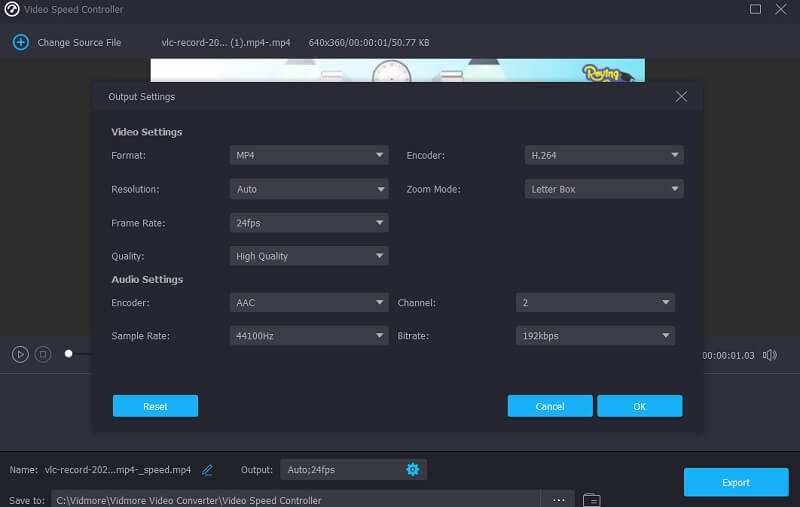
3. lépés: Az exportálási folyamatot a lehetőség kiválasztásával indíthatja el Export választási lehetőség. Ezután el kell halasztania a további lépéseket, amíg az eljárás be nem fejeződik.
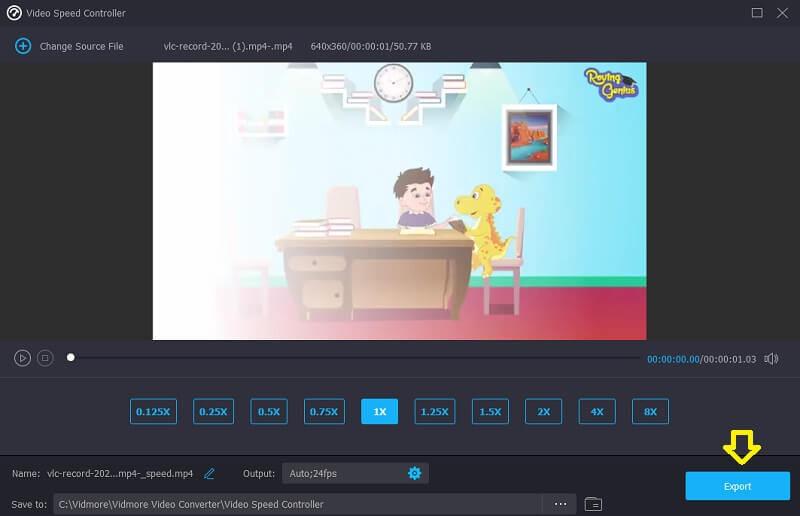
2. Clideo
A Clideo egy fejlett online videószerkesztő eszköz, amely lehetővé teszi az online megtekintési ütem megváltoztatását is. Ennek a funkciónak köszönhetően beállíthatja a videó sebességét, hogy gyorsabban vagy lassabban fusson. Lehetővé teszi, hogy rövid időn belül módosítsa a film tempóját anélkül, hogy módosítania kellene. Lehetősége van a csúszka módosítására a maximális sebesség eléréséhez, vagy választhat a hat leggyakrabban használt szint közül. Feltölthet olyan videoklipet, amely jelenleg már el van mentve az eszközére.
1. lépés: A kezdéshez lépjen a böngésző menüjébe, és keresse meg a Clideo opciót. Amikor a webhelyre irányították a videó feltöltésére, rá kell kattintanod a szövegdobozra Válassz fájlt.
2. lépés: Ezt követően a jobb oldali csúszkára kattintva módosíthatja a videó sebességét, vagy kiválaszthat egy másik lehetőséget a legördülő menüből.
3. lépés: A folyamat befejezéséhez kattintson az alábbi Exportálás lehetőségre.
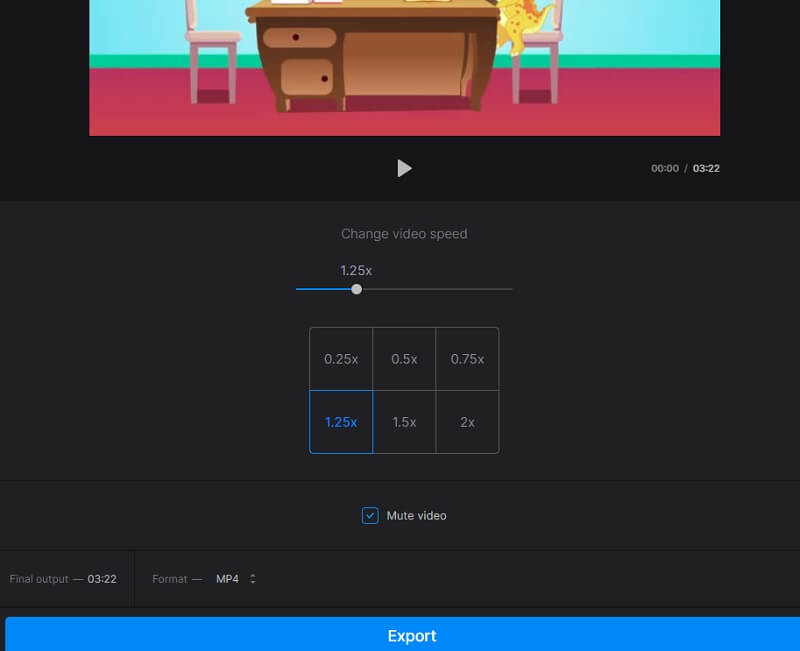
3. rész. GYIK a Quicktime videójának felgyorsításáról
Milyen eszközökkel rendelkezik a Quicktime a szerkesztéshez?
A módosított videókat kivágással, további klipek hozzáadásával és klipek szétválasztásával rendezheti és exportálhatja, ha QuickTime Playert használ.
Van a QuickTime-nak gyors módja a videók felgyorsítására?
A felhasználók számára elérhető QuickTime 10-ben egy gyors módszer áll rendelkezésre a videolejátszás felgyorsítására. Felgyorsíthatja a filmek lejátszását a QuickTime-ban a Beállítások parancsikon használatával, de ezt csak akkor teheti meg, ha a QuickTime legújabb verzióját használja. Jelenleg nem kompatibilis a QuickTime 7-tel.
Miért nincs hang a QuickTime-gyorsított videómban?
Ha a QuickTime-ban az átlagos sebességük kétszeresére gyorsítja a filmeket, a hangminőség romlik. Javasoljuk, hogy a QuickTime-ban 1,9-szeresnél alacsonyabb sebességet válasszon a videók felgyorsításakor. Alternatív megoldásként megoldhatja ezt a problémát számos elérhető professzionális videosebesség-vezérlővel.
Következtetések
Ehhez három egyszerű módszert kell ismernie a videó sebességének növelése a QuickTime-ban Machez. Lejátszhatja a videókat a QuickTime segítségével is, miután beállította a videók sebességét a javasolt sebességvezérlővel, ez a Vidmore Video Converter.


