Videók vágása a Premiere Pro alkalmazásban, és tekintse át megbízható alternatíváit
Ön is egyike lehet azoknak a videorajongóknak, akik olyan egyedi és vonzó videót szeretnének készíteni, amelyet sokan értékelni fognak. Függetlenül attól, hogy professzionális vagy amatőr felhasználó, egy megbízható és kiváló videószerkesztő program, mint például a Premiere Pro rendkívüli segítséget jelentene. Mint tudjuk, a videószerkesztés az egyik legtöbb médiával foglalkozó szakember.
A polírozás előtt, mint például az effektusok, szűrők, átmenetek alkalmazása, a legfontosabb videószerkesztési készség, amelyet meg kell tanulnia a szerkesztés során a videók vágása. Ez az első, mert el kell választani a lényeges jeleneteket a lényegtelenektől, és ki kell vágni őket. A Premiere Pro egy alkalmas eszköz, amely képes elvégezni ezt a feladatot. Ezzel együtt ez a bejegyzés bemutatja hogyan vághat ki egy részt a videóból a Premiere Pro alkalmazásban. Merüljön tovább, és szerezze meg a szükséges információkat.
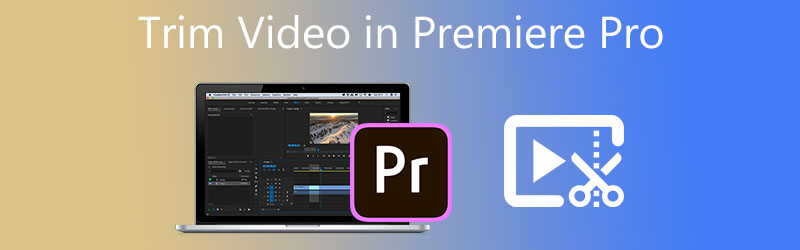
- 1. rész: Videóvágás a Premiere Pro programban
- 2. rész. A legjobb alternatíva a videó vágásához
- 3. rész. GYIK a videó premierben történő vágásával kapcsolatban
1. rész: Videóvágás a Premiere Pro programban
A Premiere Pro egy elismert professzionális videószerkesztő szoftver, amelyet a médiával foglalkozó szakemberek és a filmesek világszerte használnak. Az biztos, hogy az Ön által rögzített videó nem pontosan az, amire szüksége van. A videó megvágása úgy, hogy kivágja a nem kívánt részeket, elengedhetetlen ahhoz, hogy a videó vonzó legyen. Ez a program csak ilyen igényekre készült. Ezzel rövid klipeket készíthet egy hosszú videóból úgy, hogy a klip szélére húzva vágja le őket.
Ezenkívül tartalmaz egy borotvaeszközt, amellyel a hosszabb klipek részeit feloszthatja vagy törölheti. Ezen túlmenően a program lehetővé teszi hangcímek szerkesztését, effektusok alkalmazását, színek finomhangolását és még sok minden mást. A következő lépésekkel megtaníthatja, hogyan vághatja le a hangot és a videót a Premiere Pro alkalmazásban.
1. lépés. Indítsa el a Premiere Pro alkalmazást a számítógépén, és importálja a kivágni kívánt videoklipet. Ehhez kattintson a gombra Média importálása a kezdéshez a felület jobb alsó sarkában. Ezután keresse meg és válassza ki a vágni kívánt klipet. Ezután kattintson duplán a kiválasztott videóra, hogy importálja a Premiere Pro-ba.
2. lépés. Ezután a videó megjelenik a médiakönyvtárban. Ezután húzza át a felvételt a jobb alsó részben lévő médiakönyvtárból az idővonalra a szerkesztés megkezdéséhez.
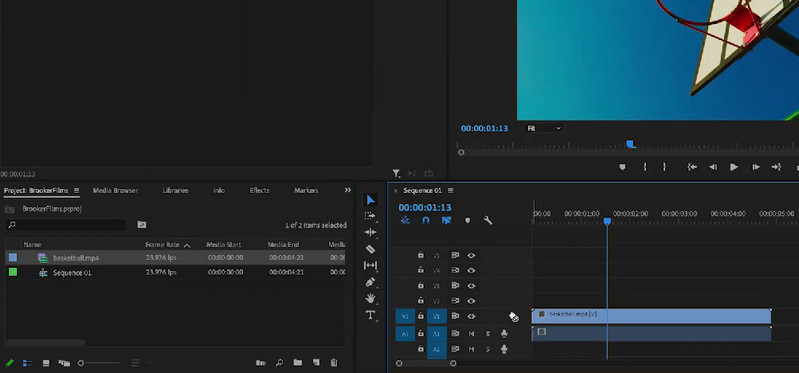
3. lépés Ezúttal válassza ki a Borotva szerszám az idővonal bal oldali ablaktábláján. Döntse el, és válassza ki azt a pontot, ahonnan vágni szeretne. A videót ezután félbe kell osztani, vagy két külön klipre kell osztani. Most már tudja, hogyan vághat ketté egy videót a Premiere Pro alkalmazásban. Másrészről dönthet úgy, hogy több vágást helyez el az igényeinek megfelelően, és észreveheti a videónak azt a részét, amelyet ki kell vágnia.
4. lépés Ezt követően kattintson a Kiválasztó eszköz és jobb gombbal kattintson a levágni kívánt particionált klipre. Akkor válassz Ripple Delete a kiválasztott partíció eltávolításához szükséges műveletek listájából. Automatikusan csatlakozik a klip fennmaradó részeihez, így nem lesz hely. Ha a Töröl művelettel törli a partíciót anélkül, hogy csatlakozna a környező bitekhez.
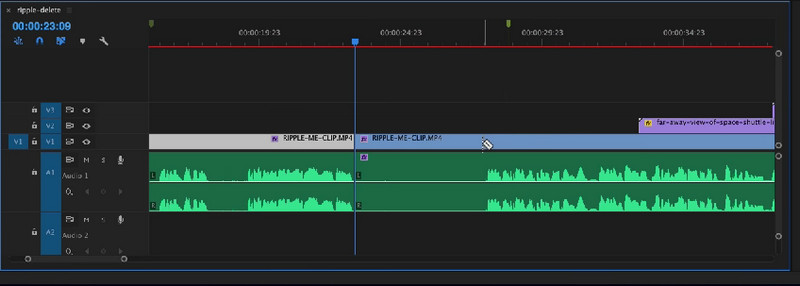
5. lépés. A videó végleges verziójának exportálásához exportálnod kell a videót, és véglegesen el kell mentened a vágott videót. Navigáljon ide Fájl > Exportálás > Média. Ezután adja meg a szükséges információkat, például a fájl nevét, majd nyomja meg a gombot Export. A fenti műveletek végrehajtása után már rá kellett jönnie, hogyan vághatja ki a videót az Adobe Premiere Pro programban.
Előnyök
- Elit eszközök és lehetőségek a videó/audió szerkesztéshez.
- A lehető legjobb videóminőség elérése érdekében újrarendereli a videókat.
- Támogassa a gyorsbillentyűket.
- Különféle hasznos vágási lehetőségek.
Hátrányok
- Nehéz megtanulni, hogyan lehet videót vágni az amatőrök számára készült Adobe Premiere Pro programban.
- Drága videószerkesztő.
- A zökkenőmentes működéshez nagy erőforrásokra van szükség.
2. rész. A legjobb alternatíva a videó vágásához
1. Vidmore Video Converter
Kétségtelen, hogy a Premiere Pro a videószerkesztés és -vágás egyik legerősebb eszköze. Ennek ellenére a legtöbb ember bonyolultnak és drágának találja. Tegyük fel, hogy egy robusztus, de egyszerű és hatékony programot szeretne. Ebben az esetben szüksége van egy nagyszerű alternatívára a Premiere Pro-hoz Vidmore Video Converter. A videók kivágását tekintve ugyanúgy működik, mint a Premiere Pro. A videókat több klipre oszthatja fel néhány egyszerű klipben. A videó csúszkájának húzásával levághatja az elejét és a végét is. Opcionálisan beállíthatja a kezdési és befejezési időpontot a pontos időtartam megadásával.
Az egyik oka ennek az eszköznek az, hogy tele van rengeteg videószerkesztő eszközzel. Akár professzionális filmeket is szerkeszthet. Elforgathatja, körbevághatja, beállíthatja az elsődleges effektusokat, csökkentheti a videó remegését, eltávolíthatja a zajt és még sok mást. Élvezze a szolgáltatás több funkcióját, és gazdagítsa videóit az alábbi irányelvek követésével.
1. lépés: Fogja meg a Premiere Pro alternatívát
Először töltse le és telepítse a Vidmore Video Converter programot. Ehhez kattintson a Ingyenes letöltés gomb. Győződjön meg arról, hogy beszerezte az eszközt a számítógép operációs rendszeréhez. Telepítse a programot, és futtassa utána.
2. lépés: Videó importálása
Ezen a ponton lépjen az Eszköztár fülre, és válassza ki a Videóvágó lehetőség, hogy a kívánt tökéletes hosszúságúra vágja vagy vágja le videóit. Kattints a Plusz szimbólumot, böngésszen, és válassza ki a kivágni kívánt videót.
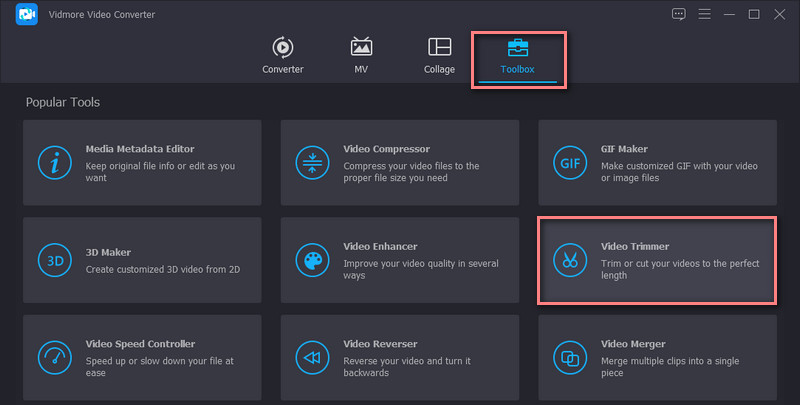
3. lépés Vágja le az importált videót
Az eszköz azonnal megjeleníti a vágási ablakot, amint a videó betöltődik. A csúszka széleinek húzásával levághatja a kezdő/végi részeket. Ha csak egy részét szeretné kivágni a videóból, kattintson a Gyors felosztás gombot, és válasszon egy felosztási módot. Kattintson Hasított a művelet megerősítéséhez. A videót több részre kell osztania. Válassza ki a nem kívánt szegmenseket, és törölje őket. Ellenőrizd a Egyesülj egybe opciót a szegmens részben a bal alsó sarokban.
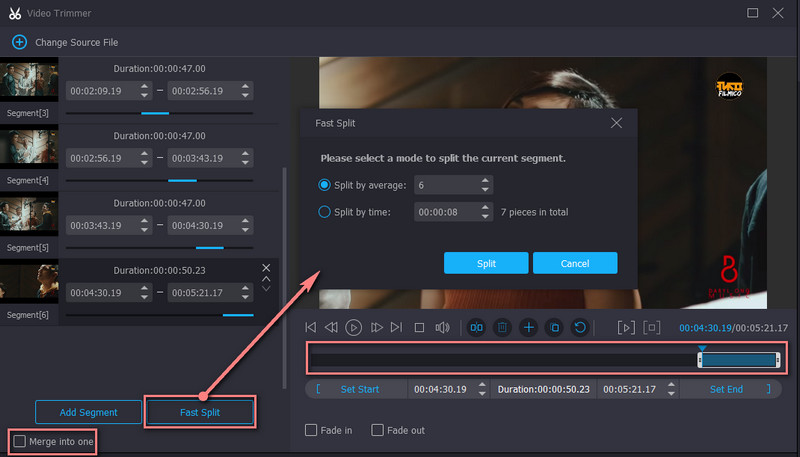
4. lépés: Exportálja a videó végleges verzióját
A fájl mentése előtt tetszés szerint alkalmazhat fade-in és fade-out effektusokat. Módosíthatja a kimenetet a formátum, a felbontás, a képkockasebesség és bizonyos hangbeállítások konfigurálásához. Ha minden kész, kattintson a Export gombot a kezelőfelület jobb alsó részén a módosítások mentéséhez.
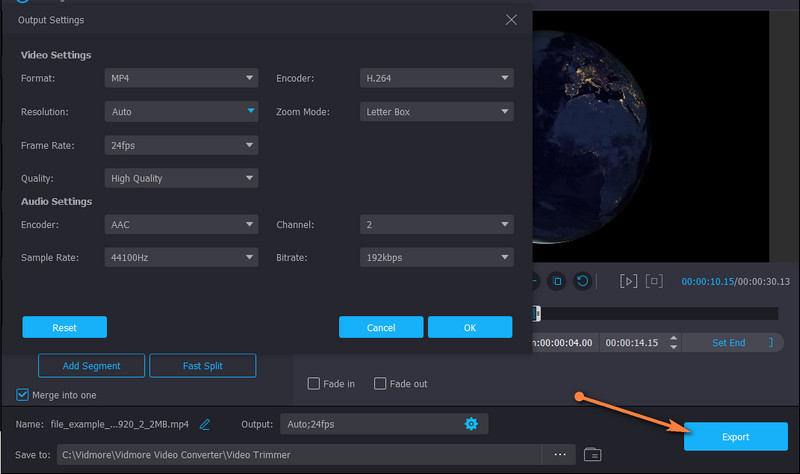
Előnyök
- Számos vágási és szerkesztési funkciót kínál a videók gazdagításához.
- Támogatja a nagy video-/audiofájlokat.
- Könnyen használható, intuitív kezelőfelülettel.
Hátrányok
- Újrakódolással vágja le a videót.
2. Gihosoft Video Editor
A Premiere Pro másik nagyszerű alternatívája a Gihosoft Video Editor. Ezzel nem kell megtanulnia, hogyan vágja le a videót a Premiere Pro CC 2018-ban a kemény úton. Az eszköz tiszta felhasználói felülettel rendelkezik, amely lehetővé teszi a videók pillanatok alatt történő kivágását. Hasonlóképpen, ez egy csúszkát használ egy tartomány kiválasztásához. Lehetővé teszi a kezdő/végpontok pontos beállítását a pontos idő másodpercben történő megadásával.
Előnyök
- Lehetővé teszi a video- és audiofájlok vágását.
- Nincsenek bonyolult beállítások.
Hátrányok
- Nagyon egyszerű, és csak néhány vágási műveletet kínál.
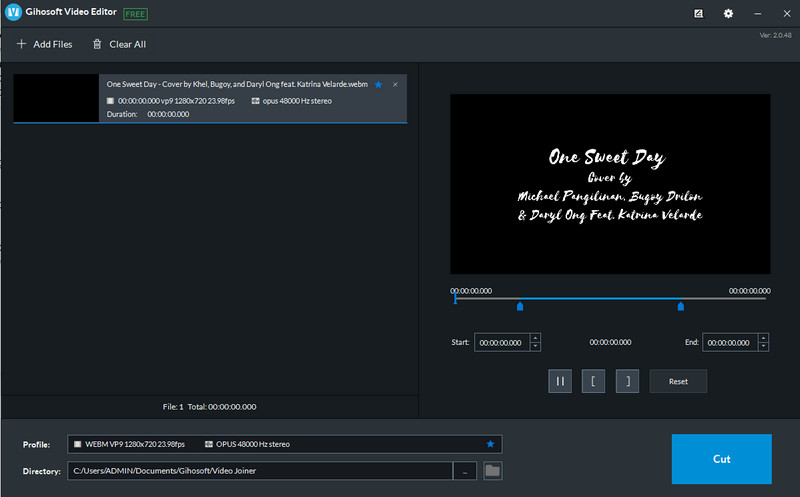
3. Pavtube
Ha meg szeretné vágni a videoklipet az Adobe Premiere Pro programban, de annyi erőfeszítést kell tennie a videó szerkesztéséhez, a Pavtube egy megbízható eszköz. Hasonló módon több szerkesztőeszközhöz is hozzáférhet, beleértve a vágót, a vágóeszközt, a szöveg hozzáadását, a vízjelet stb. Ezen előnyök mellett ISO-fájlokból is kinyerhet fájlokat ezzel az eszközzel.
Előnyök
- Videó/audio fájlokat konvertál más fájlformátumokká.
- Lehetővé teszi az ISO fájlok betöltését.
Hátrányok
- Kicsit elavult felület.
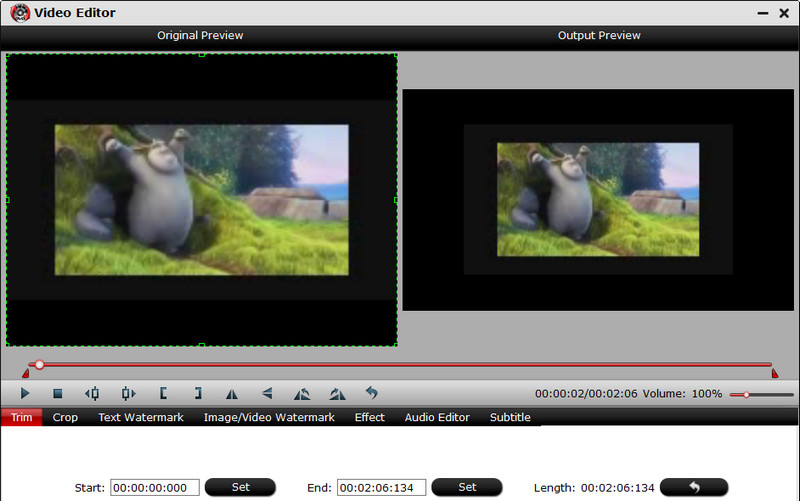
További irodalom:
A videó forgatása a premierben: kényelmes megoldások, amelyeket tudnia kell
Hogyan fordítsunk el egy videót 180 fokkal a Premiere Pro -ban?
3. rész. GYIK a videó premierben történő vágásával kapcsolatban
A Premiere Pro rendelkezik életre szóló előfizetéssel?
A Premiere Pro egy előfizetésen alapuló csomag. Különféle előfizetéseket kínál különböző típusú felhasználók számára. Ez azonban nem tartalmaz életre szóló előfizetést. Ez azt jelenti, hogy nem fizethet elő örökké a Premiere Pro-ra.
A Premiere Pro jó az amatőrök számára?
Nyilvánvalóan nem. Időbe telne, amíg megtanulod a program lényegét. De ha egyszer rászokott a dologra, minden könnyebben kezelhető lesz. Idővel megtanulod a videók szerkesztésének legjobb és leggyorsabb módjait is.
Melyik a legjobb videószerkesztő kezdőknek?
Számos program nem olyan kiterjedt, mint a Premiere, de szinte ugyanazokat a szolgáltatásokat kínálja, mint például a Vidmore Video Converter. Ez a legjobb a profik és amatőr felhasználók számára.
Következtetés
A videóvágás valóban elengedhetetlen készség, amelyet minden videószerkesztőnek el kell sajátítania. Másrészt a tanulás hogyan vághat le egy videót a Premiere Pro alkalmazásban nem olyan egyszerű, de ígérjük, kezelhető. Ezért ez a bejegyzés meg van írva. Ezenkívül bemutat néhány nagyszerű alternatívát, ha még csak a Premiere Pro manőverezésének tanulási folyamatában van, vagy ha kihívást jelent a navigáció. Mindazonáltal, a vágás a fenti eszközökkel kell, hogy legyen az Ön számára.


