A legjobb videofelbontás konverterek [különféle eszközök + vélemények]
A videók a forráseszközüktől függően eltérő felbontásúak, ami problémát okoz, ha átviszik őket egy másik eszközre. Egyes eszközök nem támogatják a videók eredeti formátumát és felbontását. Ezzel a formátummal és felbontással kapcsolatos probléma miatt nem tudja lejátszani a videót. Módot keres a videó lejátszására a felbontáson alapuló probléma ellenére?
A videó lejátszásának egyik módja a konvertálás. Segít kiválasztani az eszköz által támogatott felbontást. Ugyanakkor segíthet a videó felbontásának növelésében. A videó részletei tisztábbak, élesebbek és valósághűbbek lesznek, ha megnézed. Ez a bejegyzés bemutatja a videó felbontás konverter hogy segítsenek a feladatod teljesítésében. Részleteket tartalmaz az alkalmazásról, a használati útmutatókat és így tovább, ami az Önhöz hasonló első felhasználó számára előnyös. Ha olyan videó felbontását tervezi konvertálni, amely támogatja az eszközét, olvassa tovább ezt a bejegyzést. Csináljunk?

OLDAL TARTALMA
Írás előtt hogyan teszteljük a szoftvert a bejegyzésekhez:
Jogi nyilatkozat: A weboldalunkon található összes tartalom szerkesztői csapatunkhoz tartozó emberek által írt. Írás előtt mélyreható kutatást végzünk a témában. Ezután 1-2 napig tart az eszközök kiválasztása és tesztelése. A szoftvereket eszköz- és rendszerkövetelmények, funkciók, használati tapasztalatok stb. alapján teszteljük. Tesztünk átfogóbbá tétele érdekében áttekintő webhelyeket is megtekintünk, mint például a G2, Trustpilot stb., hogy összegyűjtsük a valós felhasználói tapasztalatokat referenciaként.
1. rész. A legjobb videófelbontás konverterek
1. Vidmore Video Converter
Ha azt tervezi, hogy a videót úgy konvertálja, hogy támogassa az eszközt, válasszon egy alkalmazást, amely képes erre. Egy dolog biztos: Vidmore Video Converter képes és segíthet a feladatának elérésében. Ez a program kezdőbarát felülettel rendelkezik, amely könnyen érthető és használható. Akár kezdő, akár profi ezen a területen, gond nélkül irányíthatja és elsajátíthatja a programot. Ez a program számos beépített funkcióval, szerkesztő funkcióval és eszközzel rendelkezik. Vannak benne konverterek, kész témák és kollázskészítők, a rész pedig további eszközöket tartalmaz. Ez a program segíthet a videó felbontásának növelésében, és lehetővé teszi a kívánt formátum és felbontás kiválasztását. Ez a videófelbontás konvertáló program segítségével percek alatt konvertálhatja videóját. Olvassa el a következő részeket, hogy megismerje ezt a módszert.
Támogatott operációs rendszer: Windows PC és Mac
Előnyök
- Számos beépített funkcióval, szerkesztési lehetőséggel és eszközzel rendelkezik
- Növelheti a videó felbontását, optimalizálja a fényerőt, eltávolítja a videózajt, és csökkenti a videó remegését
- Számos népszerű médiafájlformátumot támogat
- Lehetővé teszi a felhasználók számára a felbontás kiválasztását és bevitelét
- A kötegelt átalakítás támogatott
- Internetkapcsolat nélkül is elérhető
Előnyök
- Használja a fizetős verziót, hogy teljes hozzáférést kapjon a programhoz
Ez a rész egyszerű és problémamentes lépéseket mutat be, amelyek segítségével a videó felbontását a kívánt felbontásra konvertálhatja.
1. lépés: Töltse le és telepítse a Vidmore Video Converter programot
A teljes hozzáféréshez töltse le és telepítse a programot Mac vagy Windows asztali számítógépére. A telepítési folyamat után indítsa el a programot, és kezdje el.
2. lépés: Videofájl feltöltése
A program megnyitásakor automatikusan a Átalakító lapon. Kattintson a (+) ikonra a videofájl programba való feltöltéséhez. Megnyitja az asztali mappát, és kiválasztja a felbontást konvertálni kívánt videót. Ezt követően a videód a konverter részbe kerül.
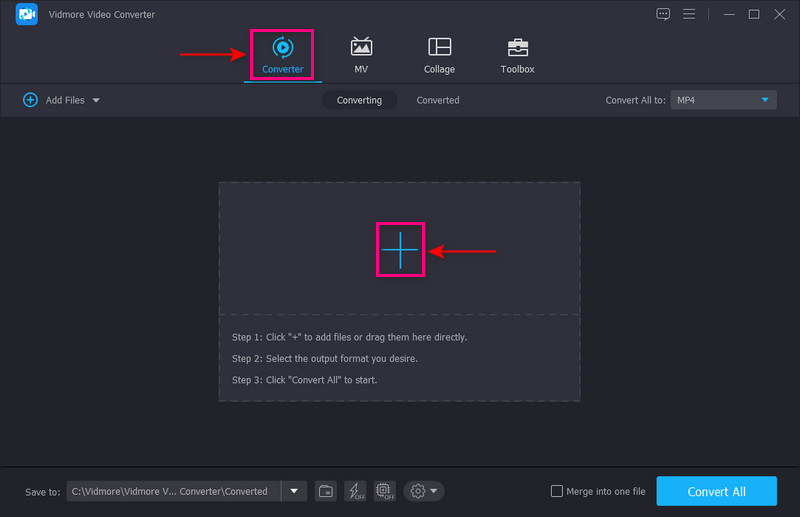
3. lépés: Előkelő videofelbontás
Kattints a Festmény ikont az Olló mellett, hogy továbblépjen a videó felskálázási folyamatához. A képernyőn megjelenik egy kis ablak a videó javításának lehetőségeivel. Jelölje be a mellette lévő négyzetet Upscale Resolution a bemutatott listából. Ez a funkció növeli a videó felbontását. Ha elkészült, kattintson a Megment gombot a képernyő jobb alsó sarkában, és a konverter részhez irányítja.
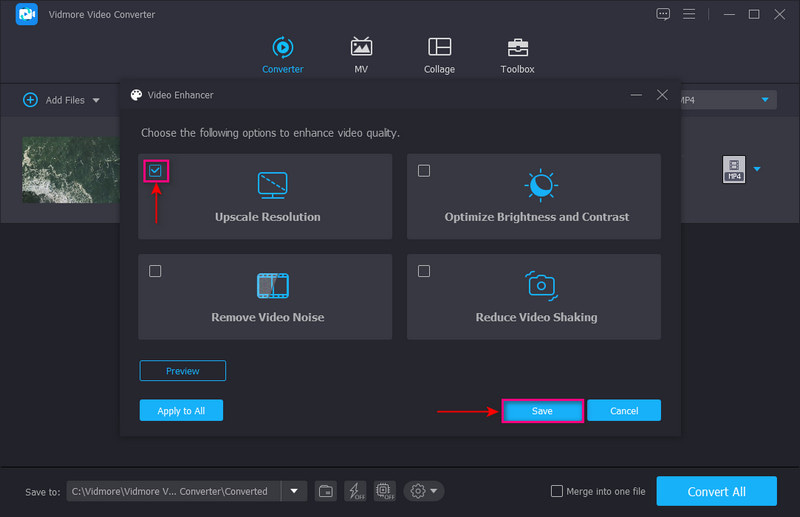
4. lépés: Válassza a Videó felbontás lehetőséget
Irány a ledob menüt a képernyő jobb oldalán a kimeneti formátum kiválasztásához. Győződjön meg arról, hogy készüléke támogatja a választott formátumot és felbontást. A legnagyobb felbontás a 4K videó, a legalacsonyabb pedig az SD 480 pixel. Miután rendezte, kattintson a Összes konvertálása gombbal konvertálja a videót a kiválasztott felbontásra.
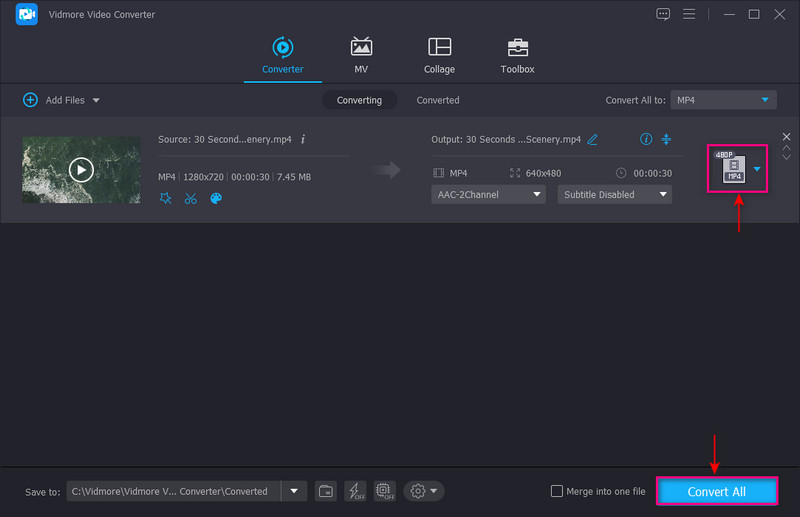
2. Converter Lite
Számíthat a Converter Lite-re, ha MP4 videofelbontás konvertert keres. Ennek a konverternek egy egyszerű felülete van, amely megkönnyíti a konvertálást. Egyszerűen adja hozzá a videofájlt, válassza ki a formátumot vagy az eszközt, és már kész is. Ez az ingyenesen használható konverter különböző népszerű és főbb fájlformátumokat támogat. Ezzel a programmal konvertálhatja a videó formátumot, ugyanakkor a videó felbontását. Minden videofájl formátum hat előre meghatározott videófelbontással rendelkezik, köztük 720 x 480, 1280 x 720 és még sok más. Ezenkívül lehetővé teszi a felhasználók számára, hogy a Formátum fülön válasszák ki az eszközt, hogy a felbontás kompatibilis legyen az eszközzel.
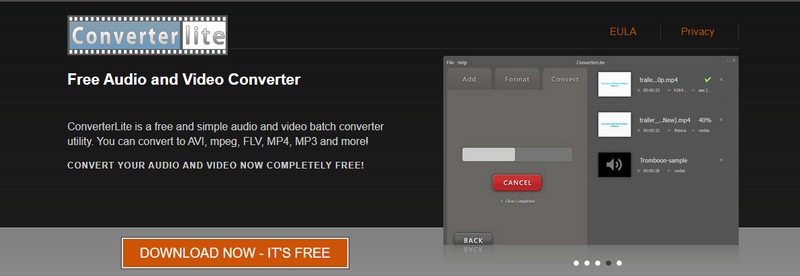
Támogatott operációs rendszer: Windows PC és Mac
Előnyök
- Egyszerű felülettel rendelkezik, amely könnyen használható és vezérelhető
- Képes audió vagy videó fájlformátumok kötegelt konvertálására
- Képes videoformátum és videó felbontás konvertálására
- Lehetővé teszi a felhasználók számára, hogy a videóval kompatibilis eszközt válasszanak a formátum szakaszból
Hátrányok
- Csak korlátozottan támogatott videofájl-formátumokkal rendelkezik
- Csak hat különböző felbontása van
3. DivX konverter
Ha Ön egy Window-felhasználó, aki felbontás-átalakítót keres, támaszkodhat a DivX Converterre. Ennek a konverternek a fogd és vidd funkciója lehetővé teszi a felhasználók számára, hogy problémamentesen konvertálják videofájljaikat. Amikor a videókat hozzáadja a konverter részhez, megtekintheti a feltöltött videóinak összes címét. Minden videóhoz három lehetőség tartozik: videó, hang és felirat. Segítségével a felhasználók gyorsan választhatnak akár 1920 x 1080-as videofelbontást. Ezenkívül módosíthatja a bitsebességet, a maximális fájlméret értékét és az elforgatást az opcióból. Ezenkívül a kimeneti videóprofil opciónál együtt módosíthatja a videó formátumát és felbontását.
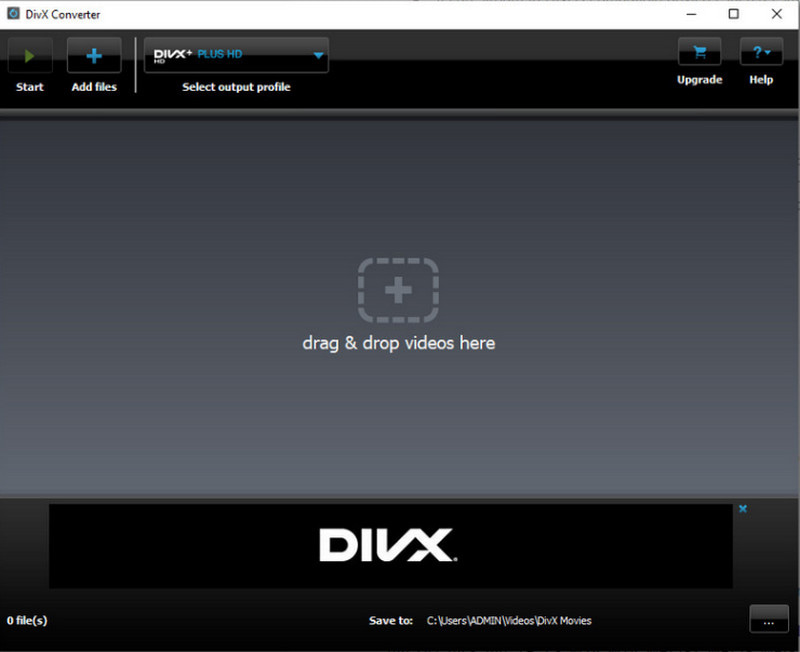
Támogatott operációs rendszer: Windows PC
Előnyök
- Ez egy könnyen kezelhető konverter
- A felhőkapcsolat, a DTS-HD beépülő modul és a Video Pack 15 napos próbaverzióját kínálja
- Lehetővé teszi a felhasználók számára a videók lejátszását és feliratozását
Hátrányok
- Csak korlátozott profilokkal rendelkezik a videók optimalizált verzióinak egy adott eszközhöz való kiválasztásához
- A program teljes funkcióinak használatához iratkozzon fel a pro verzióra
- Más plug-in telepítésekbe be van építve
4. Kézifék
A HandBrake egy webalapú konverter, amely teljesen ingyenesen használható és nyílt forráskódú. Számos kimeneti formátumot és számos előre beállított profilt támogat bizonyos eszközökhöz. Ez a konverter segíthet a videó felbontásának a kívánt felbontásra konvertálásában. A program által támogatott legnagyobb felbontás 2160 pixel. Ha egy programmal konvertál, az biztosítja, hogy az ne változtassa meg a videó minőségét.
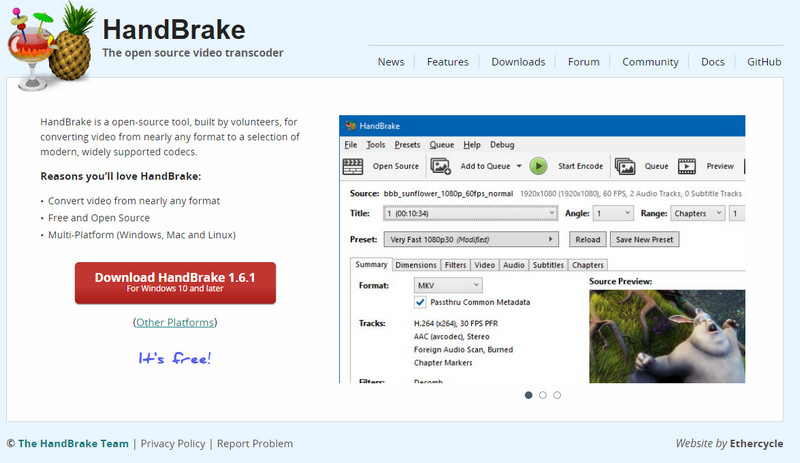
Támogatott operációs rendszer: Linux, Mac és Windows PC
Előnyök
- Ez egy ingyenes és nyílt forráskódú program
- Jó minőségű kimenetet produkált
- Beépített szerkesztő funkciókkal rendelkezik
Hátrányok
- Nem rendelkezik kezdőbarát felülettel
- Lassan konvertálja a videofájlokat
5. FlexClip
Ha nagy felbontású és alacsony felbontású online videokonvertálót szeretne, akkor számíthat a FlexClipre. Kezdőbarát felülettel rendelkezik, amely könnyen és ingyenesen használható. Ez a konverter segíthet a 4K-s videók különböző felbontásokra történő tömörítésében. Támogatja a népszerű fájlformátumokat és 360-1080 pixel felbontásokat. Robusztus szerkesztési funkciókkal rendelkezik, amelyek animált szövegek, átmenetek, lefedések és egyebek alkalmazásával javíthatják videóit. Néhány lépésben könnyedén konvertálhatja videója felbontását az eszközével kompatibilis kívánt felbontásra. Dobja be a fájlt a konverterbe, módosítsa a beállításokat, és kezdje el a konvertálást. Ha elkészült, a konvertált videó automatikusan letöltődik.
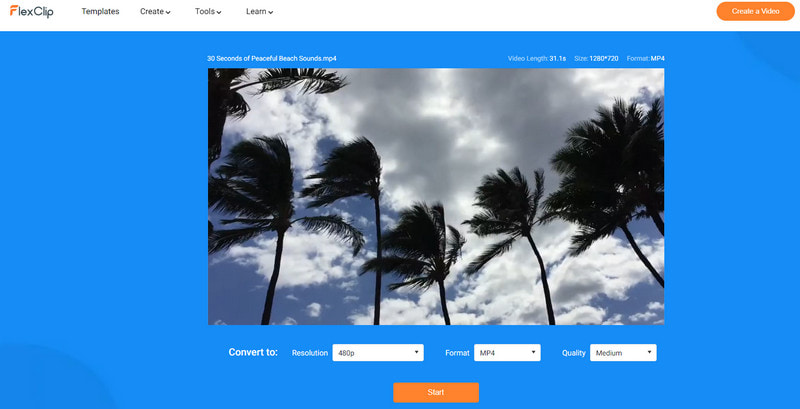
Támogatott operációs rendszer: SaaS/Web
Előnyök
- Kezdőbarát felülettel rendelkezik, amely könnyen érthető és elsajátítható
- Szerkesztő funkciói vannak
- Lehetővé teszi a felhasználók számára, hogy módosítsák a videó felbontását, formátumát és minőségét
Előnyök
- Csak korlátozott fájlformátumai vannak
- Csak korlátozott felbontással rendelkezik
- Alapvető a többi professzionális videó konverterhez képest
6. 123APPS
A 123APPS Online Video Converter egy ingyenes webalapú alkalmazás, amely képes videofájlok konvertálására. Lehetővé teszi a felhasználók számára, hogy közvetlenül a böngészőben módosítsák a webhely videóformátumát, felbontását és méretét. Legfeljebb 4 GB méretű fájlokat tud feltölteni. Ráadásul több mint 300 formátumot tud konvertálni, és a szám folyamatosan növekszik a frissítéssel. Ez a webalapú konverter nem korlátozza a konvertálni kívánt videofájlok számát. Ezzel annyit konvertálhat, amennyit csak akar. A legkevesebb annyit tesz, hogy feltölti a videofájlt, kiválaszt egy fájlformátumot, módosítja a felbontást, és kész.
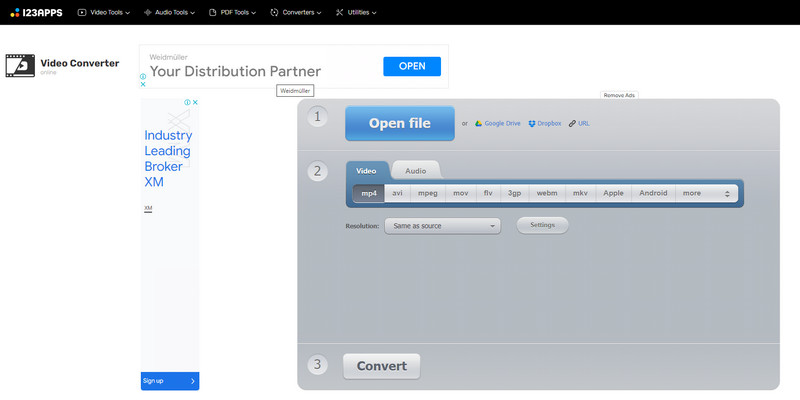
Támogatott operációs rendszer: Web
Előnyök
- Számos fájlformátumot támogat
- Lehetővé teszi a felhasználók számára, hogy módosítsák a felbontást az elérhető felbontások listájából
- A kötegelt átalakítás támogatott
Hátrányok
- Gyors internetkapcsolat szükséges
2. rész. GYIK a videófelbontással kapcsolatban
Mit jelent a felbontás megváltoztatása?
A sok pixelt tartalmazó videó nagyobb felbontású. Ezzel a videóban bemutatott információk világosabbak és részletesebbek. Ezzel szemben az a videó, amelyiken kevesebb képpont van, kisebb a felbontása.
Miért fontos a felbontás?
A nagyobb felbontású kép vagy videó több pixelt jelent, amelyek tisztább és élesebb kimenetet eredményezhetnek. Több vizuális információt tud megjeleníteni, mint egy alacsony felbontású kép vagy videó. Ezzel a felbontás az egyik lényeges tényező egy képben vagy videóban.
A 480p rossz minőségű?
Az SD vagy normál felbontás gyengébb minőséggel rendelkezik, 480p pixelmagassággal. Ezzel szemben az 1080 vagy 720p, ami nagy felbontású, jó minőségű videót készít.
Következtetés
Számos konverter alkalmazás segíthet a videofelbontás konvertálásában. Ha a felbontással kapcsolatos probléma miatt nem tud lejátszani egy adott videót az eszközön, fontolja meg annak konvertálását. Ez a bejegyzés olyan konvertáló programokat tartalmaz, amelyeket offline is elérhet. Ezenkívül biztosította nagy felbontású és alacsony felbontású videó konverterek online. De ha a legjobb videófelbontás konvertert keresi, támaszkodhat a Vidmore Video Converterre.


