A VLC Media Player nem játszik le videókat: Okok és legjobb megoldások a javításra
A piacon elérhető számos médialejátszó ellenére a VLC Media Player az egyik olyan, amely óriási népszerűségre tett szert több millió felhasználó körében. Ez az ingyenes és nyílt forráskódú multimédiás lejátszó különféle platformokra képes, és hatalmas formátumtámogatása miatt nyerte el a tetszését. Továbbá megbízható DVD- és Blu-ray lejátszó is lehet, ami még nagyobb választási lehetőséget kínál. Előfordulhat azonban, hogy a videó lejátszását megakadályozó hibákat észlel. Ez a hiba a A VLC nem játszik le videót olyan tényezőkből adódik, amelyeket az alábbi tartalom olvasása során ismerhet meg.
Ezenkívül összegyűjtöttük a tökéletes megoldást minden olyan tényezőre, amely csalódást okoz a lejátszás során, amikor meg szeretné tekinteni a potenciális videót. Ezért tanuljon ebből a szakértői útmutatóból, hogy visszanyerje izgalmát.
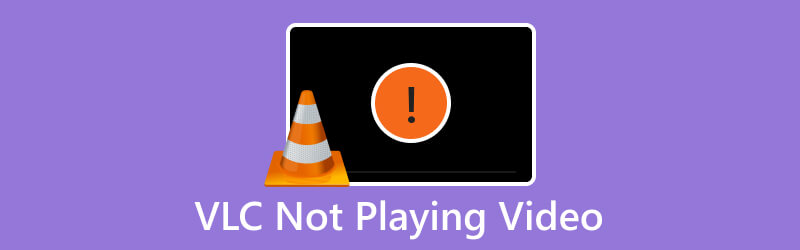
OLDAL TARTALMA
1. rész: Videó lejátszási hiba az elavult VLC médialejátszó miatt
A szoftverfejlesztők azért adnak ki rendszeresen frissítéseket, hogy javítsák a teljesítményt, kezeljék a hibákat, és alkalmazkodjanak a multimédiás szabványok változásaihoz. A VLC, mint széles körben használt médialejátszó, szintén részesül a folyamatos fejlesztési erőfeszítésekből, amelyek javítják a funkcionalitást és megoldják a problémákat. Ennek ellenére a VLC Media Player elavult verziójának használata különféle teljesítményproblémákhoz vezethet, például biztonsági résekhez, kompatibilitási problémákhoz és a legújabb multimédiás formátumok támogatásának hiányához. Ez megmagyarázza, hogy a 4K-s videó miért nem játszik le VLC-ben. Ezért a probléma gyors megoldásához elengedhetetlen, hogy VLC-lejátszóját naprakészen tartsa, hogy a zökkenőmentes és biztonságos multimédiás lejátszást is élvezhesse. A kiterjesztett segítségnyújtás érdekében a következőképpen frissítheti azt.
1. Rendszeresen ellenőrizze a VLC-frissítéseket a gombra kattintva Segítség fül menüt, és válassza ki a Frissítések keresése választási lehetőség.
2. Látogassa meg a hivatalos webhelyet is, és keresse meg a legújabb frissítéseket.
3. Ellenőrizheti a VLC által kínált automatikus frissítést is, hogy a lejátszó az aktuális frissítést megőrizze.
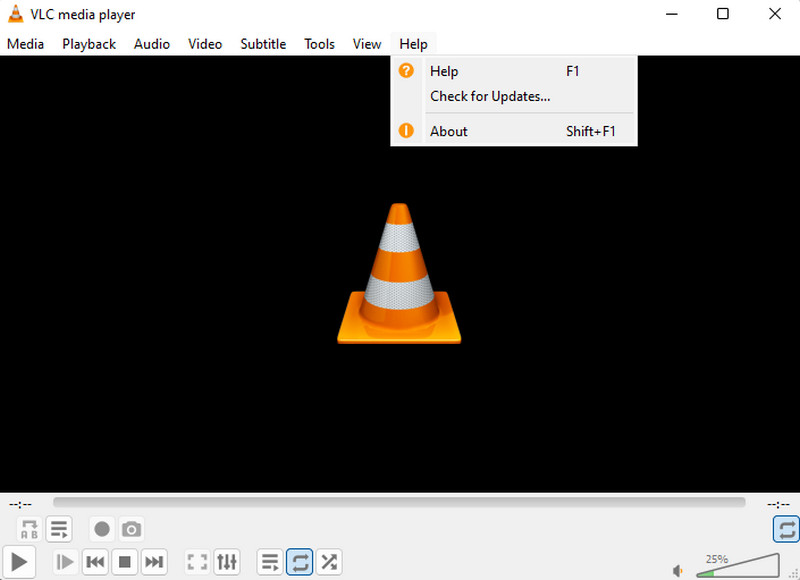
2. rész: Nem kompatibilis kodekek, amelyek miatt a VLC nem játszik le videót
Egy másik ok, hogy miért VLC médialejátszó nem játszik le videót az inkompatibilis kodekek. A kodekek a szoftver azon összetevői, amelyek felelősek az audio- és videoadatok kódolásáért és dekódolásáért. A VLC Media Player sokoldalúsága ellenére a kodekek széles skáláját támogató multimédiás lejátszó, még mindig vannak olyan esetek, amikor bizonyos videofájlok szokatlan vagy szabadalmaztatott kodekeket használnak, amelyeket a VLC nem tartalmaz. Így ennek megoldására konvertálhatja a videofájlt kompatibilis formátumba, vagy beszerezhet egy kodekcsomagot. Ezt követően leküzdheti a VLC kodekkel kapcsolatos korlátait, és élvezheti a multimédiás tartalmak zökkenőmentes lejátszását.
Videofájl konvertálása:
A videofájl konvertálásához használhatja a VLC-t, ha bonyolult folyamatot szeretne. Ellenkező esetben használjon egyszerűbb és gyorsabb megközelítést a Vidmore Video Converter Ultimate használatával. Így még a VLC-ben nem lejátszott jó minőségű videó is lejátszható lesz.
1. lépés. Töltse fel a videót a konverterre, amikor rákattint a Plusz gomb.
2. lépés. Válasszon másik videóformátumot, amikor rákattint a formátum lehetőségre vagy a Mindent konvertálni erre szakasz.
3. lépés Ezután kattintson a Összes konvertálása gombot a folyamat megkezdéséhez.
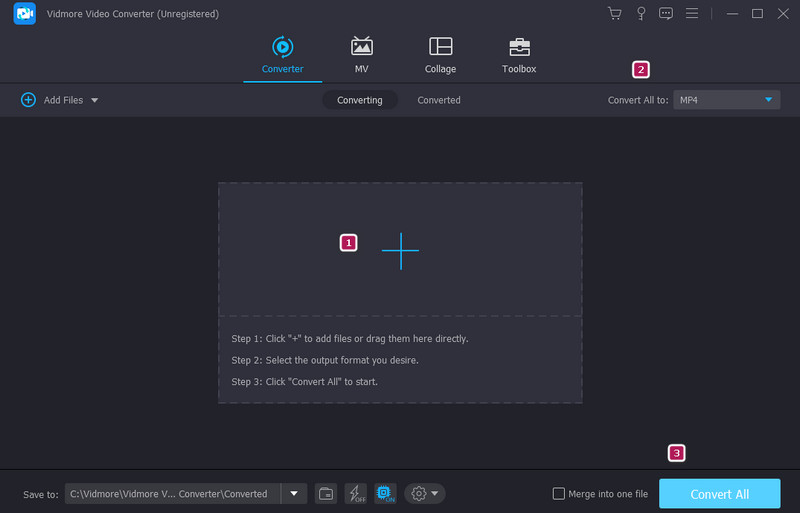
Codec Pack telepítése
Ha a te A VLC nem játszik MKV-val vagy más videókat, válassza ki az igényeinek megfelelő kodekcsomagot. Két népszerű lehetőség a Combined Community Codec Pack és a K-Lite Codec Pack. Mindkettő átfogó kodek támogatást nyújt, és széles körben használják.
1. lépés. Keresse fel a kodekcsomag hivatalos webhelyét, és töltse le a telepítőt.
2. lépés. Válassza ki a kívánt telepítési lehetőséget, és kövesse az utasításokat.
3. lépés A telepítés után indítsa újra a szoftvert, és játssza le a nem VLC-ben lejátszott AVI-, MKV- vagy MP4-videót.
3. rész: Hardveres gyorsítás, amely videolejátszási hibát okozhat VLC-n
A lejátszás minőségének és teljesítményének javítását célzó frissítéseken kívül a VLC hardveres gyorsítást is használhat a számítógép grafikus kártyája vagy processzora előnyeinek kihasználására. A problémás hardver-illesztőprogramokkal rendelkező számítógépek azonban kompatibilitási problémákba ütközhetnek a hardvergyorsító használatakor. Ezért elkerülheti ezt a problémát, ha letiltja a hardveres gyorsítást a VLC-n. Így biztosíthatja, hogy a VLC problémamentesen tudja lejátszani a videofájlokat. Íme, hogyan kell csinálni.
1. lépés. Indítsa el a VLC-t, és lépjen a Eszközök fül menü.
2. lépés. Menj a Bemenetek / kodekek választási lehetőség.
3. lépés Ezután kattintson a Ledob gombot a Hardveresen gyorsított dekódolás szakasz és válassza Letiltás. Ezt követően kattintson a Megment gomb.
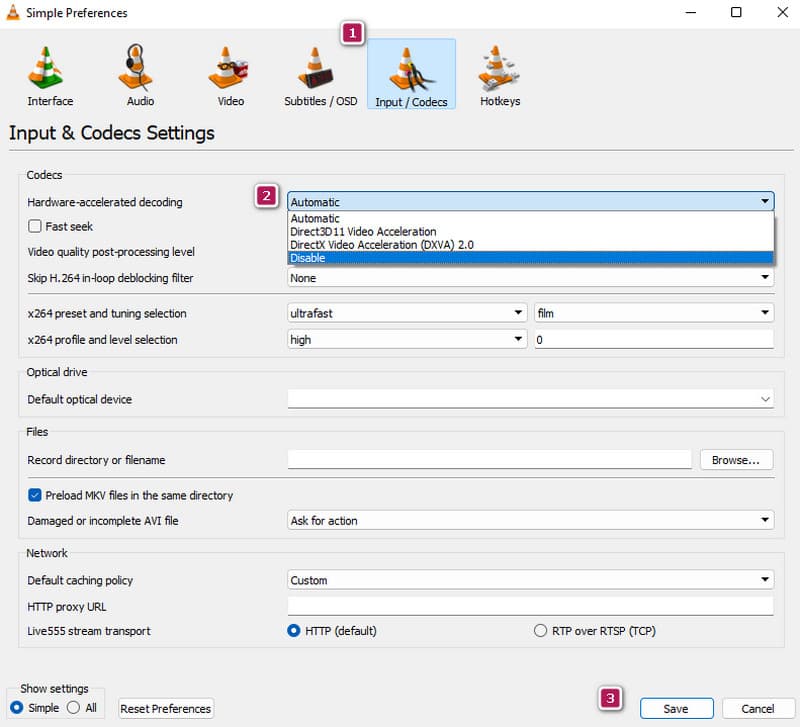
4. rész. A sérült videót nem lehet lejátszani VLC-n
Sérült fájl esetén az összes médialejátszó nem tud hozzáférni a videotartalomhoz. Hasonlóan ahhoz, amikor az AVI-videót nem játszik le VLC-ben. A lejátszó nehézségekbe ütközhet a tartalom pontos dekódolása és megjelenítése során, ami a lejátszás megszakadásához, vizuális műtermékekhez vagy teljes képtelenséghez vezethet a lejátszásban. A korrupció miatt ilyen sújtott videók gyakorlati orvoslása egy videójavító eszköz, például Vidmore Video Fix. Ez a szoftver kifejezetten a sérült videók azonosítására és kijavítására szolgál a sérült adatrész vagy akár a teljes fájl rekonstrukciójával.
1. lépés. sérült videót a pirosra kattintva Plusz gomb. A kék gomb egy mintavideó feltöltésére szolgál.
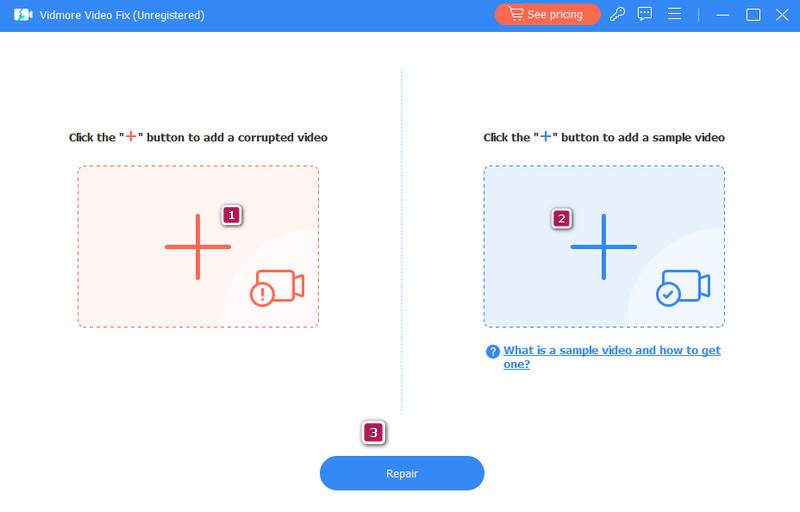
2. lépés. Amikor a videók megjelennek, nyomja meg a gombot Javítás gomb.
3. lépés Ilyen gyorsan exportálhatja a javított videót a gombra kattintva Megment gomb.
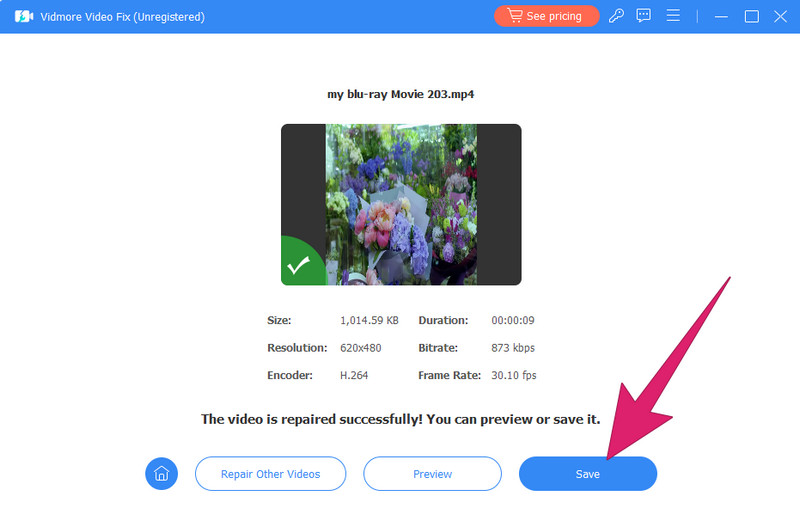
5. rész. GYIK a VLC-vel kapcsolatban, hogy nem játszik le videót
Miért nem streamel a VLC-m?
Ha a VLC nem streamel, érdemes először ellenőrizni az internetet. Ezután győződjön meg arról, hogy a streamelési forrás megközelíthető. Ezt követően ellenőrizze, hogy van-e víruskereső vagy tűzfal, amely blokkolhatja a videó streamingjét.
Miért nem játszanak le MP4 fájlok?
Számos oka lehet annak, hogy az MP4-videók nem játszhatók le, de a leggyakoribb oka a korrupció. Ha ez a helyzet, érdemes lehet javítani a videót a következővel Vidmore Video Fix és próbálja meg újra lejátszani.
Hogyan tudok videót lejátszani VLC-n?
Videofájl VLC-n való lejátszásához nyissa meg a médialejátszót, és kattintson a gombra Média lapon. Ezután kattintson a Fájl megnyitása gombra a megnyitni kívánt videó megkereséséhez.
Következtetés
Amikor a te A VLC nem játszik le videót, akkor valami a lejátszóval vagy magával a videóval kapcsolatos. Ezért ajánlatos először megismerni a probléma forrását a fenti okok alapján azonosítani. Szerencsére a teljesítéshez is adottak a megoldások. Eközben, ha a probléma a videóban rejlik, javítsa ki a Vidmore Video Fix.


