Részletes útmutató a videók javításához az 5 legjobb eszközzel
Elmentheti kedvenc filmjeit későbbi élvezetekre, vagy videóra rögzítheti az élet néhány fontos pillanatát, hogy megőrizze emlékeit. Előfordulhat azonban, hogy a külső eszközök megsérülnek, vagy a fájlok adatai elveszhetnek, ami miatt előfordulhat, hogy ezek a videók nem játszhatók le normálisan. Ezen a ponton megoldást kell találni rá javítsa ki a sérült videókat értékes videofájlok védelme érdekében. Ebben a cikkben bemutatunk Önnek 5 olyan eszközt, amelyek javíthatják a sérült videókat. Elolvasás után kiválaszthatod a neked megfelelőt.
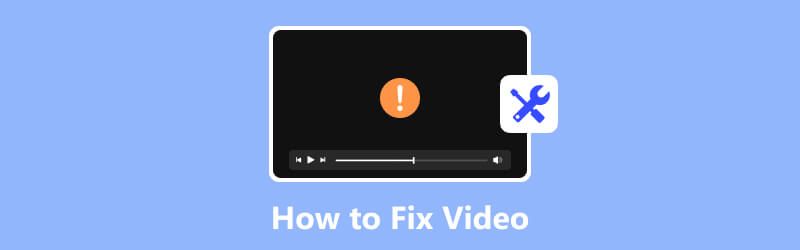
OLDAL TARTALMA
- 1. rész: Javítsa ki a sérült videót a Vidmore Video Fix segítségével
- 2. rész. Próbálja ki a Wondershare Repairit szolgáltatást a Videójavításban
- 3. rész: A Stellar Video Repair segítségével állítsa vissza videóját
- 4. rész: Javítsa meg fájlját a VLC Media Player segítségével
- 5. rész. Engedje meg, hogy az EaseUS Fixo segítsen a video-helyreállításban
- 6. rész. A videó javításának GYIK-je
1. rész: Javítsa ki a sérült videót a Vidmore Video Fix segítségével
Ha a videók nem megfelelően játszódnak le, akkor azt javasoljuk, hogy használja Vidmore Video Fix. A legmodernebb AI-algoritmusokat alkalmazza a több okból megsérült videók gyors javítására. A fejlett technológia támogatásával a javítási siker aránya meglehetősen magas. Egyszerű kezelőfelülete nagy kényelmet biztosít. Nem csak két lépésben fejezheti be a javítást, de a videó exportálása előtt megtekintheti a javítás előnézetét is.
A Vidmore Video Fix használatának lépései
Itt találhatók a Vidmore Video Fix használatának részletes lépései a törött videó javítására.
1. lépés: Indítsa el a Vidmore Video Fix alkalmazást
Töltse le és telepítse a Vidmore Video Fix programot a számítógépére. Nyisd ki.
2. lépés: Töltse fel a videót
Miután megnyitotta a Vidmore Video Fix programot a számítógépén, kattintson a bal oldalon található piros plusz gombra a sérült videó feltöltéséhez.

3. lépés Importáljon egy mintavideót
Meg kell találnia egy normál videót, amelyet ugyanaz az eszköz rögzített, mint a törött videót. Vagy letölthetsz egyet ugyanarról a csatornáról, amelyen a törött videód található. Vegye figyelembe, hogy a mintavideónak ugyanabban a formátumban kell lennie, mint a javítandó videónak. Ezután kattintson a kék plusz gombra a felület jobb oldalán.

4. lépés: Kezdje el a videó javítását
A törött és mintavideó feltöltése után azok információi megjelennek a felületen, beleértve a méretet, időtartamot, felbontást, bitrátát, kódolót és képsebességet. Most már kattinthat Javítás a videójavítási folyamat elindításához.

5. lépés: Tekintse meg a rögzített videó előnézetét
Ha a javítási folyamat befejeződött, az Előnézet gombra kattintva ellenőrizheti a hatást, és megbizonyosodhat arról, hogy elégedett-e az eredménnyel.
6. lépés Mentse el a videofájlt
Ha elégedett a javítás eredményével, kattintson a Mentés gombra, hogy a javított videó közvetlenül a számítógépén maradjon. Ha továbbra is szeretne más videofájlokat javítani, válassza az Egyéb videók javítása lehetőséget.

Előnyök
- Bármilyen eszközről készült videók javítására képes.
- Lehetővé teszi a javított videofájlok előnézetének megtekintését.
- Egyszerű felülettel rendelkezik, nagyon könnyen használható.
- Tökéletesen állítsd vissza videód minőségét az AI technológia segítségével.
Hátrányok
- Korlátozott funkcionalitás az ingyenes verzióban.
2. rész. Próbálja ki a Wondershare Repairit szolgáltatást a Videójavításban
A Wondershare által kifejlesztett Wondershare Repairit a sérült videofájlok javítását szolgálja. Különféle videoproblémákat javíthat, például lejátszási hibákat, lefagyást, hiányzó képkockákat, szinkronizálási problémákat és más típusú sérüléseket. Az áttekinthető funkció minden felhasználó számára egyszerűvé teszi a videójavítási folyamatot.
Támogatott korrupt videótípusok
MP4, MOV, 3GP, M2TS, MKV, MTS, AVI, FLV, MXF, M4V stb.
A Wondershare Repairit használatának lépései
Itt kínálunk egy egyszerű útmutatót a Wondershare Repairit használatához a sérült videofájlok javítására.
1. lépés. Töltse le a Wondershare Repairit készüléket
Töltse le és telepítse a Wondershare Repairit programot a számítógépére. Meg kell szereznie a hivatalos webhelyről. Ellenkező esetben számítógépét rosszindulatú programok és vírusok fenyegethetik.
2. lépés: Adja hozzá a javítani kívánt videókat
Nyissa meg a Wondershare Repairit programot a számítógépén, és kattintson a + gombra Hozzáadás a javítandó videók feltöltéséhez.
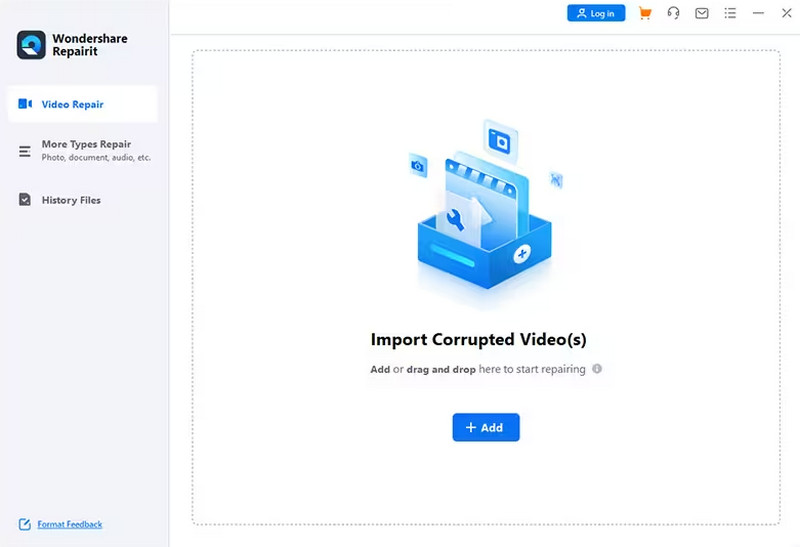
3. lépés Indítsa el a javítási folyamatot
Miután sikeresen hozzáadta a törött videót, kattintson a Javítás gombot a törött videó javításához.
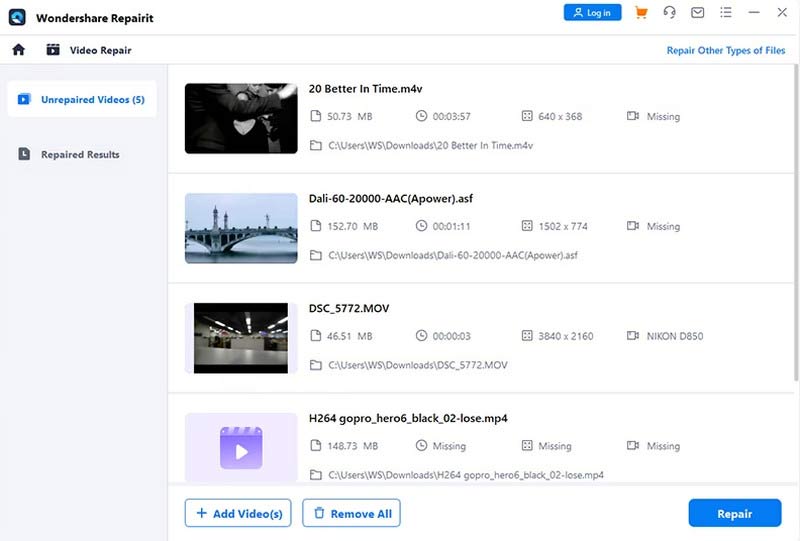
4. lépés: Tekintse meg a rögzített hatás előnézetét
A program automatikusan elindul a sérült videofájlok kijavításához. A folyamat befejeztével megtekintheti a javított videó előnézetét. Miután meggyőződött arról, hogy az eredmény megfelel az elvárásoknak, válassza a Mentés lehetőséget.
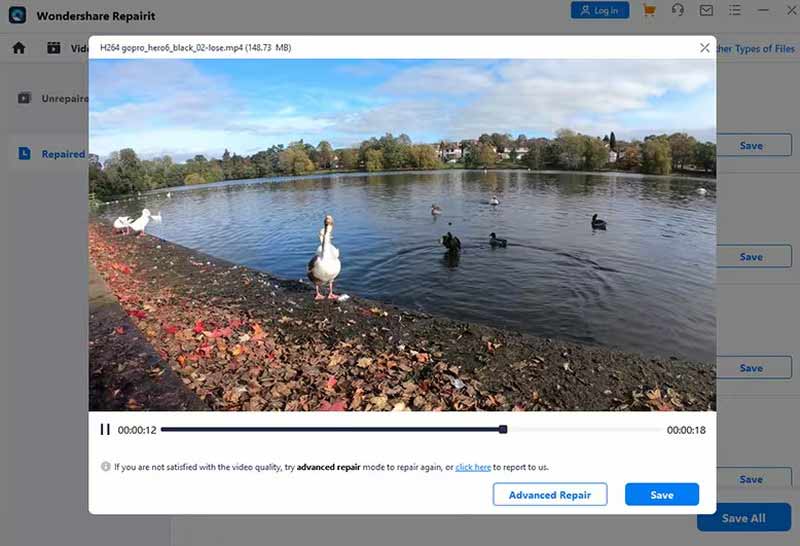
Előnyök
- Több testreszabási lehetőséget kínál.
- A beolvasási és javítási sebesség nagyon gyors.
- Felhasználóbarát felülettel rendelkezik.
- Szabadon támogatja a rögzített videó előnézetét.
Hátrányok
- Az ára túl drága a többi eszközhöz képest.
3. rész: A Stellar Video Repair segítségével állítsa vissza videóját
A Stellar Information Technology kifejleszti a Stellar Video Repair szolgáltatást. Speciális algoritmusokat használ a különféle formátumú videók javításához. Kijavíthatja a nem megfelelően lejátszott videofájlokat, amelyeknek hang- és képszinkronizálási problémái vannak, vagy lejátszás közben hibák jelennek meg. A Stellar Video Repair Windows és Mac operációs rendszerekkel is kompatibilis.
Támogatott korrupt videótípusok
AVI, ASF, WMV, MKV, FLV, DIVX, WEBM, MJPEG, MPEG, AVCHD, MTS, MOV, MP4, M4V, 3G2, 3GP, F4V.
A Stellar Video Repair használatának lépései
Lépésről lépésre nyújtunk útmutatót, amely segít a videofájlok javításában a Stellar Video Repair segítségével.
1. lépés: Töltse le számítógépére a Stellar Video Repair alkalmazást.
A Stellar hivatalos webhelyéről letöltheti a Stellar Video Repair legújabb verzióját. Vagy beszerezheti az App Store-ból. Ezután telepítse ezt az eszközt a számítógépére.
2. lépés Kattintson a Fájl hozzáadása gombra
A javítandó videofájl feltöltéséhez kattintson a gombra Videó hozzáadása gombot a felület közepén.
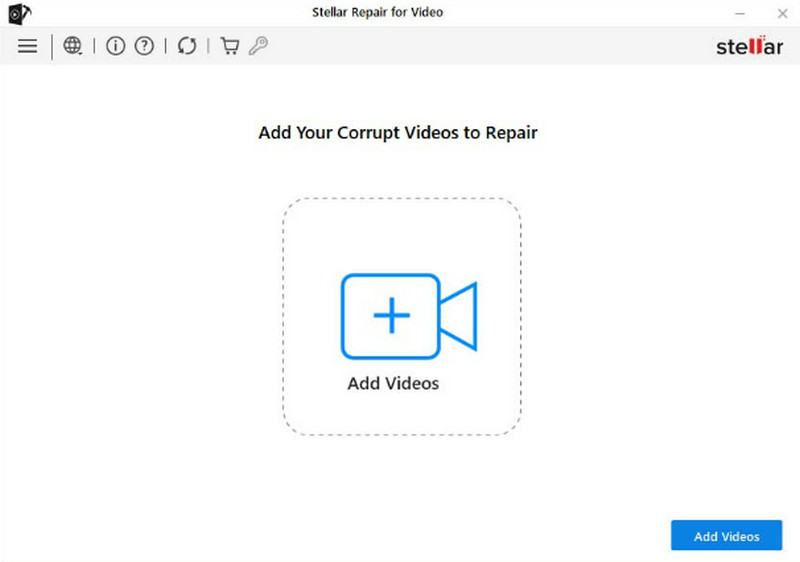
3. lépés: Válassza ki a javítandó videót
A kiválasztott sérült videó megjelenik az új ablakban. Válassza ki a célt, és kattintson Javítás a törött videofájl kijavításához.
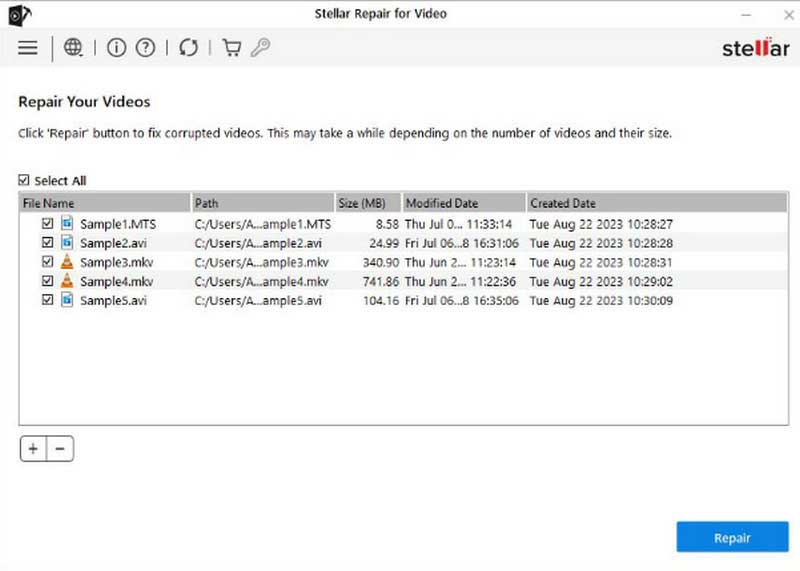
4. lépés A javítási folyamat eltarthat egy ideig, és a ráfordítási idő hossza a videóid számától és méretétől függ. Ha végzett, kattintson a Mentés gombra Javított fájlok. Megnyomhatod is Előnézet hogy ellenőrizze az eredményt.
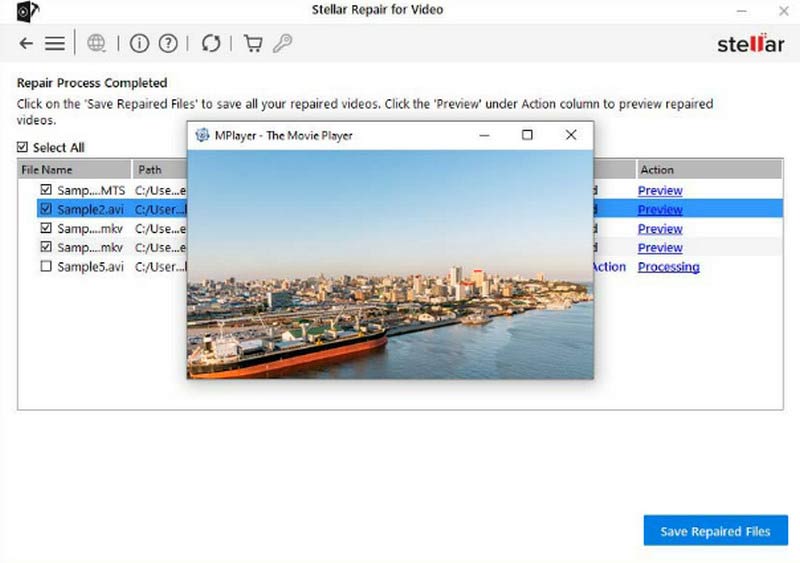
Előnyök
- Nagyon világos és egyszerű felülettel rendelkezik.
- Támogatja több videó javítását egyszerre.
- Lehetővé teszi a felhasználók számára az előnézet megtekintését a mentés előtt.
- Szinte mindenféle sérült videó probléma kijavítható.
Hátrányok
- Az ingyenes verzió előnézete nem lehetséges.
- Nem támogatja a videók mentését vásárlás nélkül.
4. rész: Javítsa meg fájlját a VLC Media Player segítségével
VLC Media Player egy médialejátszó szoftver. Különféle médiaformátumokkal való kompatibilitásáról ismert. Ez egy ingyenes és nyílt forráskódú szoftver, amely különféle platformokon használható, például Windowson, macOS-en és Linuxon. A VLC Media Player számos funkcióval rendelkezik, beleértve a médiafájlok lejátszását, az online tartalmak streamelését, a fájlok különböző formátumokba konvertálását, és még néhány alapvető videójavítást is. Ezenkívül testreszabható lehetőségeket is kínál a felhasználók számára.
Támogatott korrupt videótípusok
MP4, MKV, AVI, MOV, WMV, OGG stb.
A VLC Media Player használatának lépései
Itt található egy részletes útmutató, amely segít a VLC Media Player videójavítási használatának javításában.
1. lépés: Indítsa el a VLC Media Playert eszközén
Töltse le és telepítse a VLC Media Playert. Ha a VLC Media Player már telepítve van a számítógépén, győződjön meg arról, hogy a legújabb verziót használja. Nyissa meg, és kattintson Média > Konvertálás/Mentés.
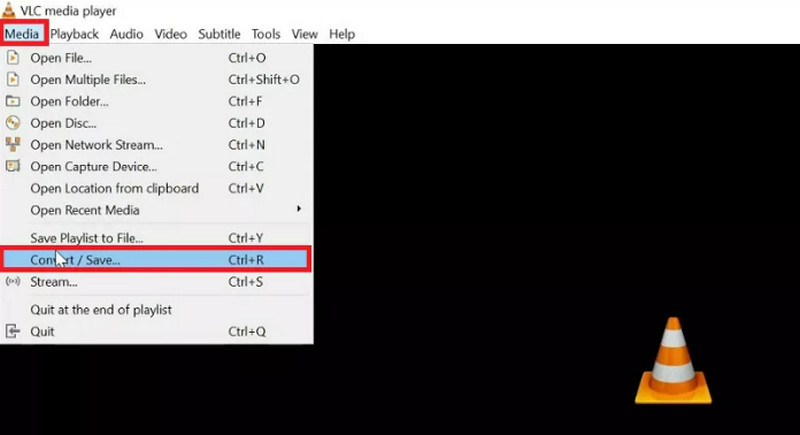
2. lépés: Töltse be a javítandó videót
Kattintson a gombra Hozzáadás a javítani kívánt fájl betöltéséhez. Akkor válassz Konvertálás / Mentés.
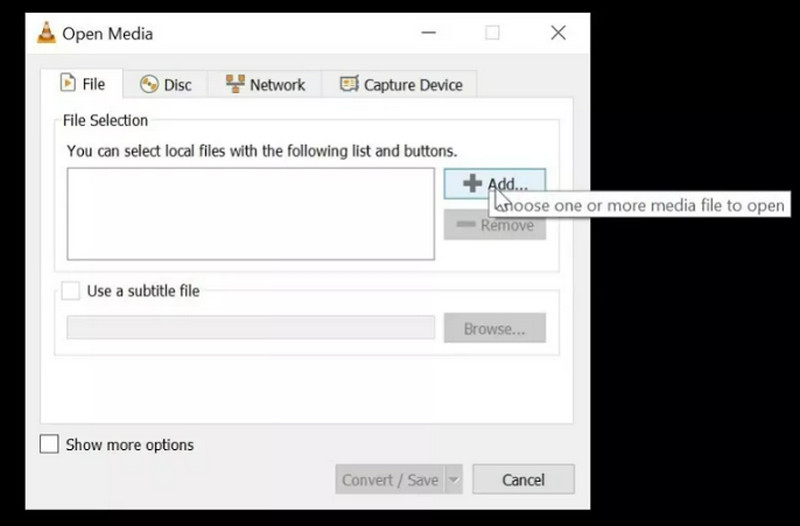
3. lépés Válassza ki a célformátumot
A Profil legördülő listájában válassza ki a kívánt kimeneti formátumot. Akkor gyere ide Rendeltetési hely és nyomja meg Tallózás a kimeneti videó mentési útvonalának és nevének kiválasztásához.
4. lépés: Kezdje el a javítást
nyomja meg Rajt a törött videó konvertálásához. Ha a folyamat befejeződött, ellenőrizze, hogy a videó most lejátszható-e.
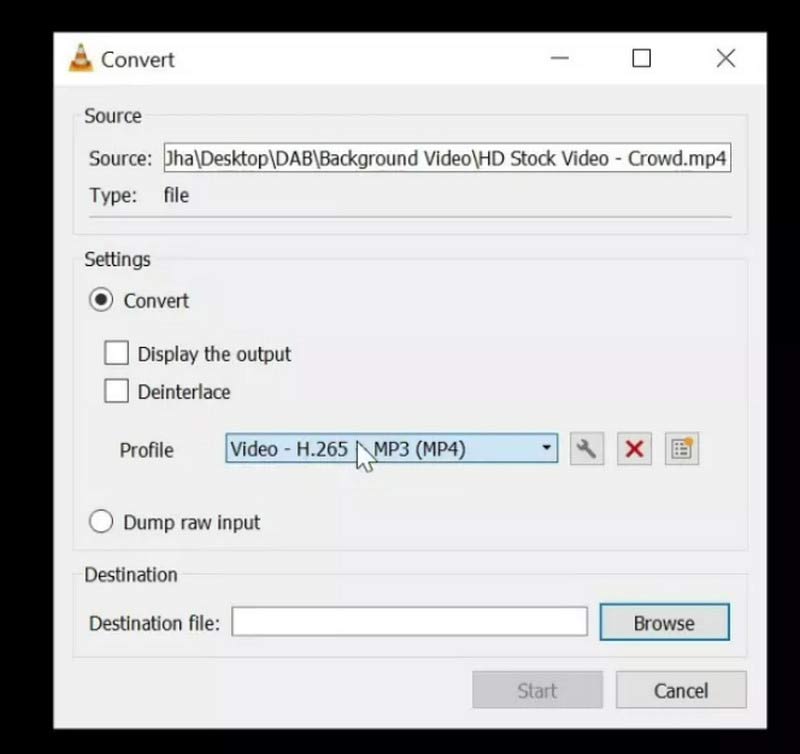
Előnyök
- Nyílt forráskódú és ingyenes 100% bármilyen platformra vagy eszközre.
- Nagyon könnyen használható.
- Nincs reklám, ami megszakíthatná.
- A médiaformátumok széles skáláját támogatja
Hátrányok
- Nem támogatja a kötegelt javítást.
- Csak az alapvető problémákat tudja megoldani. A funkció korlátozott.
5. rész. Engedje meg, hogy az EaseUS Fixo segítsen a video-helyreállításban
Az EaseUS Fixo szakértő a sérült vagy sérült videofájlok javításában. Különféle problémákat javíthat, például hang- és képszinkronizálási problémákat, fejléc-sérüléseket és videólejátszási hibákat. Az EaseUS Fixo fejlett algoritmusokat használ a videofájlok elemzéséhez és javításához, így biztosítva a sérült adatok helyreállításának magas sikerességét. Ez egy nagyszerű eszköz, ha gyakran találkozik videofájlok sérülésével vagy lejátszási problémákkal.
Támogatott korrupt videótípusok
MP4, MOV, M2TS, MKV, MTS, 3GP, AVI, FLV, M4V stb.
Az EaseUS Fixo használatának lépései
Az alábbiakban bemutatjuk, hogyan lehet visszaállítani a sérült videofájlokat az EaseUS Fixo segítségével.
1. lépés: Nyissa meg az EaseUS Fixo-t
Töltse le és telepítse az EaseUS Fixo-t a számítógépére. Nyissa meg, és készen áll a következő lépésekre.
2. lépés: Adja hozzá a lejátszhatatlan videót
A felületen kattintson a gombra Videók hozzáadása lehetőségre a javítani kívánt videók feltöltéséhez.
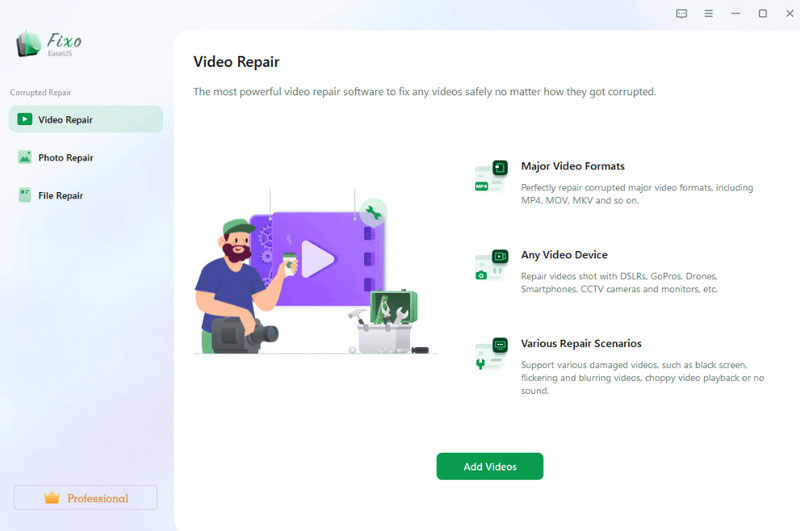
3. lépés Kattintson a Javítás lehetőségre
A sérült videók hozzáadása után megjelennek a felületen. Ha készen áll, kattintson Javítás a sérült videofájlok javításához ezzel az eszközzel.
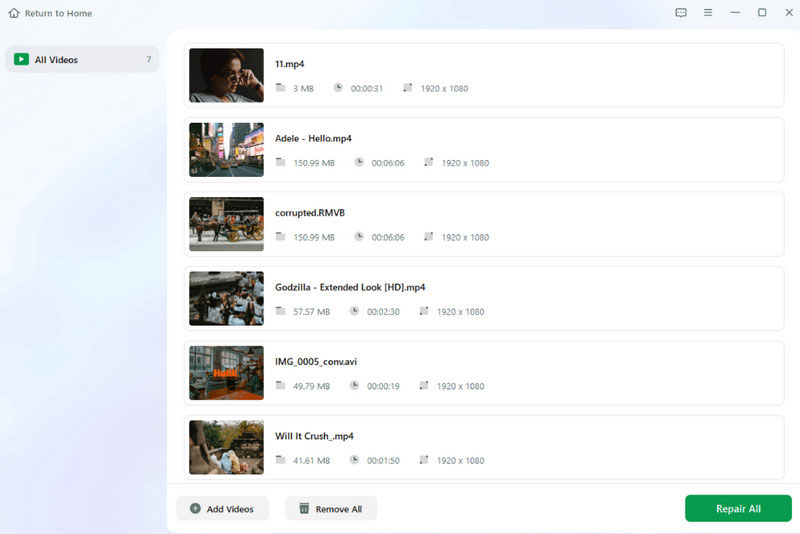
4. lépés: Tekintse meg és mentse el a videót
A teljes javítási folyamat néhány másodpercen belül befejeződik. Most már kattinthat Megtekintés Javítva az eredmény előnézetéhez. Végül nyomja meg Összes mentése.
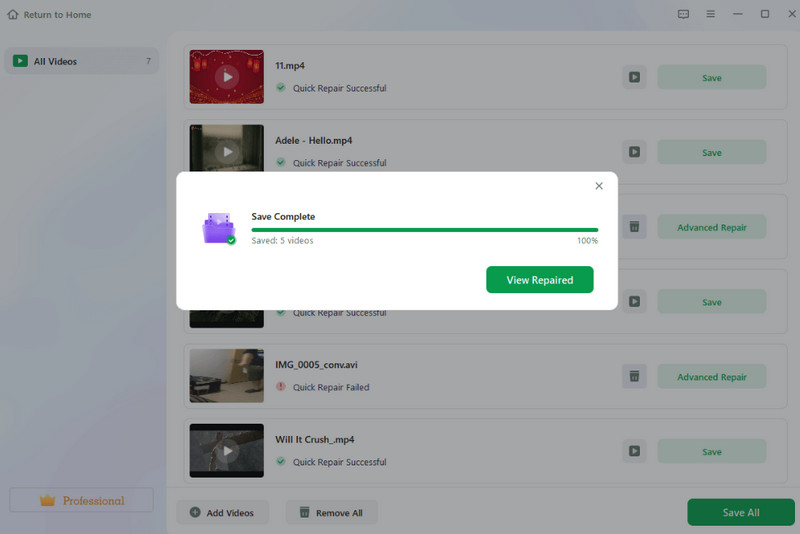
Előnyök
- Több médiafájl, például képek és videók javítását támogatja.
- Nagyon hatékonyan és stabilan működik.
- Nagyon biztonságos a használata.
- Meglehetősen megfizethető a frissítés.
Hátrányok
- Jelenleg nincs ingyenes verziója.
6. rész. A videó javításának GYIK-je
Mi az ingyenes online videojavító eszköz?
Számos ingyenes online videojavító eszköz áll rendelkezésre, amelyek segíthetnek Önnek javítás nem tudja lejátszani a videót. Az EaseUS Online Video Repair, Online Video Repair, MP4Fix Video Repair Tool stb. mind kiváló eszközök, amelyek segítenek a videofájlok ingyenes online javításában. Igényei szerint választhat.
Visszaállíthatók a sérült videofájlok?
Igen, visszaállíthatja vagy javíthatja a sérült videofájlokat, de a siker aránya számos tényezőtől függ, beleértve a sérülés mértékét és a javítóeszközök képességét. Ha rendelkezik biztonsági másolatokkal, visszaállíthatja azokat a biztonsági mentési forrásból. Ezenkívül számos videójavító szoftver is segítségére lehet.
Melyik a legjobb videójavító szoftver?
Számos videójavító szoftver áll rendelkezésre. Mindegyiknek megvan a legjobbja. A Vidmore Video Fix képes a videókat a mintavideó minőségére javítani. A Stellar Repair for Video különféle videofájlformátumokat támogat, és számos problémát megoldhat. A VLC Media Player megkísérelheti kijavítani a kisebb videóhibákat és a lejátszási hibákat. Igény szerint választhat.
Következtetés
Ebben a cikkben 5 kiváló eszközt kínálunk a segítségedre videók javítása. Mindegyikben megbíznak a felhasználók a világ minden tájáról, és sok olyan videót mentettek el, amelyeket nem lehetett megfelelően lejátszani a hatékony funkcióik miatt. Annak érdekében, hogy könnyebben válassza ki a megfelelő eszközt, felsoroljuk előnyeiket és hátrányaikat is. A részletes, lépésenkénti utasítások biztosítják a zökkenőmentes működést. Reméljük, hogy tartalmaink valódi segítségére lesznek. Ha jobb videójavító eszközt ajánlana, kérjük, írjon megjegyzést, és beszéljen velünk. Szeretnénk hallani felőled.

